Восстановление удалённых файлов с флешки, если пропали
Привет друзья, снова на связи Алексей! В прошлой статье мы познакомились с программой для восстановления информации с жестких дисков компьютера. А еще, мы активно пользуемся флешками, без них никуда. Наверное, у каждого она есть.
А что делать, если по каким-то причинам с Вашего носителя куда-то пропали важные данные — как их восстановить? Согласитесь, ситуация неприятная. Особенно, если там были важные документы. Многие люди уверены, что восстановить файлы после удаления нельзя, но это не так.
Если «мозги» у флешки исправны, то вероятность спасения данных практически стопроцентная. Об этом наш сегодняшний выпуск.
Флешка в чем-то надежнее обычных HDD. В моей практике не так много случаев, когда они оказались некачественными, бракованными и не работали. Кстати, при покупке и стараюсь выбирать классические формы с квадратным металлическим USB -разъемом.
Всякие новомодные устройства в виде футбольного мяча или супер — тонкие, (со стразами и прочими ультрамодными наворотами) не люблю, потому что как раз такие мне приносили на ремонт и они летели в ведро. А «классические формы» меня ни разу не подводили, даже после неоднократной стирки в стиральной машине . Полет нормальный!
В сегодняшнем обзоре у нас будет мощный, но легкий в использовании инструмент восcтановления файлов, разделов. А именно — программа Hetman Data Recovery Pack. Этот универсальный пакет имеет в составе обширный инструментарий для решения различных задач .
Основные нюансы
Перед форматированием накопителя пользователь должен знать следующее:
- Стертая информация находится в разделе «Доступны для перезаписи». Таким образом, данные не удаляются безвозвратно, как это сообщает пользователю операционная система Windows.
- Старайтесь использовать как можно меньший массив данных на носителях. Тогда процесс восстановления будет гораздо быстрее.
- Не устанавливайте программы, приложения на флеш-носителе. Это может замедлить поиск утерянной информации.
Общий метод восстановления данных с флешки
Способ 1. Использование иного порта USB
Вполне возможно, что причина того, что компьютер «не видит» флешку, заключается в неисправности самого USB-порта. Поэтому стоит для начала проверить данный вариант, подключив флешку к иному порту на Вашем компьютере и проверив, будет ли устройство определено компьютером в этом случае. Вы также можете проверить работоспособность флешки, подключив ее к другому ПК или устройству.
Способ 2. Изменение буквы диска
Данный способ заключается в замене буквы, присвоенной Вашему USB-накопителю, на иную. В подобных ситуациях изменение буквы диска часто помогает решить проблему, возможно, этот метод сработает и у Вас. Чтобы изменить букву диска, обозначающую флешку, Вам необходимо выполнить следующие шаги.
1. Нажмите сочетание клавиш «Windows» и «R». Напоминаем, что клавиша «Windows» на клавиатуре обозначена логотипом системы Windows и чаще всего расположена между левыми клавишами «Ctrl» и «Alt». В пустую строку появившегося окна «Открыть» введите «diskmgmt.msc», затем нажмите «ОК». Откроется раздел «Управление дисками».
Кроме того, Вы можете перейти в данный раздел иным способом. В меню «Пуск» нажмите на «Панель управления», далее выберите пункт «Администрирование», а затем – «Управление компьютером». В новом окне в левой колонке выберите опцию «Управление дисками».
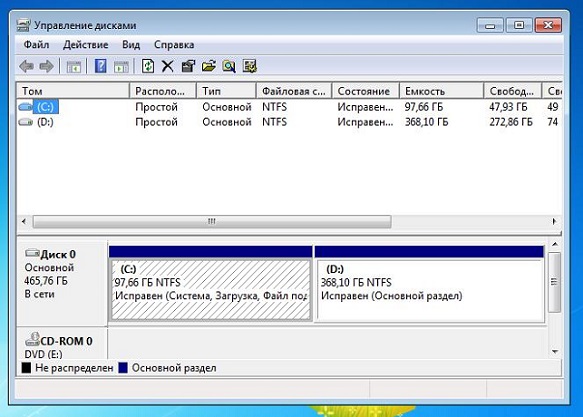
2. Щелкните правой кнопкой мыши по Вашей флешке и выберите из списка опцию «Изменить букву диска или путь к диску». Далее нажмите на кнопку «Изменить».
3. В новом окне выберите опцию «Изменить букву диска (A-Z)».
4. Из выпадающего списка выберите любую незанятую букву для диска и нажмите «ОК».
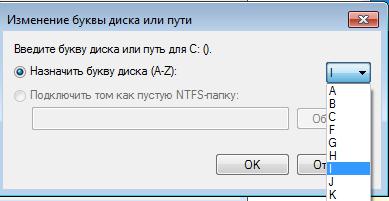
5. В окне подтверждения решения выберите «Да». После этого в Вашей системе USB-флешка будет отображаться под новой буквой и, возможно, имеющиеся проблемы исчезнут. Если же проблемы остались, используйте иные способы, описанные ниже в нашей статье. Если же компьютер смог увидеть USB-накопитель, но данные не читаются, о том, как восстановить файлы на флешке, используете программу.
Способ 3. Переустановка драйверов
Чтобы совместная работа Вашего компьютера и внешних (или, как их еще называют, периферийных) устройств осуществлялась корректно, на компьютере необходимо предварительно установить драйвера для конкретного устройства. Если Вы не уверены в соответствии имеющихся драйверов Вашей флешке, Вы можете переустановить их. Для этого следуйте нижеприведенной инструкции.
1. На компьютере запустите Диспетчер устройств, для чего нажмите сочетание клавиш «Windows» и «R». В пустую строку появившегося окна введите «devmgmt.msc», затем нажмите «ОК».
Кроме этого, Вы также можете перейти в Диспетчер устройств с помощью следующих шагов: щелкните правой кнопкой мыши на «Мой компьютер», из списка опций выберите «Управление», затем нажмите на раздел «Диспетчер устройств».
2. Выберите «Переносные устройства». Щелкните правой кнопкой мыши по Вашему USB-накопителю и выберите «Отключить».
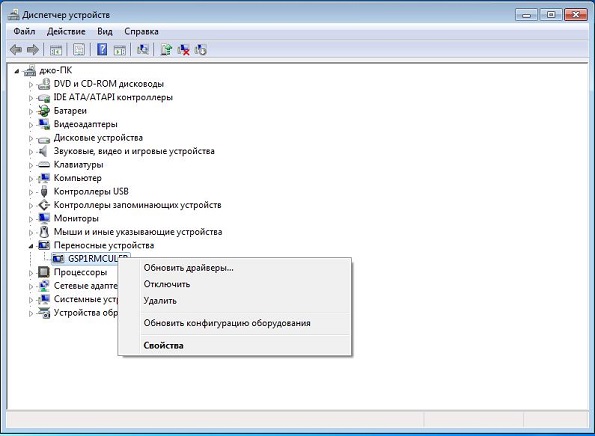
3. Заново подключите флешку к компьютеру, после чего новые драйвера будут автоматически установлены на Вашем компьютере.
Способ 4. Восстановление файловой структуры
Если на Вашей USB-флешке была повреждена файловая структура, необходимо восстановить ее перед тем, как начать работу с содержимым накопителя. Для версий Windows 10/8 и Windows 7 способы будут несколько различаться. Ниже мы рассмотрим каждый из них.
1. Откройте «Этот компьютер». Правой кнопкой мыши щелкните на Вашем USB-накопителе и выберите категорию «Свойства».
2. Теперь выберите вкладку «Сервис» и нажмите «Проверить».
3. Выберите опцию «Проверить и восстановить диск»
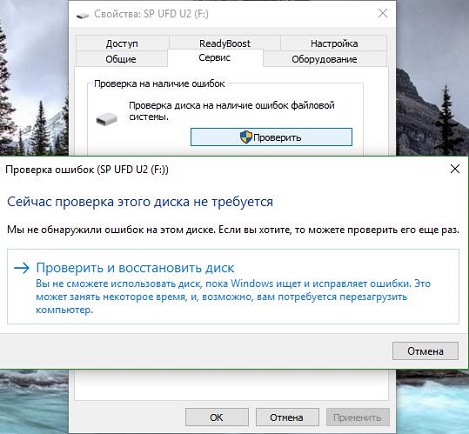
Чтобы восстановить файловую структуру на Windows 7, Вам необходимо сделать следующее.
1. Откройте «Мой компьютер». Правой кнопкой мыши щелкните на Вашем USB-накопителе и выберите «Свойства».
2. Теперь выберите вкладку «Сервис» и нажмите «Выполнить проверку».
3. Поставьте галочки напротив обеих опций «Автоматически исправлять системные ошибки» и «Проверять и восстанавливать поврежденные сектора». Затем нажмите кнопку «Запуск».
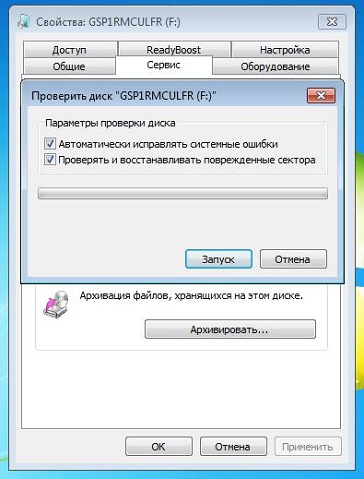
Не опасайтесь неудачи и повреждения каких-либо файлов – сейчас существуют программы, способные на полное восстановление файлов на флешке, – см. пункт БОНУС в нашей статье.
Способ 5. Форматирование USB-накопителя с помощью CMD
Если на Вашем USB-устройстве не сохранены какие-либо значимые для Вас данные, то Вы можете отформатировать ее на ПК с помощью командной строки. Для этого Вам необходимо будет выполнить следующие действия.
1. Вставьте флешку в порт USB на Вашем ПК. Вызовите командную строку. Для этого нажмите сочетание клавиш «Windows» + «R», введите в пустую строку «cmd» и нажмите «Enter» (для Windows 7) или щелкните правой кнопкой мыши по меню «Пуск» и выберите опцию «Командная строка» (для Windows 10/8).
2. Введите «diskpart», а затем нажмите «Enter». Затем введите «list disk» и найдите в списке доступных накопителей Вашу флешку (можно ориентироваться по объему диска).
3. Затем введите «select disk Х», где «Х» — это номер нашей флешки. Нажмите «Enter».
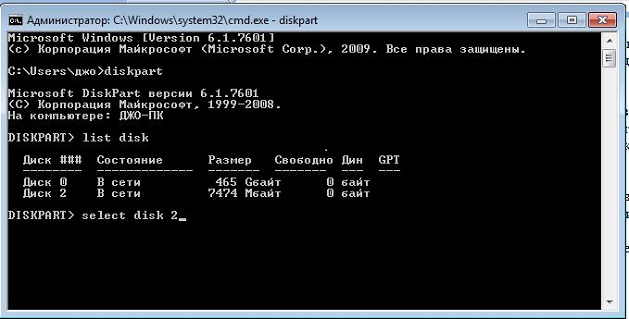
4. Введите следующую команду «attributes disk clear readonly». Снова нажмите «Enter».
5. Наберите последнюю команду «clean» и также подтвердите ее кнопкой «Enter» на клавиатуре. После этого будет отображено сообщение «Очистка диска выполнена успешно».
После форматирования Вы можете воспользоваться программами для восстановления данных (знающими, как восстановить данные с флешки даже после форматирования!) – об этом читайте далее в нашей статье.
Способ 6. Обращение в сервисный центр
Если ни один из вышеперечисленных способов Вам не помог, Вы можете отнести Вашу флешку в сервисный центр для профессиональной диагностики и ремонта. Однако прежде чем обращаться к специалистам, рекомендуем Вам обратить внимание на специализированное ПО для восстановления данных. В случае, если Ваш компьютер может распознать USB-накопитель, но данные на нем оказались повреждены, Вы можете восстановить их на Ваш ПК. Такая мера действительно полезна, т.к. в результате ремонта флешки данные могут быть безвозвратно удалены.
Заключение
Итак, в данной статье мы рассмотрели 6 самых эффективных способов восстановления нерабочего USB-носителя, а также представили Вашему вниманию одну из лучших программ по восстановлению данных с флешки. Вы на своем опыте можете убедиться, что ремонт флешки не такая уж и трудная задача, а восстановление файлов с флешки (если у Вас установлена качественная утилита) – еще более простое дело. Оставляйте свои отзывы о том, какой способ помог именно Вам, и понравилась ли Вам программа UltData-Windows Data Recovery. С помощью этой программы вы также можете узнать, как восстановить файлы с вашего жесткого диска.Ждем Ваших комментариев!
Решение 1. Восстановление удаленных файлов USB с помощью командной строки(CMD)
Шаг 1. В Windows 10/8.1/8/7, нажмите клавиши Windows+R.
Шаг 2. Введите «cmd » в строке ввода.
Шаг 3. В окне введите команду: ATTRIB-H-R-S /S /D G:*.*
(G — буква USB-накопителя. Замените G на букву вашего USB-устройства, показанной на компьютере).
В дополнение к восстановлению навсегда удаленных файлов USB с помощью CMD, вы можете попробовать другой способ восстановления предыдущей версии файлов в Windows 10/8.1/8/7.
Шаг 1. Щелкните правой кнопкой мыши на папку, содержащую удаленные файлы, и выберите «Свойства».
Шаг 2. Перейдите на вкладку «Предыдущие версии». Где будет указано:«Предыдущие версии можно получить из истории файлов или точек восстановления.»

Шаг 3. Отобразится список старых версий файла. Выберите нужную версию файла и нажмите кнопку «Восстановить».
Надеюсь, один из методов восстановления поможет вам. Но если же оба способа не смогли помочь восстановить безвозвратно удаленные файлы с USB-накопителя, мы настоятельно рекомендуем вам загрузить EaseUS Мастер восстановления данных. С помощью программы процесс восстановления будет быстрее и намного проще.
Ещё несколько советов
- В первую очередь, отмечу, что если вы восстанавливаете данные с флешке, то при восстановлении указывайте путь на компьютере, например папку «Мои документы». Даже на компьютере что-то восстанавливаете, указывайте путь на другой раздел диска или другой диск. И лучше прежде чем пользоваться программами, читать там инструкции. Очень полезно бывает.
- Что же делать, если файл не полностью восстановился. Можно попробовать другими программами этот файл «собрать», восстановить. Например с музыкой или фото или видео проще. Некоторые программки могут и поврежденные файлы прочитать. Правда они будут поврежденными, не полными.
Текстовые документы так же можно пробовать открыть в простом текстовом редакторе TXT. Есть утилиты по восстановлению документов, например OfficeRecovery. Конечно никто не даст гарантии. Но если информация важная, можно пробовать различные инструменты.
- Еще бывает случай, когда вставляем внешний накопитель в порт, а система просит произвести форматирование. Что же делать, если там очень важная информация.
Для начала пробуем проверить диск на наличие ошибок, Смотрите выше. Так же можно пробовать различные программы для флешек, которые могут предоставить доступ, например JetFlash Recovery Tool.
Ну а если не получается, пусть форматирует, можно потом пробовать восстановить. В любом случае произошел сбой вашего накопителя, так что нужно важную информацию вытаскивать и в зависимости от поломки, ремонтировать или менять диск.
- Не редки случаи, когда программа восстановила файл, а он не открывается или просто пустой. В таких случаях программа просто не смогла восстановить файл по каким-либо причинам. Можно пробовать тогда други программы для восстановления данных.
- Еще, если файл был очень давно удален, его так же можно восстановить. Все будет зависеть только от того, как много секторов с файлом было перезаписано. Так что время удаления не всегда играет роль. Но конечно же чем раньше, тем лучше.
Надеюсь я вам смог помочь. Если остались вопросы, пиши в комментариях, всем пока.
Если штатные средства не помогли
2.1 Воспользуйтесь сторонней утилитой для восстановления файлов
Можно воспользоваться специализированной утилитой по восстановлению данных, которые после анализа диска выведут список файлов и папок, которые можно попробовать восстановить. Одну из таких программ можно держать на диске на пожарный случай.
Шансы на то, что файл восстановится без потерь не так велики, но бывают и удачи. Здесь очень важным моментом, влияющим на «успех концессии», является минимальное количество операций с диском с момента удаления файла. Отдельные источники даже велят нам срочно выключить компьютер и загрузиться с флэшки или диска. По мне, так это чистой воды паранойя. Намного легче соблюдать простые правила, которые я приведу ниже, и не рисковать понапрасну нервами.

Счастливых обладателей SSD-дисков огорчу сразу — у них этого шанса на спасение нет! Дело в том, что система для таких дисков регулярно выполняет функцию TRIM, которая обнуляет сектора с удаленными файлами.
2.2 Не забывайте про профессионалов
Есть люди, которые могут помочь с восстановлением удаленных файлов на диске. Шанс нарваться на шарлатана или неопытного специалиста есть, как и в любых других видах услуг. Но если файл действительно ценен, то может и есть смысл заплатить профессионалам.
Предупреждение
Самое главное после удаления или форматирования флешки не записывайте на нее ничего и не форматируйте еще раз. Чем больше операций записи вы сделаете до восстановления файлов, тем меньше будет вероятность их восстановить.
Это связанно с тем, что после удаления файлы на самом деле не удаляются с флешки. Удаляется лишь запись о них в специальной файловой таблице, а сами файлы как были так и остаются на флешке. Соответственно, если вы запишите новый документ, то он вполне может записаться не то место где на самом деле находиться ваш удаленный файл и восстановить его уже будет невозможно.
Восстановление удаленных файлов с флешки сводится к проверке действительно ли они удалены (может быть они скрыты) и анализе удаленных файлов.
Часть 4: Часто задаваемые вопросы о восстановлении флеш-накопителя
FoneLab Data Retriever — восстанавливайте потерянные / удаленные данные с компьютера, жесткого диска, флэш-накопителя, карты памяти, цифровой камеры и многого другого.
- Восстановление фотографий, видео, документов и других данных с легкостью.
- Предварительный просмотр данных перед восстановлением.
Есть ли у USB-накопителя мусорная корзина?
К сожалению, по умолчанию на USB-накопителях нет корзины или папки для мусора.
Что происходит с файлом, удаленным с USB-накопителя?
Как упоминалось ранее, на USB-накопителях нет корзины или папки для мусора. Кроме того, удаленные файлы на USB-накопителе удаляются из того, что вы видите. Тем не менее, они не исчезают навсегда, пока новые данные не перезапишут их. Но не волнуйтесь, потому что вы можете обратиться к приведенным выше решениям, чтобы просмотреть и восстановить удаленные файлы с USB-накопителя.
Более того, удаленные файлы не попадут в корзину вашего компьютера, если вы удалили их прямо с USB-накопителя.
Можно ли получить данные со сломанного USB-накопителя?
Получите ли вы данные обратно со сломанного USB-накопителя, зависит от степени или степени повреждения. Вам следует восстановить удаленные файлы с USB без программного обеспечения или использовать FoneLab Data Retriever, если повреждение минимально. Но если ваш USB-накопитель сильно поврежден, вам может потребоваться помощь профессионала.
FoneLab Data Retriever — восстанавливайте потерянные / удаленные данные с компьютера, жесткого диска, флэш-накопителя, карты памяти, цифровой камеры и многого другого.
- Восстановление фотографий, видео, документов и других данных с легкостью.
- Предварительный просмотр данных перед восстановлением.
Подводя итог, выше приведены 3 различных метода эффективного восстановления удаленных файлов с USB-накопителя. Вы можете перестать нервничать и беспокоиться, так как вы уже научились как можно быстрее и эффективнее восстанавливать удаленные файлы с USB-накопителя. Кроме того, FoneLab Data Retriever это наиболее рекомендуемый инструмент, поскольку он обеспечивает 100% успешное восстановление. Кроме того, это наиболее эффективное решение, поскольку оно позволяет выборочно просматривать данные и восстанавливать их. В общем, решите, по какому пути идти, и восстановите файлы по своему усмотрению.












