Как набрать знак Евро на клавиатуре
У многих из нас при оформлении различных информационных материалов возникает потребность в наборе знака Евро (€), обозначающего валюту европейской зоны. На большинстве отечественных клавиатур символ € отсутствует, и лишь на некоторых вариантах (обычно английской раскладки) мы можем встретить его рядом с цифрой 4. Каким образом на клавиатуре ввести символ Евро , и какие способы для этого существуют? Расскажем в нашем материале.
Знак евро – это графическая форма отображения европейской валюты. Графический символ был обнародован 12 декабря 1996 года под оригинальным названием «euro sign». Его начертание обычно зависит от особенностей конкретного используемого на ПК (мобильном устройстве) шрифта, и может варьироваться в различных деталях. Стандарт же обозначается привычным нам символом «€».
Евро является комбинацией греческого «Эпсилон» (показатель значимости европейской цивилизации) буквы «Е» (Европа), и двух параллельных линий, означающих стабильность валюты евро.

Для набора символа € существуют несколько основных способов, зависящих от того, какую раскладку вы используете. Давайте рассмотрим их пристальнее.
Где находится буква «Ё»
Хоть «Ё» и считается полноценной буквой алфавита, но на клавиатуре ее безжалостно засунули в левый верхний угол, разделив с собратьями. Чтобы ее найти и написать, используем несколько способов:
- Возле клавиши «Esc» или под ней. Просто нажмите на нее в русской раскладке.
- Включите цифровую клавиатуру кнопкой «Num Lock». Зажмите «Alt» и наберите 0184, затем отпустите «Alt». Все это, опять же, в русскоязычной раскладке.
- Откройте таблицу символов Windows – «Win+R». Впишите туда команду «charmap.exe» и нажмите «ОК». Увидите символьную таблицу, листайте и увидите «Ё», копируйте ее и вставляйте в нужное место текста. Там есть и строчный, и прописной вариант символа.
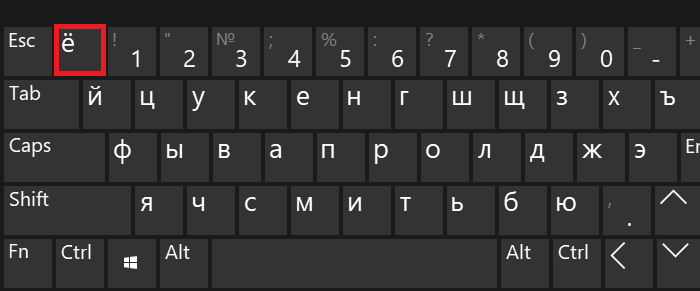
Напечатать букву É на Mac
Чтобы поставить надстрочный знак над стандартной буквой e, нажмите и удерживайте клавишу Alt на клавиатуре. Затем нажмите букву e.
Чтобы напечатать букву é в нижнем регистре (строчную), просто отпустите клавишу Alt и еще раз нажмите букву e.
Для буквы É в верхнем регистре (заглавной), отпустите клавишу Alt, нажмите и удерживайте клавишу Shift и затем нажмите букву e на клавиатуре.
Настройка «горячих» клавиш
переключения языка клавиатуры
Выше в этой статье упоминалось, что переключать язык клавиатуры можно с использованием «горячих» клавиш. При этом, операционная система Windows предоставляет возможность выбрать один из следующих вариантов комбинаций таких клавиш:
• кнопка «Ё» (только в Windows Vista и более поздних версиях Windows).
Активировать один из указанных вариантов можно следующим образом:
1. Открыть окно «Языки и службы текстового ввода». Как это сделать – см. первый пункт предыдущего раздела этой статьи.
2. Зайти в меню выбора «горячих» клавиш. Для этого:
– в Windows XP – нажать кнопку «Параметры клавиатуры», а в следующем окне – кнопку «Смена сочетания клавиш»;
– в Windows Vista, Windows 7, Windows 8 – в окне «Языки и службы текстового ввода» перейти на вкладку «Переключение клавиатуры» и там нажать кнопку «Смена сочетания клавиш».

Результатом выполнения указанных выше действий станет открытие окна «Изменение сочетания клавиш» ( см. рисунок ниже). В этом окне в разделе «Смена языка ввода» нужно выбрать подходящий вариант и нажать кнопку «ОК». Затем в окне «Языки и службы текстового ввода» нажать кнопку «Применить», после чего – кнопку «ОК». Закрыть все остальные открытые окна.
Хочу обратить внимание начинающих пользователей на то, что при помощи «горячих» клавиш на компьютере можно не только переключать языки ввода, но также выполнять много других действий. Это очень удобно. Подробнее о «горячих» клавишах читайте в статье»Горячие клавиши Windows».
На большинстве компьютеров для входа в Windows необходимо ввести пароль. Хорошо, если язык ввода клавиатуры при этом соответствует языку пароля. В противном случае, перед его вводом язык клавиатуры нужно переключить на подходящий.
Казалось бы, в этом нет ничего сложного. Однако, от необходимости указанных лишних манипуляций можно и вовсе избавиться.
Чтобы изменить язык ввода, используемый компьютером по умолчанию при входе в систему, необходимо внести некоторые изменения в системный реестр.
На языковую панель Windows можно добавлять неограниченное количество разных языков и использовать любую из имеющихся там раскладок клавиатуры при необходимости.
В одной из наших статей уже говорилось о том, как добавить новый язык на языковую панель Windows XP, Vista, 7, 8. Здесь я опишу, как это делается в Windows 10, поскольку в указанной версии операционной системы нужен немного другой порядок действий.
По умолчанию, во всех версиях Windows язык клавиатуры переключается нажатием комбинации клавиш Alt+Shift. В то же время, настройки Windows можно изменить и выбрать в качестве клавиш переключения комбинацию Ctrl+Shift или же клавишу Ё.
Если Вам неудобно использовать стандартную комбинацию, и вы хотите изменить ее на одну из указанных выше, изложенная в статье информация поможет это сделать.
Языковая панель – специальная область, размещенная, как правило, в нижнем правом углу экрана компьютера. Она предоставляет информацию об активном в данный момент языке ввода, а также дает возможность его быстрого переключения.
Бывает, что языковая панель перестает отображаться на экране и это доставляет массу неудобств. Однако, ее можно вернуть на прежнее место, действую одним из способов.
Из этой статьи читатель узнает об эффективном и простом способе уменьшения размера файлов, позволяющем хранить на запоминающих устройствах (флешках, жестких дисках, дискетах и др.) намного больше файлов без потери или ухудшения их содержания.
Речь пойдет об архивации файлов, а также о предназначенных для этого программах.
Операционная система Windows умеет автоматически определять тип каждого файла и открывать его при помощи подходящей программы. Пользователю достаточно лишь дважды щелкнуть по файлу левой кнопкой мышки.
Происходит это потому, что у каждого файла есть расширение, а в настойках операционной системы компьютера заложена некая схема взаимосвязей, в которой каждому расширению файла соответствует определенная программа, которую компьютер использует чтобы открывать такие файлы. Эта схема взаимосвязей типов расширений файлов и программ называется ассоциациями файлов.
Программа, при помощи которой компьютер автоматически открывает файлы определенного типа, называется программой по умолчанию.
Если пользователя не устаивает программа, используемая по умолчанию для какого-то типа файлов, ассоциации файлов можно изменить.
ПОКАЗАТЬ ЕЩЕ
Несмотря на то что большинство людей используют русскую или же английскую раскладку, есть те, кому необходим и украинский язык. Однако при этом нужно знать не только особенности переключения клавиатуры, но и её настройки. Следовательно, в данной статье затронем тему сравнения двух инструментов.

Сочетание клавиш
Сочетание клавиш – это когда для определенного действия используется одновременное нажатие нескольких кнопок. Такие комбинации используются для ускорения работы и обозначаются знаком +
Например, в программе Word можно использовать комбинации клавиш для работы с текстом: выделения, изменения размера букв, выравнивания и других операций.

Как пользоваться . Сначала нажмите на первую клавишу, затем, не отпуская ее, на следующую. Например, комбинация Shift + Alt означает, что сначала нужно нажать Shift и, удерживая ее, Alt.
Некоторые сочетания работают практически везде в компьютере: в Windows, интернете, в программах. Например, Ctrl + C и Ctrl + V для копирования и вставки. А есть те, которые срабатывают только в определенных приложениях.
Вот самые популярные комбинации:
- Shift + Alt – смена раскладки (языка ввода).
- Ctrl + C – копирование.
- Ctrl + X – вырезание.
- Ctrl + V – вставка скопированного/вырезанного.
- Ctrl + A – выделение всего текста, всех объектов в папке.
- Ctrl + S – сохранение.
- Ctrl + Home – перемещение в начало (наверх).
- Ctrl + End – перемещение в конец (вниз).
- Win + D – сворачивание всех окон.
- Alt + F4 – закрытие активного окна.
- Alt + Tab – переключение между окнами.
Расположение
На сегодняшний день Enter является обязательным для любой компьютерной клавиатуры, а также ноутбуков, планшетов, смартфонов и любых других устройствах, позволяющих осуществлять набор текста.
На стандартной кнопочной панели персонального компьютера кнопка ввода располагается в правой части основного набора клавиш. Также есть возможность использовать её на сенсорном экране. Если пользователь пользуется цифровым кейбордом, то двойной энтер повышает скорость и удобство работы.

Основные клавиши и их функции
рис.1
1. Клавиша Enter выглядит на панели клавиатуры так или так. По-русски называется «Ввод» или ОК. Она подтверждает ввод команды, которую вы даете компьютеру. А когда вы печаете текст, то нажав на Ентер, перейдёте на начало новой строки.
2. Клавиша Escape (Esc)очень полезная, особенно для новичков. Она отменяет последнюю операцию, которую вы совершали на компьютере. например, вы ошибочно нажали какую-либо клавишу и даже не запомнили какую именно. Тогда вспомните про Esc, и она вернёт вас на шаг назад. А ещё при помощи Esc можно коротким путём выходить из некоторых программ.
3. Клавиша Пробел обычно не подписана. Она самая длинная и нужна, чтобы отделять слова друг от друга или печатать их с р а з р я д к о й бук. Это просто запомнить.
4. CTRL или Control (Контроль) это вспомогательная клавиша. Она сама по себе в системе Windows ничего не делает, однако, помогает другим клавишам выполнять дополнительные функции. Например, если удерживая Контроль нажать ещё и + (плюс) или (-)минус, то увеличится / уменьшится масштаб экрана компа. А если удерживать Ctrl и нажать «C» (в любой раскладке),то копируется объект, который вы выделите. Это может быть картинка, текст, страница любого сайта и, вообще, всё, что можно копировать. Соответственно, чтобы вставить скопированный объект в нужное место, нужно удерживать Контроль и нажать V (в любой раскладке: в русской или латинице). Такой процесс использования дополнительных клавиш называется Сочетание клавиш и указывается обычно так: CTRL+V — вставить, CTRL+A – выделить всё, — CTRL+Z — отменить последнее действие и т.д.
5. Alt-клавиша похожа на Контроль и используется в сочетании с другими.
6. Блок клавиш со стрелками двигает курсор по страничке или по объекту в указанном на кнопке направлении. 7. На некоторых клавишах клавиатуры, особенно цифровых, есть дополнительные значки, которые нанесены на верхней части кнопок. Для того, чтобы ввести эти значки используется клавиша
Shift, что означает «Сдвиг». Удерживаете её и ещё нажимаете нужную клавишу. Ещё Shift можно использовать, чтобы написать слово с заглавной буквы. 8. В случае если нужно написать слово только ЗАГЛАВНЫМИ буквами, используется клавиша Caps Lock. Когда заглавные буквы больше не требуются, отожмите Caps Lock, нажав на неё ещё раз. Обычно эта клавиша при включении подсвечивается, чтобы не запутаться. 9. Клавиша Tab имеет два варианта обозначения. Она делает отступ абзаца слева — т. е. красную строку. 10. Backspace при наборе текста удаляет букву слева, т. е. там, куда и показывает стрелка. рис. 11
11. Клавиша Delete (рис. 11) удаляет полностью выделенный объект или символ справа от курсора (картинку, слово, абзац, текст).
12. Переключить раскладку клавиатуры с родного языка на английский и обратно можно горячими клавишами:












