Как подключить жесткий диск от ноутбука к компьютеру
Никто не застрахован от неприятностей, особенно владельцы стареньких ноутбуков, которые чаще всего страдают от поломок своих электронных устройств. Из-за чего у них появляется множество проблем, большая часть которых – это следствие потери доступа к информации, хранящейся на жестком диске (винчестере) ноутбука. Но это не так сложно как может показаться на первый взгляд, если винчестер работает, то его можно подключить к любому персональному компьютеру и таким образом, получить доступ к драгоценным и, казалось бы, потерянным данным.
Если отфильтровать все сложные и излишне требовательные варианты, то можно утверждать, что есть три варианта подключения жесткого диска ноутбука к ПК:
- Физическое присоединение винчестера от ноутбука к персональному компьютеру. Вынуть с одного устройства и подключить к другому, вроде все просто, но есть свои нюансы.
- Использовать специальный «бокс», он же «карман» для винчестеров. Это периферийное устройство внутреннего или внешнего типа, позволяющие использовать жесткие диски почти так же как DVD-диски. Или если точнее, как VHS кассеты в старых видеоплеерах.
↑ Установка диска в системный блок
Процедура установки в системный блок и последующего подключения жёсткого диска технических проста и состоит из двух этапов:
1. Выключив ноутбук и отключив его от сети, переверните его вверх дном и снимите часть днища, за которым скрывается жёсткий диск;

2. Отвинтите удерживающие жёсткий диск болты и аккуратно извлеките накопитель из корпуса лэптопа, потянув его в сторону от разъёма. Во многих моделях жёсткий диск находится в специальной «раме», которую также нужно снять, открутив удерживающие болты;

3. Полностью выключив компьютер (отсоединив его от сети питания), выкрутите болты на системном блоке и снимите либо сдвиньте боковую стенку;
4. Обратите внимание на разъёмы ноутбука и шлейфа подключения диска в десктопном компьютере, они должны совпадать. Практически во всех современных ПК и лэптопах используется разъем подключения SATA и только на старых устройствах ещё можно встретить разъем с интерфейсом IDE;

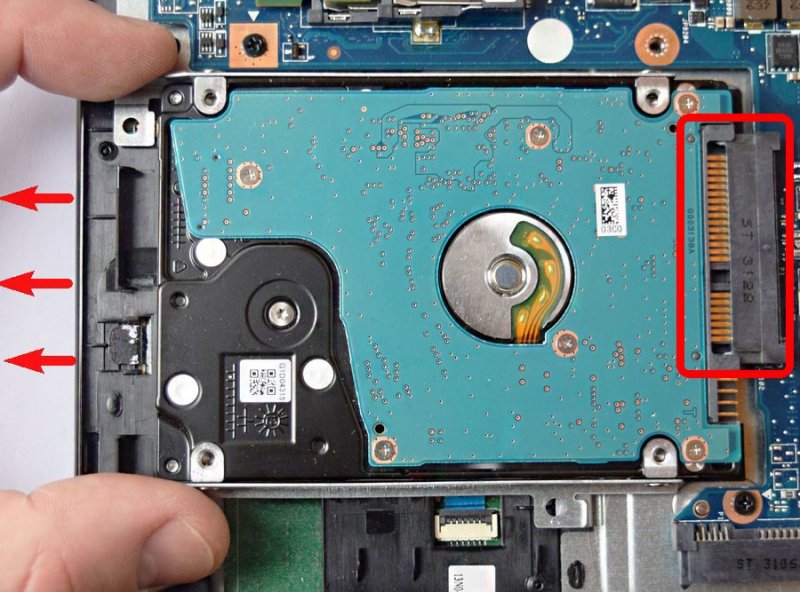
5. Вставьте извлечённый из ноутбука жёсткий диск в секцию для винчестеров. Так как ноутбучные диски нередко имеют меньшие габариты, чем диски десктопных компьютеров, секция может оказаться слишком велика для вашего диска. В этом случае вам потребуется приобрести чехол-переходник, позволяющий закрепить ноутбучный диск в корпусе десктопного ПК;

6. После включения компьютера зайдите в оснастку управления дисками и инициализируйте подключённый накопитель.
Совместимость дисков 3.5 и 2.5
Обозначение 3.5 говорит о том, что это диск от компьютера, а диски формата 2.5 используются в ноутбуках. У нас уже была статья об отличиях таких жестких дисков.

Форм – факторы жестких дисков
Но, несмотря на то, что они сильно отличаются по физическим размерам, разъемы подключения у “ноутбучных” и компьютерных SATA дисков одинаковые.

Разъемы подключения на дисках формата 2.5 и 3.5
Это значит, что вы без проблем можете подключить к материнке своего ПК жесткий диск от ноутбука теми же проводами, которыми подключается компьютерный диск.

Подключение к компьютеру диска 2.5 от ноутбука
Единственное, что стоит учесть – большинство дисков формата 2.5 имеют скорость вращения шпинделя 5400 об. мин, тогда как у дисков 3.5 эта скорость составляет 7200 об.мин.
На деле эта разница будет проявляться в более длительных загрузках программ, игр и в целом слегка медленной работе ПК при условии, что на такой “ноутбучный” диск установлена операционная система.
Подключение дополнительного HDD к стационарному ПК
Чтобы подключить второй винчестер к компьютеру, можно воспользоваться боксом, о котором написано выше. Но преимущество стационарного ПК перед ноутбуком заключается в том, что внутри у него достаточно места для подключения второго жесткого диска. Поэтому вам не обязательно тратиться на коробку – можно просто докупить еще один кабель.
Для того, чтобы подключить винчестер к компьютеру, необходимо определить тип его интерфейса: SATA или IDE. Сделать это очень просто по внешнему виду:

SATA и IDE
Также можете обратить внимание на способ подключения: SATA подключается тонким кабелем, а IDE – огромным широким шлейфом. Так как первый интерфейс во всем лучше второго, он полностью вытеснил его с рынка еще лет десять назад. Поэтому, если ваш компьютер младше этого возраста, скорее всего, в нем установлен именно SATA HDD.
Если тип интерфейса определен, выберите один из предложенных ниже методов подключения жесткого диска к компьютеру.
Как подключить жесткий диск от ноутбука к компьютеру
Данный вопрос Вас мог заинтересовать по нескольким причинам. Во-первых, Вы хотите скинуть большой объем информации с ноутбука на компьютер. Во-вторых, Вы практически не пользуетесь ноутбуком или купили дешевенький ноут с рабочим жестким диском, и хотите увеличить объем памяти на компьютере. В любом случае нужно понять, как правильно подключить жесткий диск от ноутбука к компьютеру.
Сразу замечу, если Вы не горите желанием разбирать компьютер и ноутбук, то передать информацию Вы можете, просто соединив их между собой с помощью кабеля. Подробнее о том, как это сделать, написано в статье: как подключить ноутбук к компьютеру.
Если Вы просто хотите перекинуть часть информации с ноутбука на компьютер, из-за нехватки места, то советую прочесть статью: как подключить жесткий диск от компьютера к ноутбуку.
А теперь давайте вернемся к нашему вопросу.
Для начала необходимо положить ноутбук дном к себе и извлечь батарею . Затем нужно открутить пластмассовую крышку , которая закрывает жесткий диск.

Жесткий диск может быть прикручен винтами к корпусу, открутите их. Затем сдвиньте диск в противоположную сторону от контактов, как показано на рисунке, и выньте его.

Интерфейс подключения жестких дисков в ноутбуках – SATA. IDE-интерфейс уже считается устаревшим, и встречается довольно редко, поэтому дальше мы его рассматривать не будем.
После извлечения жесткого диска из ноутбука, приступаем к системному блоку . Снимаем с него боковую крышку : сзади необходимо открутить шурупы, потом скользящим движением сдвинуть крышку к задней части системного блока.
Теперь ищем на материнской плате свободный SATA-порт .

Дальше нам понадобиться SATA-кабель , по которому будут передаваться данные. Выглядит он следующим образом.

Подключаем штекер с одного конца кабеля к материнской плате, другой конец кабеля подключаем к жесткому диску ноутбука. Штекера кабеля с двух сторон одинаковые, поэтому перепутать и подключить неправильно Вы не сможете.


Затем ищем свободный штекер на кабеле, выходящем из блока питания , и подключаем его к жесткому диску.

Жесткий диск от ноутбука к компьютеру мы подключили. Теперь включаем компьютер, жесткий диск будет отображаться как обычный локальный диск, и копируем всю необходимую информацию.
Если Вы хотите, чтобы жесткий диск ноутбука, так и был установлен в системном блоке, потребуется купить специальные салазки , чтобы была возможность закрепить его там. Салазки нужны потому, что размер жесткого диска ноутбука 2.5’’, а стандартный размер ячеек в системном блоке, в которые устанавливается диск, рассчитан под компьютерные жесткие диски, размер которых 3.5’’.

Прикручиваем жесткий диск ноутбука к внутренним бортам, затем вставляем его в ячейку системного блока для жестких дисков и крепим его там.
Подключить жесткий диск от ноутбука к компьютеру Вы также сможете, используя специальный бокс .
Он имеет вид небольшого контейнера для жесткого диска. Просто вставьте в него диск, подсоединив к контактам, и закройте бокс. Подключается он к компьютеру через USB-кабель. Иногда в комплекте с боксом идет и блок питания. Он может пригодиться, если жесткому диску не хватает питания, получаемого через USB-порт. Подобные «чехлы» для жесткого диска очень удобны. Теперь его можно использовать и как обычный внешний жесткий диск.

Думаю, прочитав статью, у Вас получиться подключить жесткий диск от ноутбука к компьютеру. Просто выберете способ, который подходит именно Вам.
Подключение диска к материнской плате с интерфейсом другого типа
Для подключения IDE-, mSATA- и M.2—дисков к материнским платам с поддержкой SATA потребуется специальный адаптер. Моделей адаптеров очень много, хотя далеко не все из них можно найти в продаже.


Многие адаптеры поддерживают интерфейс USB, что избавляет пользователя от необходимости лезть в системный блок. Для тех же целей можно использовать так называемые боксы — оборудованные собственной платой и USB-разъёмом корпуса для внешних жёстких дисков. Такие боксы не только обеспечивают быстрое и удобное подключение дисков с аналогичным или отличающимся интерфейсом, но также защищают диск от случайных повреждений.









