Можно ли самому поменять видеокарту на компьютере на более мощную
В персональном компьютере фактически все подлежит апдейту. Многие согласятся с тем, что дешевле апргрейдить устройство, нежили покупать новый ПК. Первое, что меняют – это монитор. Однако современные экраны просят новую видеокарту. Можно ли заменить встроенную видеокарту самому? Безусловно, с этим справиться каждый, однако нужно дать особенности материнской платы, уметь работать с БИОС, правильно оценить характеристики интегрированного графического адаптера.
Перед тем, как разобрать компьютер – обесточить системный блок. Вилки должны быть вытянуты с розеток. Затем почистить компьютер от пыли и приступить к удалению элементов. Доступ к внутренностям компьютера должен быть свободный, для этого следует снять боковую крышку в системном блоке.
Модернизировать интегрированную видеокарту необходимо если:
- Не хочется выбирать между скоростью, которую показывает видеокарта, и качеством картинки
- Внешнюю видеокарту нужно поменять, если ее данных недостаточно для просмотра кино в отличном качестве
- Картинка нечеткая
- Яркость компьютера не позволяет играть в мощные игрушки
- 3Д графика похожа на дешевый мультик.
Как правильно заменить дискретную карту
Когда блок разобран, можно отключать дискретную карту от материнской платы. Для этого нужно открутить болт, крепящий элемент к компьютеру. Если видеокарта пользуется дополнительным питанием, его также следует отключить. Обычно, это несколько кабелей, крепящихся за счет шестипиновых и восьмипиновых разъемов к материнской плате.
Открыв защелку на PCI Express, нужно правильно снять адаптер. Это непростая задача, особенно если устройство достаточно большое. Кроме того, защелка на разъеме компьютера может иметь различную конфигурацию. Как правило, помогает такой прием:
- Оттянуть защелку в сторону верха материнской платы
- Освободившийся элемент достать из PCI Express.
- После этих действий можно устанавливать на компьютер новый адаптер.
Как установить видеокарту
Как установить видеокарту в компьютер? Мой приятель купил новую видеокарту и хочет, чтобы установку видеокарты в системный блок произвёл я. Он даже не думает, что я этого ни разу в жизни не делал. Я постоянно помогаю всем друзьям с компьютером, могу самостоятельно установить операционную систему и бесплатный антивирус, найти драйвера или какую-либо нужную программу, ваши статьи почти все читаю, но видеокарту ни разу в жизни не устанавливал. На компьютерных форумах в интернете меня все отговаривают, мол если ни разу этого не делал, доверься профессионалам. Но ведь те же самые профессионалы когда-то это делали первый раз в жизни и всё у них получилось. Alex Marshall.
Здравствуйте друзья! Установить видеокартуна компьютер самостоятельно нетрудно, но знайте, что сделать это можно совершенно бесплатно в том компьютерном магазине, где вы купили видеокарту. Произведёт установку профессионал, занимающийся такой работой постоянно и прекрасно разбирающийся во всех тонкостях этого дела. Профессионал, который делал это уже тысячу раз правильно, но возможно, когда-то первый раз в жизни, сделал это неправильно!
- Примечание : Если вы ещё не купили видеокарту и не знаете как правильно подобрать видеокарту для своего компьютера, подходит ли ваш блок питания для новой видеокарты, читайте нашу статью Как правильно выбрать видеокарту для игр. Ещё вам может пригодиться статья Как установить на видеокарту драйвера.
Вообще друзья, я давно подметил, что если к какому-то делу подготовиться основательно, то риск совершить ошибку относительно невелик. Допустим, вы прочитаете мою статью или какой-нибудь другой мануал по установке видеокарты и прекрасно установите свою видеокарту. Риск ошибки возрастает при втором и третьем разе. После того, как в первый раз у вас всё получилось, Вы успокоитесь, посчитаете себя почти что мастером, расслабитесь и ошибётесь, под ошибкой я подразумеваю например то, что вы забудете закрепить видеокарту, или подсоединить дополнительное питание видеокарты, а может быть сломаете защёлку фиксатора разъёма PCI Express. Так что давайте сконцентрируемся, всё прочитаем и запомним.
Если вы захотели произвести установку видеокарты самостоятельно, я предлагаю Вам проделать эту операцию вместе. При работе нужно соблюдать определённые меры предосторожности, так как в вашем компьютере находятся чувствительные к статическому электричеству компоненты.
1. Перед тем как выключить компьютер и приступить к демонтажу старой видеокарты и установке новой, удалите драйвера старой видеокарты из операционной системы.
2. Работайте на выключенном компьютере, отсоедините шнур питания компьютера из розетки.
3. В первую очередь нужно снять с себя статическое электричество, коснитесь руками до неокрашенной части вашего системного блока.
4. Обстоятельно изучите на материнской плате все детали, что находятся около разъёма видеокарты, например другие разъёмы, конденсаторы, микросхемы и так далее, ничего не заденьте при установке. Старайтесь по возможности не касаться никаких лишних деталей на материнской плате.
Снимаем старую видеокарту
Открываем боковую крышку системного блока со стороны разъёмов на материнской плате.
Отсоединяем дополнительное питание видеокарты, которое представляет из себя два коннектора 6-pin (2х3).

Делаем это осторожно, с обратной стороны коннектора имеется защёлка, отжимаем её и отсоединяем коннектор.



Примечание: Нечасто встречающаяся конструкция корпуса компьютера, блок питания находится внизу.
Любая видеокарта крепится к материнской плате с помощью крепёжного болта и фиксирующей защёлки. Отворачиваем крепежный винт уже установленной видеокарты.

Сейчас нужно повернуть системный блок так, чтобы вам было удобно работать. Например мне трудно будет добраться до фиксатора разъёма PCI Express со стороны большого вентилятора видеокарты,

поэтому я разверну системный блок на 180 градусов.

Отжимаем вниз или в сторону (в зависимости от конструкции материнской платы) фиксирующую защелку разъема PCI-E, куда установлена видеокарта.
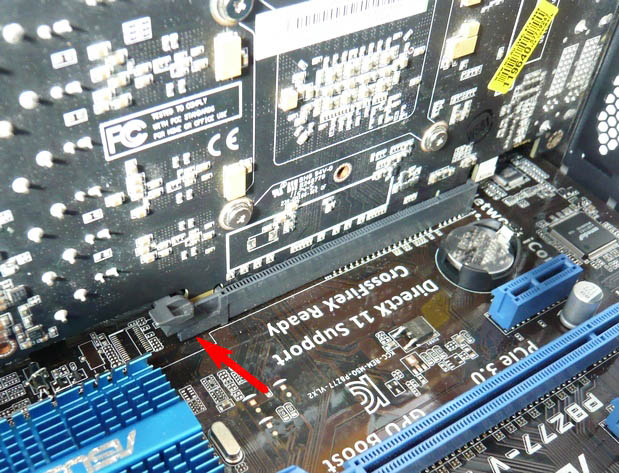
В моём случае на фиксирующую защёлку нужно слегка нажать пальцем и видеокарта освободится и выйдет из разъёма.



На схеме это выглядит примерно так. Опуская вниз фиксатор, мы освобождаем видеокарту. Поднимая фиксатор вверх, мы закрепляем видеокарту в разъёме PCI Express.

Примечание: На многих стареньких и не очень материнских платах фиксирующая защёлка изготовлена в виде лапки

и чтобы снять видеокарту, эту лапку нужно отвернуть в сторону, только после этого видеокарту можно снять из разъёма PCI Express или AGP.


Иногда пользователи по неосторожности ломают лапку фиксатора.

Осторожно вынимаем старую видеокарту из разъема.
Если в вашем системном блоке совсем не было видеокарты и вы пользовались интегрированной видеокартой, то у вас на задней стенке системного блока будет стоять металлическая заглушка, которая очень просто снимается, нужно лишь отвернуть крепёжный винт. В нашем случае на интерфейсном разъёме видеокарты два выхода DVI и ещё один HDMI, значит заглушки нужно будет снять две.
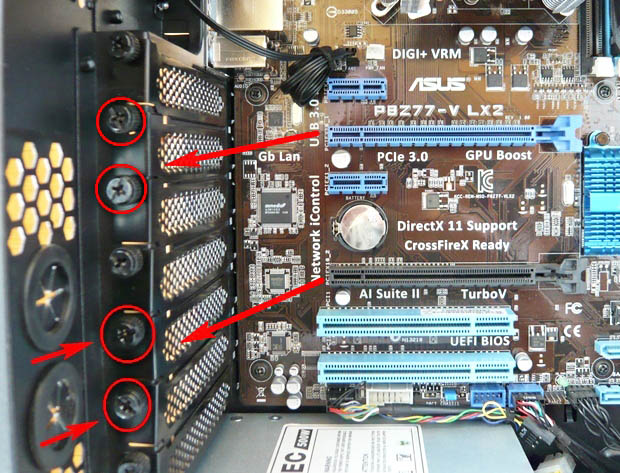
После удачной установки видеокарты всё будет выглядеть вот так.
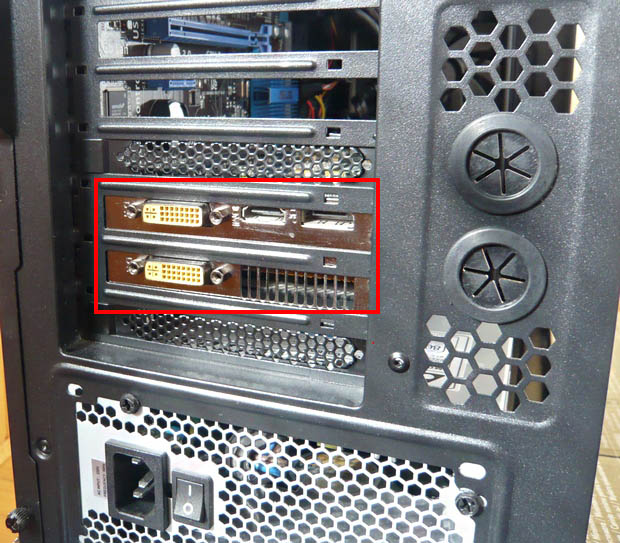
Если вы купили новую видеокарту, наверняка она будет стандарта PCI Express. Есть ещё стандарт AGP, который в свою очередь делится на несколько модификаций, но он уже устарел и купить видеокарту такого типа сейчас довольно трудно. Но если у вас и будет видеокарта AGP, то в разъём PCI Express, вы её вставить не сможете.

Начинающий пользователь может засомневаться. Если компьютер куплен много лет назад, как точно узнать, какой у него разъём видеокарты PCI Express или AGP. Или многим будет интересно, как внешне отличить видеокарту PCI Express от AGP.
Во первых, разъёмы на материнской плате для видеокарт PCI Express и AGP отличаются внешне. Своеобразный ключ на разъёме видеокарты PCI Express находится совсем в другом месте, нежели чем у видеокарты AGP

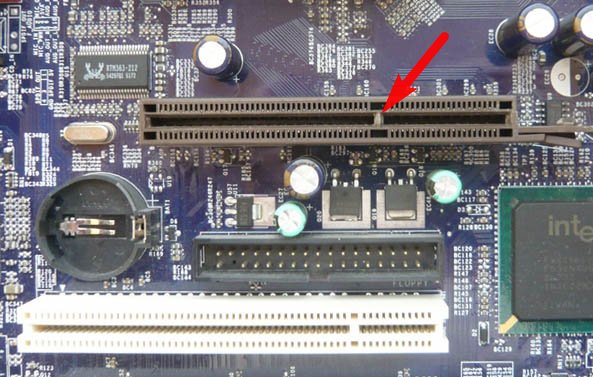
Также внешне различаются сами видеокарты. У видеокарты PCI Express и AGP разная конструкция. Ключ на видеокартах PCI Express явно отличается от ключа AGP расположением выреза.
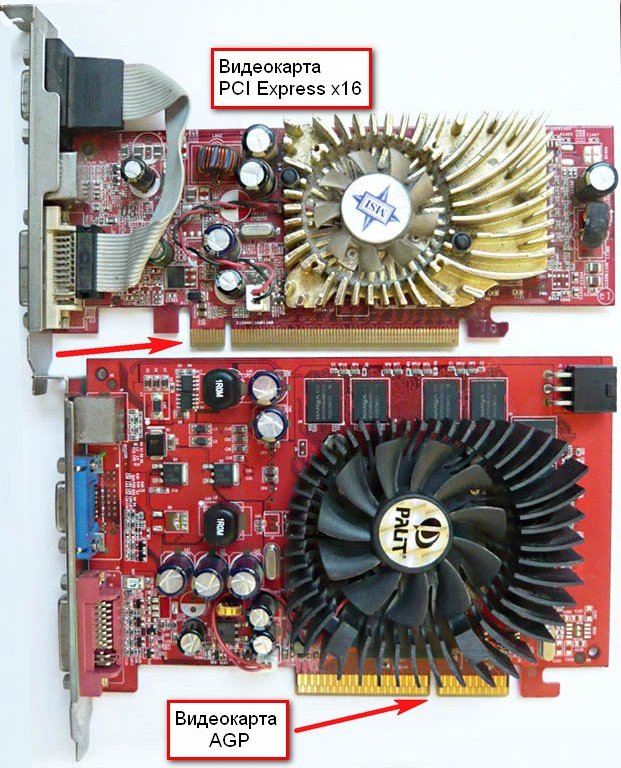
Но самый верный способ определить, какая именно видеокарта подойдёт для вашей материнской платы, прочитать инструкцию к материнской плате, если инструкция утеряна, читайте нашу статью Как узнать модель материнской платы. Зная модель материнской платы, можно узнать про неё всё.
Или установите программу AIDA64, он сразу выдаст вам информацию. В моём случае программа показала наличие на материнской плате два разъёма PCI Express x1 и два разъёма PCI Express x16 (самый распространенный).

Обратите внимание, на моей материнской плате есть два разъёма PCI Express, конечно желательно установить видеокарту в верхний разъём PCI Express,

тогда внизу останется свободным два разъёма PCI. Конечно тип шины PCI уже устаревает, но таких устройств ещё продаётся очень много. В него можно установить например ТВ-тюнер или дискретную звуковую карту.
Итак, пытаемся установить видеокарту в верхний разъём PCI Express. Слегка отжимаем вниз фиксирующую защёлку разъёма PCI Express.
Аккуратно вставляем видеокарту в разъём PCI Express, обратите внимание, выступ интерфейсной панели видеокарты должен войти в пространство между корпусом и материнской платой, теперь слегка надавливаем на видеокарту сверху и ничего не получается, видеокарта полностью не садится на своё место. В этом случае сильнее давить не нужно, а нужно посмотреть, что именно не даёт видеокарте встать на своё место. Оказывается дело в мощном вентиляторе охлаждения видеокарты, при установке видеокарты он упирается прямо в южный мост.

Видеокарта до конца не входит в разъём PCI Express. Видите, защёлка не защёлкивается.

Такое бывает. Значит будем устанавливать нашу видеокарту в нижний разъём PCI Express.

Устанавливаем видеокарту в нижний разъём PCI Express. Делаем тоже самое, что и в предыдущем случае, отжимаем вниз фиксирующую защёлку разъёма PCI Express, осторожно вставляем видеокарту в разъём PCI Express,

выступ интерфейсной панели видеокарты должен войти в пространство между корпусом и материнской платой.

Слегка надавливаем на видеокарту сверху и она встаёт на своё место.


Закрепляем видеокарту к задней стенке системного блока крепёжным болтом.

В моём случае двумя крепёжными болтами. Убеждаемся, что видеокарта надёжно закреплена и не шатается. И последнее, подключаем к нашей видеокарте дополнительное питание.
Как поменять интегрированную видеокарту на дискретную?
Действия аналогичны предыдущим, за тем исключением, что вам придется перейти в БИОС или UEFI и изменить главный адаптер, отключив интегрированный, для этого нужно:
- В момент загрузки компьютера перейдите в БИОС, обычно нажатием кнопки Del;
- Далее ищите пункт, который носит название Primary Display или Init Display First. Возможно название будет другим, но суть должна сохраняться;
- Далее перейдите в раздел, который содержит оборудование материнской платы;
- Вам нужно установить значение AGP или PCI-E, в зависимости от разъёма.

Также, некоторые материнские платы обладают несколькими разъёмами под видеоадаптер, возможно вам не придется даже и менять карту, а просто её добавить. Таким образом возрастёт мощность компьютера, если конечно присутствуют разъёмы SLI и CrossFireX.
Тем не менее, прежде, чем задаваться вопросом: «Как поменять видеокарту на пк?», вам следует узнать, по каким параметрам следует выбирать адаптер.
Как поменять видеокарту на компьютере?

Поменять видеокарту на компьютере будет не сложно, если Вы знаете, как ее установить. Замена видеокарты производится как правило по двум причинам, это замена вышедшей из строя видеокарты или замена видеокарты на более мощную. В этой статье мы рассмотрим некоторые шаги, следуя которым можно будет правильно произвести замену.
Если видеокарта еще не куплена, то не стоит торопиться и сначала нужно собрать всю необходимую информацию для выбора новой. Нужно знать, какую версию PCI-Express x16 поддерживает материнская плата, какая мощность блока питания системного блока, и насколько мощный центральный процессор. И сразу стоит отметить, что современные интегрированные видеокарты находятся сразу в процессорах, и заменить встроенное видео нельзя.
В случае поломки старой и приобретения точно такой же дискретной видеокарты все перечисленные выше пункты сразу отпадают. Нужно будет только извлечь старую видеокарту и установить новую.
Если будет приобретаться более мощная видеокарта, все перечисленные параметры лучше уточнить. Мощная видеокарта будет потреблять гораздо большую мощность от блока питания. В характеристиках видеокарт даются рекомендации по поводу минимальной мощности блока писания системного блока, в который она будет устанавливаться. Если имеющийся блок питания соответствует или даже больше рекомендуемой мощности, идем дальше.
Шина PCI-Express x16 может быть версии 2.0, 2.1 и 3.0. Все версии совместимы между собой и отличаются только скоростью работы, т.е. если установить очень мощную видеокарту с версией шины PCI-Express x16 3.0 в разъем PCI-Express x16 2.0, есть вероятность, что новая видеокарта будет ограничена в скорости работы. Но эти данные нужно проверять, сравнивая максимальную скорость передачи данных видеокарты и шины PCI-Express x16 2.0 на материнской плате.
Остается проверить процессор. Если в компьютере установлен двухъядерный процессор, то он вряд ли позволит полностью раскрыть потенциал мощной видеокарты, которая в итоге будет просто простаивать. Поэтому при приобретении новой мощной видеокарте стоит подумать и о замене процессора на более мощный.
Когда новая видеокарта куплена, остается дело за малым, поменять видеокарту в компьютере на новую. Но перед извлечением старой видеокарты рекомендуется удалить ее драйвера. Этот шаг совсем не обязательный, но лучше все же его сделать. Драйвера, установленные с официальных сайтов или с диска как правило можно найти в меню «Удаление программы», в которое можно зайти через «Панель управления». Находим установленный драйвер в списке и удаляем.

Если по какой-то причине драйвера в списке не оказалось, можно удалить драйвер через диспетчер устройств. Но если в системе был установлен универсальный видео драйвер Windows, удалять его таким способом не стоит.

Далее выключаем компьютер и для надежности отсоединяем шнур питания системного блока. Отсоединяем кабель от видеокарты и открываем системный блок. Откручиваем фиксирующие винты или отжимаем зажимы, отключаем провода питания видеокарты, если есть, и отщелкнув защелку аккуратно вытаскиваем видеокарту.
Установка видеокарты осуществляется в обратной последовательности, а после включения ПК следует установить последние драйвера.
Как правильно установить видеокарту
ВАЖНО. Чтобы не допустить ошибку, перед тем как приступить к действию прочтите полностью инструкцию о том, как установить видеокарту.
Шаг 1. Найдите на компьютере драйвера старой видеокарты и удалите их.
Если не удалить старую программу, может возникнуть конфликт драйверов. Поэтому перед тем как установить видеокарту, необходимо избавиться от старых настроек. Удаление нужно производить, даже если вы устанавливаете идентичную деталь. Чтобы не было проблем совместимости с новой деталью, нужно также избавиться от всех драйверов Windows (Виндовс) для отображения графики.
Удаление драйверов легко выполнить вручную. Для этого:
- откройте диспетчер устройств (откройте меню Start (Старт) и в поисковой строке введите «диспетчер устройств»);
- в диспетчере устройств перейдите в раздел Display Adapters (Видеоадаптеры);
- выберите текущий адаптер и щёлкните правой кнопкой мыши;
- нажмите «удалить»;
- следуйте инструкции, которая появится на экране;
- отключите компьютер;
- выньте шнур из розетки.

Если в системе установлено приложение настроек видеоадаптера — удалить драйвера можно и с его помощью
ВАЖНО. После удаления драйвера изображение может стать мутным, нечётким или тусклым. Это нормально, просто дисплей перешёл к низкому качеству производительности.
ШАГ 2. Обеспечьте заземление.
Возможно, кто-то сочтёт этот шаг необязательным, однако в качестве перестраховки лучше его не пропускать. При работе с чувствительными деталями ПК заземление необходимо для того, чтобы случайный электрический разряд не уничтожил всё «железо». Для заземления подойдёт специальный антистатический браслет, который крепится к металлическим элементам корпуса ПК. Если браслета у вас нет, то сгодится обычная квартирная батарея или кран для воды. Просто возьмитесь за батарею или кран одной рукой, так вы создадите нужное заземление.
ВАЖНО. Не разбирайте компьютер на ковре, так как он может воспламениться. Не разбирайте ПК на мокрой или металлической поверхности. Лучше всего разместить системный блок на плитке или линолеуме.
ШАГ 3. Найдите старую видеокарту и удалите.
Перед тем как подключить новую видеокарту, необходимо извлечь имеющуюся. Раскрутите корпус ПК и осмотрите материнскую плату. В одном из её слотов находится нужная вам деталь. Для видеокарты используют слоты PCI-E или AGP. Обычно видеоадаптер является одной из самых больших деталей ПК, поэтому найти его будет не сложно.

Аккуратно расфиксировав устройство, плавным движением извлеките видеокарту из слота
ВАЖНО. Если ваш монитор подключается не в разъем ПК, а непосредственно к материнской плате, значит, вам не нужно ничего искать и извлекать. При использовании интегрированной графики в ПК отсутствует видеоплата.
Аккуратно отвёрткой (не используйте ножи и другие острые предметы, вы можете повредить микросхемы и детали) открутите винты, крепящие видеокарту и аккуратно, лёгким движением вверх извлеките её. Обратите внимание, что карта может быть закреплена небольшой петелькой в районе слота PCI. Поэтому перед извлечением детали петлю нужно освободить.
Очистите компьютер от накопившейся пыли и мусора. Это можно сделать при помощи сжатого воздуха или вакуума. После этого можно подключить видеокарту.

При замене видеокарты очистите корпус системного блока от пыли, если это необходимо
ВАЖНО. Перед тем как установить видеокарту своими руками, уточните находится ли ваш ПК на гарантии. Если да, то любые механические действия могут привести к её полному аннулированию, так как будет нарушена целостность пломбы на корпусе.
ШАГ 4. Установите новую видеокарту.
ВАЖНО. Неосторожным действием вы можете повредить видеокарту или другие детали компьютера! Перед тем как установить видеокарту на компьютер, прочтите до конца описание шага.
При извлечении видеоплаты из упаковки не прикасайтесь к микросхеме и контактам руками, а также посторонними предметами. Вставьте деталь в слот. Аккуратно и равномерно надавите на неё. Убедитесь, что плата вошла в слот равномерно и ей ничего не мешает. Теперь закрепите плату винтами.
Найдите на своей видеокарте разъёмы для портов питания, они находятся на задней стороне видеокарты. Далее нужно подключить 1–2 разъёма к источникам питания (6-контактные кабеля). Если этого не сделать, видеокарта не будет работать корректно.
После того как установка видеокарты будет завершена, закройте системный блок ПК и зафиксируйте корпус болтами. Подключите дисплей.
Извлечение графической карты
Пришло время заменить старое на новое. В зависимости от возраста заменяемого вами графического процессора, вы можете рассмотреть возможность продажи этого предмета (технически удешевляя новый графический процессор).
- Графический процессор закреплен на задней панели корпуса, чтобы предотвратить «гравитационное выпадение». Сначала открутите шурупы и будьте осторожны, чтобы они не попали в решетку блока питания!
- Затем отсоедините разъём питания, который обычно расположен на той стороне графического процессора, которая обращена к вам.
- Теперь карта свободна, почти! Последний шаг – нажать на защелку, которую вы видите на слоте PCI-e. Она выглядит как рычажок и отсоединяет ваш графический процессор от материнской платы. Возможно, вам ещё придётся потянуть достаточно сильно, чтобы освободить графический процессор, это зависит от материнской платы.
- После того как вы извлекли старую видеокарту, пора её заменить. Установите новый GPU на место: вы услышите слабый щелчок (это срабатывает защёлка). Снова подключите разъём питания к графическому процессору, а затем, наконец, прикрутите шурупы на задней панели.
Теперь всё подключено, включите всё снова и посмотрите, работает ли видеокарта. Помните, что современные вентиляторы на видеокартах бездействуют (не двигаются) до тех пор, пока видеокарта не нагреется, поэтому не беспокойтесь, если ничего не движется.
Простой способ проверить, распознает ли компьютер новое устройство, – перейти к диспетчеру устройств и нажать «Адаптеры дисплея».
Вы закончили! Пришло время снова загрузить ваши любимые игры и испытать более высокую частоту кадров, улучшенную детализацию и более плавный игровой процесс.









