Как выбрать комплектующие для компьютера
Итак, у вас появилось желание собрать компьютер, полностью удовлетворяющий лично вашим требованиям, у вас есть определенная сумма денег на покупку комплектующих, но…на вашем желании все и заканчивается, вы не уверены, что и как нужно делать дальше.
Если с этим вопросов не возникает, и комплектующие уже куплены, то можете сразу приступать к чтению статьи Как собрать компьютер своими руками (часть 2)
Далее разберем весь процесс сборки по этапам, начиная от вашего желания собрать свой компьютер и заканчивая готовым к работе компьютером:
↑ Подбор комплектующих для компьютера
Для начала давайте определимся с последовательностью сборки. В большинстве случаев комплектующие будущего компьютера нужно подбирать в таком порядке: Процессор->Материнская плата->Видеокарта->Блок питания->Кулер->Оперативная память->Накопители->Корпус. В данную цепочку можно включить очень много звеньев (внешние устройства, доп. карты PCI, доп. кулеры и так далее)
Приступим! Самый первый на очереди это процессор. Начинаем мы с компьютерного сердца потому, что такие комплектующие, как видеокарта, материнская плата и кулер подбираются под него, а не наоборот, но обо всем по порядку. Современный компьютерный рынок кишит огромным множеством процессоров, из которых вам и придется выбирать. Лично я выбрал i5 6400, потому что он мощный и недорогой (11 тысяч рублей), к тому же очень просто поддается оверклокингу (разгону) и работает на частоте выше 4.3 ГГц .

Итак, после того как вы остановились на какой-то модели вам, по большому счету, необходимо две вещи: запомнить сокет этого процессора (сокет – разъем, куда вставляется процессор) и определиться, будет ли процессор подвергаться разгону ( про разгон есть отдельная статья ).
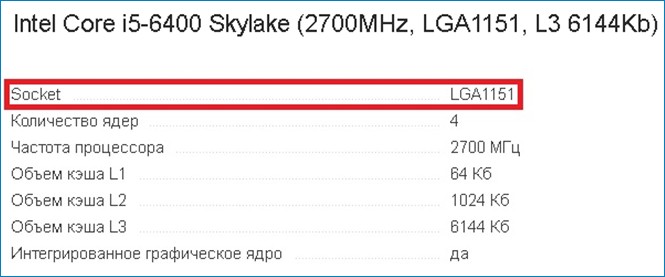
Если вы решили, что будете разгонять, то вам понадобится определенная материнская плата на z170, z270 чипсете (чипсет – набор микросхем, координирующий совместную работу всех компонентов).
Материнская плата
Материнская плата является самой большой в системном блоке печатной платой, на которую устанавливаются все основные узлы компьютера (CPU, ОЗУ, видеокарта), также она имеет разъемы для подключения жесткого диска и дисководов, а также шлейфов портов USB и разъемы, выходящие на заднюю панель корпуса. Материнская плата выполняет согласование работы всех устройств компьютера.

Блок питания – не источник экономии, или скупой платит дважды
Блок питания не должен быть от безымянного или малоизвестного производителя, и он должен не только полностью соответствовать мощности Вашего ПК, но и иметь некоторый запас, на случай апгрейда.
Никогда не покупайте блоки питания «непонятных» производителей! На Ютубе есть тесты подобных «творений руки человеческой», которые никогда не показывают мощность, написанную на этикетке… Они могут спалить всю начинку ПК! Лучше купить более дорогой блок питания (от be quiet!, Zalman, OCZ, Thermaltake) на 550-600 Ватт, чем на 750-850 Ватт от подвального бренда, даже если на него будет полно отличных отзывов! Поскольку большая часть отзывов пишется в первые дни после покупки, а сгорают они обычно позже.
Внешне качественный блок питания отличается крепким корпусом, подробным описанием параметров на наклейке, гибкими проводами (часто в оплётке) и приличным весом.
Видеокарта
Неотъемлемая часть любого компьютера. Отвечает за вывод на монитор пользователя изображения. Отвечает за качество компьютерной графики и производительность 3D приложений в целом.

Существуют как внешние видеокарты, так и внутренние, встроенные в материнскую плату либо в процессор. Однако на большинстве домашних ПК видеокарта внешняя.
Современная внешняя видеокарта отличается от своих прародителей большим количеством кулеров и массивной радиаторной решеткой. Все это нужно для улучшения охлаждения карты и, как следствие, повышения ее производительности.
Основными параметрами видеокарты являются объем ее видеопамяти и диапазон частот, на которых видеокарта работает.
Как устроен компьютер и как он работает
Компьютер состоит из четырех основных компонентов:
- системного блока;
- монитора;
- клавиатуры;
- мыши.
Работа компьютера заключается во взаимосвязи компонентов и их составляющих. Проще говоря, принцип работы выглядит так: компьютер получает данные с устройств ввода (клавиатура, мышь и т.д.), переносит их на жесткий диск, затем передает в оперативную память и обрабатывает с помощью процессора.
Видеокарта
Вставляется в порт PCI-E на материнской плате и служит для обработки графики, то есть потребуется для игр, рендеринга и видеомонтажа. Мощные устройства требуют дополнительного питания, поэтому блок питания должен соответствовать по мощности и иметь соответствующий кабель.
При выборе видеокарты важно, чтобы по длине она поместилась в корпусе, так как часто это самая массивная из комплектующих, за исключением материнской платы.

Порядок сборки системного блока
После того, как мы собрали все комплектующие согласно выбранной конфигурации и подготовили рабочее пространство, необходимо мысленно представить весь процесс сборки. Вкратце опишем действия, а затем расскажем о каждом из них более подробно. Итак, работаем в следующем порядке:
- Устанавливаем блок питания в корпус.
- Протягиваем все кабели.
- Укомплектовываем материнскую плату — ставим процессор в сокет, при необходимости наносим термопасту, монтируем систему охлаждения, вставляем планки оперативной памяти.
- Устанавливаем накопители.
- Подключаем все провода.
- Устанавливаем видеокарту.
После этого закрываем корпус и тестируем работу устройства.
Теперь опишем каждое из этих действий более подробно.
Устанавливаем блок питания и протягиваем кабели
Блок питания мы приобретаем в последнюю очередь, а устанавливаем в первую. Его большие размеры и вес могут нанести вред остальным комплектующим, если в финале сборки БП случайно вылетит из рук. К тому же на начальном этапе легче протянуть провода и аккуратно их уложить. С одной стороны, это красиво, с другой — устранит одну из возможных причин перегрева компьютера, с третьей — минимизирует контакт комплектующих с кабелями.
Итак, чтобы разместить блок питания внутри корпуса, необходимо закрутить 4 винтика (идущие в комплекте с БП) с тыльной стороны детали — там, где расположен разъем для кабеля, идущего от БП к электросети. Блок устанавливается сверху или снизу (зависит от модели корпуса).

Блок питания в системном блоке
Если вы выбираете блок питания без помощи конфигуратора, обращайте внимание на следующие параметры:
- форм-факторы БП и корпуса соответствуют друг другу (иначе блоку не хватит места);
- номинальная мощность БП на 20—30% больше самого высокого уровня энергопотребления всеми остальными комплектующими;
- все кабели питания, идущие к блоку от деталей (видеокарты, процессора, накопителей, матплаты и т. д.), входят в подходящие разъемы, которых на БП имеется в достаточном количестве.
Укомплектовываем и размещаем материнскую плату
Материнскую плату оснащаем снаружи корпуса. Это намного проще, чем работать внутри, в тесном пространстве. Удобно раскладываем перед собой плату, процессор, кулер, планки оперативной памяти.

Материнская плата и комплектующие
Видеокарту сразу не берем, т. к. она своими объемными габаритами может закрыть несколько слотов. Вследствие этого будет очень проблематично подключить провода, отвечающие за разъемы USB, включение и перезагрузку машины, аудио. Как и GPU, они расположены в нижней части матплаты.
Устанавливаем на материнку процессор, систему охлаждения и оперативную память (подробнее об этом дальше) и закрепляем ее шурупами в соответствующих разъемах.

Материнская плата в системном блоке
Матплата должна соответствовать следующим требованиям:
- форм-факторы материнки и корпуса совместимы;
- сокет подходит под модель процессора;
- типы слотов под планки ОЗУ совпадают с типом оперативной памяти;
- достаточное количество слотов и объем памяти.
Рассмотрим оснащение материнской платы более подробно.
Устанавливаем ЦПУ и систему охлаждения
Установить процессор очень просто. Найдите в левом нижнем углу CPU значок треугольника и поверните деталь так, чтобы символ совпал с соответствующей маркировкой на сокете материнской платы. Отогните защелку в месте расположения процессора и осторожно установите комплектующую, не сгибая ножек. После установки верните фиксатор в начальное положение. ЦПУ установлен.

Установка процессора
Следующим шагом нанесите термопасту на крышку CPU и прикрепите кулер. Если ваш процессор выполнен в боксовом варианте, то необходимость использования термоинтерфейса отпадает — он уже присутствует. Кулер прикручивается 4 винтиками к отверстиям на матплате рядом с углами ЦПУ.

Установка кулера процессора
На что нужно обратить внимание в этом пункте:
- процессор совместим с кулером и матплатой;
- система охлаждения справляется с теплом, выделяемым CPU;
- габариты кулера совместимы с корпусом.
Вставляем оперативную память
Планки оперативной памяти нужно просто вставить в соответствующие слоты, предварительно отогнув защелки на краях последних. О том, что установка прошла корректно и фиксаторы вернулись на место, скажет характерный щелчок.
Материнская плата должна поддерживать тип ОЗУ. Например, DDR4 ни за что не разместится в слотах, разработанных под DDR3.
Важно! Учитывайте габариты радиатора кулера CPU. Если он будет громоздким, то планки оперативной памяти могут не поместиться в посадочных местах. Уточните этот момент у продавца либо специалиста перед приобретением комплектующей.

Установка оперативной памяти
Устанавливаем видеокарту
Чтобы собрать игровой компьютер, необходимо приобрести дискретную видеокарту. Она устанавливается практически так же, как и планки оперативной памяти — в соответствующие слоты в нижней части материнки. В процессе участвует фиксатор, который тоже защелкивается при правильном расположении графического адаптера.
Внимание! GPU устанавливаем на материнскую плату в последнюю очередь, после подключения всех проводов и размещения накопителей. Иначе видеокарта перекроет другие разъемы и ее придется снова вытаскивать.
Выбирая графический адаптер, обращайте внимание только на его производительность, т. к. все современные GPU подходят под материнские платы домашних компьютеров. Также узнайте размеры видеокарты. В характеристиках корпуса разработчики указывают наибольшую подходящую длину графического адаптера.
Накопители и корпус
Накопители устанавливают с помощью защелок в специальных посадочных местах либо винтиков, которые вкручиваются в корпус. Если HDD или SSD никак не зафиксировать, он будет поглощать все вибрации, а в конце концов разболтается и может сломаться сам и повредить другие детали. Были случаи, когда пользователи складывали несколько накопителей друг на друга, что быстро привело к перегреву дисков. Все всегда необходимо устанавливать правильно — и накопители, и другие комплектующие. Только так собранный своими руками компьютер будет работать.
Выбирая накопитель, обращайте внимание на то, подойдут ли разъемы под провода, идущие от блока питания. Также, если для вас это имеет значение, узнайте, сколько посадочных мест под HDD или SSD имеется в корпусе.

Установка жесткого диска
Приступаем к последнему этапу. Закрываем боковую крышку. Если корпус оставить открытым, то потоки воздуха распределятся неправильно и охлаждение комплектующих нарушится. При закрытой крышке холодный воздух, идущий снизу, проходит через все детали и нагретый выходит сверху.
Процесс сборки окончен. Теперь дело за программным обеспечением.
Устанавливаем материнскую плату
После установки блока питания желательно максимально оснастить материнскую плату и установить ее внутрь корпуса. Под максимальным оснащением мы подразумеваем: установку процессора в сокет, установку кулера на процессор, установку всех планок оперативной памяти. И только видеокарту следует отложить в конец списка. Почему именно так? Сейчас объясним специально для тех, кто в первый раз решает задачу собрать ПК самому с нуля:.

Намного проще установить всё железо на материнскую плату снаружи корпуса, когда ваши руки не скованы пространством. И очень сложно сделать всё это внутри корпуса, когда пространство ограничено. А видеокарту мы не советуем устанавливать сразу вместе со всеми остальными комплектующими по причине того, что современные GPU очень громоздкие и способны закрывать сразу несколько слотов. Отсюда возникает проблема подключения корпусных проводов, которые отвечают за USB-разъемы, аудио, перезагрузку и включение компьютера. А они всегда, как и видеокарта, находятся в нижней части материнской платы.
Сама установка материнской платы очень проста. Достаточно просто закрутить шурупы в соответствующие разъемы. Намного сложнее выбрать материнку. Во-первых, она должна иметь сокет, который поддерживает процессор. Также слоты под оперативную память должны иметь такой же тип, как сама ОЗУ. Не забудьте проверить количество слотов и максимально поддерживаемый объем памяти. Ко всему прочему форм-фактор материнской платы, как и в случае с блоком питания, должен быть совместим с корпусом.
Пример материнской платы, которая хорошо зарекомендовала себя на рынке для процессоров AMD на сокете B450:












