Как подключить принтер к компьютеру, если нет установочного диска под рукой
Для Mac OS X зайдите в меню Apple и нажмите «Системные настройки». Выберите пункт «Печать и факс» и кликните на иконке «+». Для начала процесса установки выберете новый принтер из списка.
- Далее начинается процесс установки принтера. В открывшемся окне «Установка принтера» система отобразит принтеры доступные к установке.
- Canon mg2440
- Samsung scx 3400
- Canon lbp 810
- Epson l355
- Canon mf3010
- Canon lbp3010b
Выберете нужный принтер и нажмите «Далее».
- Если в выведенном списке нет требуемого устройства, скажем необходимо установить HP deskjet, то необходимо вручную выбрать способ подключения.
- Для этого необходимо кликнуть «Нужный принтер отсутствует в списке»:
Далее следует найти принтер по другим параметрам. Например, можно выбрать принтер по имени, прописав вручную к нему путь. Либо нужно добавить сетевое устройство по IP-адресу или подключить беспроводное соединение HP deskjet по WiFi и Bluetuth.
Пользуйтесь электроприборами так же, как раньше, а платите в 2 раза меньше!
Вы сможете платить за свет на 30-50% меньше в зависимости от того, какими именно электроприборами Вы пользуетесь.
- Также можно добавить локальный или сетевой принтер с параметрами, заданными вручную. Выберете порт принтера и нажмите «Далее». В колонке «Изготовитель» укажите производителя: Xerox, Epson, Brother, HP и т.д. А из списка «Принтеры» выберете свою модель: mg2440, scx 3400, lbp 810, l355, mf3010 и т. д.
- Нажмите «Далее» и задайте имя принтера, к примеру, lbp 810.
- Снова жмите «Далее» и дождитесь окончания установки.
- Чтобы проверить корректность инсталляции выберете «Печать пробной страницы». После завершения установки нажмите кнопку «Готово».
Способ второй
Если печатающее устройство не удается подключить через панель управления компьютера, то можно использовать альтернативный метод и загрузить драйвер со страницы техподдержки производителя принтера в интернете.
Перед тем как установить принтер без диска необходимо выяснить точную модель устройства, а также версию и разрядность (в битах) операционной системы компьютера. Марка и модель указаны на передней панели самого принтера, например, Canon lbp 810 или Samsung scx 3400 и т.д.
Разрядность ОС узнаем кликая по иконке «Этот компьютер» правой кнопкой мыши и выбирая пункт «Свойства».
- Как установить и настроить сетевой принтер — создаём комфортную рабочую среду
Определившись с исходящими параметрами, ищем драйвера на официальном сайте производителя:
- для scx 3400 – https://www.samsung.com/ru/support/
- для lbp 810 и mf3010 – https://www.canon.ru/support/consumer_products/
- для l355 – https://support.epson.ru/
- для HP deskjet – https://support.hp.com/ru-ru/
Скачивать драйвер на компьютер с официального сайта выгодно еще и потому, что настройка посредством операционной системы предоставляет только базовый функционал необходимый для процесса печати, в то время как установка расширенной версии от производителя дает возможность корректной наладки также и программы сканирования.
На веб-сайте производителя принтера в разделе Support (Поддержка) необходимо найти конкретную модель HP deskjet или scx и скачать подходящую версию драйвера нажав на дискету. Обычно драйвер на компьютер загружается в виде архивного файла, который перед установкой необходимо разархивировать. Возможно, после разархивирования в папке появится несколько файлов разного типа. Среди них по названию необходимо найти именно тот драйвер, который подходит вашей операционной системе. Такой файл будет иметь расширение *.exe (например, для МФУ i-SENSYS MF3010 при установке на компьютер с 32-разрядной Windows 8 драйвер называется MF3010MFDriversV2095W32RU.exe).
Открыв требуемый файл, появится окно установки программы на компьютер.
Некоторые модели принтеров могут во время установки потребовать отсоединить МФУ Samsung scx от компьютера для корректной настройки программного обеспечения. Далее можно смело следовать подсказкам и, уже через несколько минут, нужный драйвер будет установлен.
Ниже приведено познавательное видео по теме:
В прошлой статье мы разобрались как установить принтер с установочного диска в этой разберемся как быть если диска нет.
Есть два варианта:
- Как настроить принтер для печати по сети
- Windows Update;
- Скачать драйвер самому.
Windows Update устанавливает базовые драйверы. Они позволяют только печатать и/или сканировать. Дополнительные функции, такие как обработка изображения перед печатью, настройка цветов и другие — будут недоступны.
Преимущества второго способа в том, что мы скачаем самое свежее программное обеспечение для устройства и будут доступны все специфические функции.



Как подключить принтер к компьютеру и установить драйвер?

Одной из основных проблем, возникающей при эксплуатации компьютерного оборудования, является установка принтера. Для обеспечения функционирования печатного устройства недостаточно его подключения, как это актуально для клавиатуры или мыши. Мероприятие связано с проведением ряда последовательных операций.
- подключение техники для печати к сети электропитания;
- подсоединение компьютерного устройства с устройством для печати;
- инсталляция программ, обеспечивающих связь между запросами пользователей и ответом печатающего устройства.
Подключение принтера к электросети
Для того чтобы подключить печатное устройство к электросети следует его установить в месте, которое находится в непосредственной близости к компьютерному оборудованию и к розетке. Для подключения применяют кабель, который входит в комплектность устройства при покупке.
Внешний вид кабеля имеет следующий вид:
Подключение нужно осуществлять напрямую в розетку. Подключение через источник бесперебойного питания может привести к быстрой разрядке и выходу из строя батареи, которая к тому же не сможет обеспечить электроэнергией технику по причине потребления им большого количества энергии.
Подключение принтера к компьютеру
Подключение печатающего устройства к компьютерному технике осуществляется посредством USB кабеля, который продаются в комплекте с устройством для печати. Его также можно купить отдельно от устройства в магазине продукции электротоваров.
На что нужно обратить внимание при покупке USB кабеля
При покупке кабеля следует обратить внимание на версию кабеля, который должен подойти к предназначенному для него устройству, оснащённому интерфейсами USB 2.0 или USB 3.0.
Синий и продолговатый разъем характерен для USB 3.0, а серый (белый или чёрный), квадратный, обладающий скошенными углами является USB 2.0.
Разница разъемов принтера при подключении к ПК
USB кабель с обеих сторон имеет разную форму разъёмов.
Разъем плоской формы по типу А подключается к компьютерной технике. Разъем В подключается к устройству для печати. Как указано выше он может быть выполнен в двух версиях, в зависимости от его модификации.
Установка драйвера принтера
Для того, чтобы понять, как установить драйвера на принтер, следует внимательно ознакомиться с инструкцией по проведению процедуры.
После осуществления всех операций по подключению устройства, для обеспечения его функционирования, следует установить специальные программы, которые обеспечат работоспособность устройства. Обычно при покупке принтера, в комплект входит установочный диск с необходимыми программами, подходящими только для конкретной модели техники.
В случае утери диска с драйверами, скачать их можно с официального сайта, являющегося производителем печатной технике (можно просто ввести в поисковике название своего принтера с приставкой официальный сайт).
Установка принтера посредством диска осуществляется в несколько этапов:
1.Размещение установочного диска в дисковод.
- Активация процесса.
- Лицензионное соглашение.
- Выбор папки, в которую будет осуществлена инсталляция. В большинстве случаев путь указывается программой автоматически, и нет необходимости производить какие-либо изменения.
- Подключение устройства для печати по требованию устанавливаемой программы, после чего завершение процесса произойдёт в автоматическом режиме.
- Перезагрузка компьютера по требованию устанавливаемого сервиса.
Инсталляция драйверов на компьютер является несложным процессом и практически ничем не отличается от установки любой другой программы.
Инсталляция осуществляется в автоматическом режиме. Для её осуществления не надо владеть особыми навыками. Достаточно следовать подсказкам «Мастера установки».
Отличие заключается в необходимости проведения дополнительных действий, таких как отключение и подключение оборудования. Для этого достаточно отсоединить на несколько секунд USB кабель, после чего следует осуществить подключение и завершить установку.
Как подобрать драйвер для принтера
В случае утери драйвера от принтера, следует подобрать подходящую программу к устройству. Следует отметить, что только нужная программа позволит распознать принтер и обработать приказы пользователя, связанные с задачами печати документов.
Ноутбуки в последнее время часто выпускают без дисководов, поэтому установка принтера для ноутбука также устанавливается со скаченного драйвера.
Установка принтера в данной ситуации осуществляется по схеме:
1.Ознакомление с информацией об устройстве в инструкции или, при её отсутствии, на корпусе оборудования. Необходимы данные модели и серии принтера.
- Поиск в сети интернет сайта производителя оборудования.
- Осуществление поиска в разделе «драйвера» сайта, необходимой программы с учётом данных принтера и установленной операционной системы на компьютерном оборудовании.
- Осуществление загрузки программы нажатием кнопки «Download».
- Выбор места хранения файла, определяющее место скачивания найденного файла.
- Осуществление перехода в только что скачанную папку.
- Запуск «мастера установки» посредством нажатия на папку левой кнопкой мыши.
- Установка программы по подсказкам «мастера».
Если установочный файл содержит расширение .inf, то он устанавливается посредством интерфейса «мастера установки принтеров». Вызов сервиса осуществляется их папки «Принтеры и факсы», расположенной в разделе «панели доступа».
Инсталляция осуществляется посредством нажатия на кнопку «далее».
Дойдя до раздела «установить программное обеспечение принтера», следует в подразделе «изготовитель» выбрать нужную модификацию принтера, для которого начнётся установка программы при нажатии на кнопку «установить с диска». При открытии диалогового окна следует посредством кнопки «обзор» указать путь к файлу, имеющему расширение.inf. После завершения установки, следуя подсказкам «мастера» можно распечатать пробную страницу.
Неполадки принтера
Все неполадки принтера условно можно разделить на две категории:
- неисправности самого принтера;
- неправильная настройка оборудования печати.
Если проблемы с неисправностями оборудования можно решить только в мастерских, то неправильную настройку оборудования можно легко устранить самостоятельно без наличия специальных навыков.
Для этого следует осуществить ряд проверок:
- Наличие драйверов на принтер проверяются через кнопку «пуск» раздела «устройства и принтеры», где должно быть указано наименование печатного оборудования, напротив которого должна стоять зелёная галочка, причём статус должен быть отображён в стиле «готов».
При пользовании сторонними программами, скачанными с интернет-сервисов, следует убедиться, что в них отсутствуют вредоносные программы и что они относятся к категории последней версии драйверов.
Драйвер
| ОС | Windows | Mac OS X | Linux |
| 10 — XP | 10.13 — 10.4 | Ubuntu 18.04 — 12.04 | |
| Версия | 2.5.15 | 1.10.1 | 1.1.5tar |
| Дата | 17.12.2018 | — | 19.09.2016 |
| Размер, MB | 36.9 | 1.6 | 0.6 |
| Ссылка | Скачать | Скачать | Скачать |
Любое программное обеспечение рекомендуется качать с официальных ресурсов разработчиков, и, конечно, драйвера для печатных устройств – не исключение. Введите в адресной строке https://global.pantum.com/global/drive/p2207/
Вы можете найти этот сайт первым или одним из первых в выдаче поисковиков, но для уверенности советуем прописать его вручную.
Сразу же будет предложено выбрать подходящую систему (Windows, MacOS, Android, Linux), а ниже увидите файл с драйверами на несколько моделей принтеров Pantum, в том числе и p2207. Справа – черная кнопка Download. Нажатие на нее, чтобы запустить процесс скачивания папки с файлами.
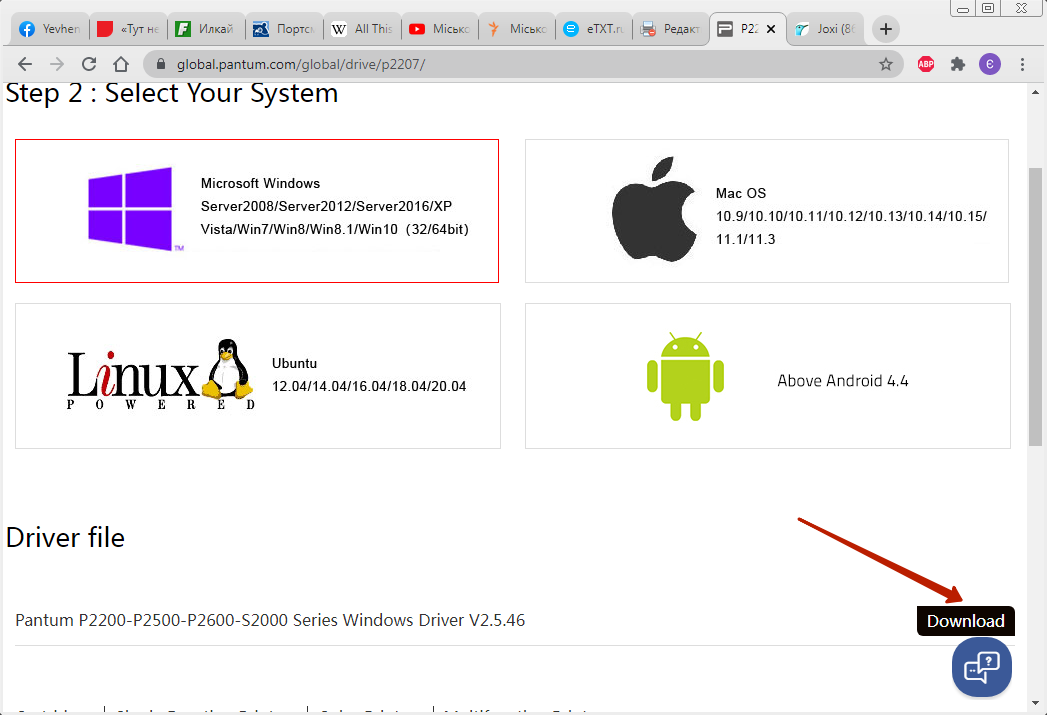
Особенности установки
Рассмотрим основные особенности установки популярных марок, использующихся в домашних условиях.
Принтер Canon
ОС самостоятельно находит оборудование и устанавливает драйвера. Для новых устройств придется выполнить выравнивание печатающей головки. Для этого после установки распечатайте пробную страницу.
Принтер HP
Выполните установку при отключенном устройстве. Соедините его с ПК, но не включайте. Включите после установки драйвера.
Samsung
Устройства автоматически распознаются ОС. На старых моделях возможно придется прописать вручную путь к драйверу.
Epson
Перед установкой удалите старые драйвера и сам принтер. Тогда ОС автоматически произведет поиск нужных драйверов.
Как подключить принтер к ноутбуку?
Разглядим все деяния более тщательно.
Принтер — пользующееся популярностью периферийное устройство, которому нашлось обширное применение в кабинетах, на предприятиях, в госучреждениях и дома благодаря способности мгновенно распечатать любые документы. Он довольно прост в использовании и не просит от обладателя каких-либо особенных способностей. Но время от времени обладатели оргтехники испытывают трудности с ее настройкой.
Настройка печати
После удачного подключения принтера к ноутбуку остается выполнить настройку печати. Эта процедура осуществляется через панель управления компьютера. От юзера требуется:
- Войти в «Панель управления» и избрать категорию «Устройства и принтеры».
- Отыскать заглавие собственной оргтехники в перечне, кликнуть по нему правой кнопкой и надавить «Настройка печати».
- В открывшемся окне задать подходящие характеристики: размер бумаги, ориентацию страничек, количество копий, качество отображения, источник бумаги и т.Д. Надавить кнопку «Применить», чтоб конфигурации вступили в силу. Обозначенные опции будут употребляться при печати документов с ноутбука.
Подключаем принтер Самсунг к ноутбуку
Первое, что нужно сделать – включить сам печатник. Это необходимо для определения гаджета компьютером. Аппарат подключается при помощи USB-кабеля, один конец которого подсоединяем к корпусу, второй – соответственно, к системному блоку.
Устройства последнего поколения поддерживают подключение при помощи беспроводного подключения. Рассмотрим детальнее каждый случай.
Через кабель
Подсоединить устройство очень просто – достаточно вставить один конец кабеля в нужный разъем на нем, второй конец нужно вставить в соответствующее гнездо на системном блоке.

После этого включаем кнопку питания на принтерном корпусе. Обычно процесс запуска сопровождается световым или звуковым сигналом.

-
После этого смотрим на монитор. Там должно появится сообщение о том, что обнаружено новое оборудование. Компьютер понял, что подсоединено новое устройство, но пока не понимает, какое. Чтобы ПК смог его распознать, нужно произвести следующую процедуру.


Если в быстром доступе нет такого пункта, найдите его на панели задач.

Через wi-fi
Если ваш девайс поддерживает соединение по беспроводной сети, включите компьютер и ждите, пока на компьютере появится сообщение об обнаружении нового устройства. Также гаджет появится в списке активных wi-fi подключений и в списке принтеров и факсов на ПК.
Как открыть BIOS на ноутбуке Самсунг
Ручная установка
Самым простым способом добавить локальный принтер на компьютер будет установка его драйверов вручную.
Перед началом всех действий необходимо разорвать физическую связь между печатающим устройством и ПК, созданную USB кабелем.
Если у Вас установлена операционная система Windows, то порядок действий должен быть таким:
1. Заходим в раздел «Устройства и принтеры». Для этого нажмите кнопку «Пуск» и справа выберите «Устройства и принтеры».
Если у Вас установлена Вин10, то порядок входа в «Панель управления» описан в этом подразделе данной статьи.

2. В окне, которое открылось, ищите кнопку добавления нового принтера. В зависимости от версии Вашей Windows, ее название может незначительно отличаться.

3. Нажимаем на кнопку «Установка принтера» вверху слева. В следующем окне выбираем «Добавить локальный принтер».

4. В окне выбора порта не делаем ни каких изменений. Оставляем порт LPT и жмем «Далее».

5. В открывшемся окне слева выбираем производителя Вашего аппарата. После чего, справа будет доступен выбор моделей. Среди них следует найти нужную модель.

Если Вашей модели устройства нет в списке слева, то нажмите кнопку «Центр обновления Windows» для загрузки недостающих устройств.
Принтер Pantum M6500: как работает, цена
МФУ Pantum M6500 – одно из типичных многофункциональных устройств, объединяющее принтер, сканер и копир. Характеристики: подключен к ПК через USB B-разъем, распознается всеми ОС (Linux, Mac OS, Windows). Может сканировать документы до 29.7×21.6 см (формат A4). Копир также рассчитан на формат А4 и печатает со скоростью 22 страницы в минуту. Принтер осуществляет черно-белую лазерную печать. В месяц – до 20 тысяч страниц.

Итоги
Pantum P2207 показал себя, как достойный принтер с хорошим качеством печати за относительно небольшие. К его плюсам мы отнесли компактный и практичный корпус, быстрая установка драйверов, скорость печати в 20 стр/мин, а также возможность самостоятельной перезапраправки картриджа. Из минусов же мы выделили достаточно высокий уровень шума при работе.
Xiaomi выпустила новый принтер Mijia Inkjet с возможностью а…
Xiaomi выпустила струйный принтер Mijia Inkjet, способный печатать, копировать и сканировать. По словам X…












