Как узнать параметры и характеристики компьютера? 3 Легких способа!
Спрашивая, как узнать системные требования своего компьютера, пользователь хочет узнать свойства ПК или другими словами характеристики компьютера. Это технические данные установленных устройств, от показателей которых зависит производительность и возможности машины. Игры и программы развиваются, становясь все более требовательны, поэтому важно вовремя проводить апгрейд.
Узнав слабое оборудование, которое устарело по истечению времени, Вы с легкостью можете заменить. На новое и более мощное. В итоге, с комфортом пользоваться компьютером. Зная показатели и возможности своего компьютера Вы с легкостью можете выбирать игрушки, которые с легкостью на нем запустятся и будут работать на высоких настройках. Или программу, которая будет работать без особых усилий и без глюков и тормозов.
Основные технические показатели которые нужно знать:
- Сколько ядер и частоту процессора
- Объем оперативной памяти
- Какая видеокарта и ее мощность
- Разрядность windows
- Размер жесткого диска
Этих требований вполне достаточно для выбора игр и определенного софта. Для более тщательной оценки производительности системы нужны дополнительные данные:
- модель жесткого диска;
- частоту плат ОЗУ;
- версию BIOS;
- разрешение, частоту экрана;
- версия DirectX.
Чтобы получить интересующие сведения используется:
- программа сбора данных об аппаратном обеспечении;
- внутренние команды, средства диагностики;
- встроенные шаблоны операционной системы.
Последний способ прост и удобен, не требует навыков программирования или профессиональных знаний пк. И так давайте начнем.
Комментарии (6)
Рекламный блок
Подпишитесь на рассылку
Навигация
Облако тегов
Архив статей
Сейчас обсуждаем
Гость Алекс
Очень жду эту фитчу! Честно из-за ее отсутствия я откатился на 10ку, хотя в 11 много чего нравится,
Grey3
Цитата: Гость Виталий России нужен отечественный VPN. Пользуйтесь Kaspersky VPN — ежемесячно
Гость Алексей
При попытке открыть получившийся ISO в пустой виртуалке, пишет «Fatal: Could not read from the boot
rediffusion
Цитата: pawel97 http://wimlib.net Это что под macOS?
rediffusion
Как будут выглядеть параметры, если ссылаться на уже извлечённый install.wim из .ISO?
О проекте RemontCompa.ru
RemontCompa — сайт с огромнейшей базой материалов по работе с компьютером и операционной системой Windows. Наш проект создан в 2010 году, мы стояли у истоков современной истории Windows. У нас на сайте вы найдёте материалы по работе с Windows начиная с XP. Мы держим руку на пульсе событий в эволюции Windows, рассказываем о всех важных моментах в жизни операционной системы. Мы стабильно выпускаем мануалы по работе с Windows, делимся советами и секретами. Также у нас содержится множество материалов по аппаратной части работы с компьютером. И мы регулярно публикуем материалы о комплектации ПК, чтобы каждый смог сам собрать свой идеальный компьютер.
Наш сайт – прекрасная находка для тех, кто хочет основательно разобраться в компьютере и Windows, повысить свой уровень пользователя до опытного или профи.
Разделы сайта
Социальные сети
© Copyright © 2010-2021. RemontCompa.ru Копирование материалов сайта запрещено!
Проверка, какой у вас графический процессор
После выяснения того, какой процессор использует ваш компьютер, многие, естественно, захотят выяснить, какая видеокарта (графический процессор) также установлен на компьютере. Вы будете рады узнать, что поиск GPU так же прост, как и определение того, какой у вас процессор. Однако вам нужно будет сделать ещё 1 клик.
Чтобы узнать, какой графический процессор у вашего компьютера, просто сделайте следующее:
- Как и раньше, щелкните правой кнопкой мыши меню «Пуск» в нижнем левом углу рабочего стола.
- В всплывающем меню нажмите вкладку «Диспетчер устройств».
- В «Диспетчере устройств» раскройте список «Видеоадаптеры».
- Под раскрывающимся списком вы увидите графический процессор, который использует ваш компьютер.
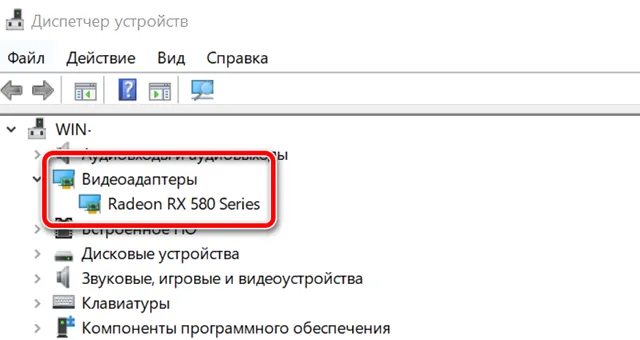
Опять же, очень простая задача. Тем не менее, стоит отметить, что некоторые люди могут увидеть 2 варианта в раскрывающейся вкладке «Видеоадаптеры», но беспокоиться не о чем. Если это так, то ваш компьютер имеет встроенную графику и отдельную видеокарту.
Вас интересует выделенная графическая карта, которая будет более мощной из двух, и та, которую ваш компьютер использует для обработки графики. Обычно это будет второй из двух вариантов.
Если на вашем ПК установлен процессор Intel, то, скорее всего, у вас будет встроенная графика, и обычно это «Intel HD graphics 400». Всё это означает, что, наряду с вашим фактическим графическим процессором, у вашего центрального процессора есть свой встроенный графический блок. Но он всегда будет менее мощным, чем ваш автономный графический процессор.
Диспетчер устройств
Без подробных характеристик, но гораздо удобней, список устройств можно посмотреть в «Диспетчере устройств». Чтобы его открыть просто нажмите комбинацию «Win + Pause». В Windows XP он откроется сразу, а в Windows 7/10 сначала откроется окно «Система», в котором сразу можно увидеть какой процессор установлен и сколько оперативной памяти. Отсюда запускаем диспетчер устройств.

Либо откройте его из панели управления. Здесь уже можно посмотреть какие устройства установлены в компьютере: звуковой чип, видеокарта, сетевая карта, модель жёсткого диска, привод оптических дисков, монитор и другие.

Системные утилиты компьютера Windows
В Windows, что 7, 8 или 10 версии, можно с лёгкостью выполнить проверку характеристик компьютера, используя стандартный функционал системы. Единственным минусом является ограниченность информации, Windows выдаёт только ту информацию, которую считает нужной.
Рассмотрим различные варианты использования системных утилит:
Через параметры Система


Самый простой способ, который даёт скудную информацию о вашем ПК Windows – объём оперативной памяти, модель и тактовая частота ЦП, разрядность и версию системы, а также имя ПК.
Открыть окно со свойствами системы на компьютере довольно просто, это можно выполнить одним из следующих способов:
- Нажмите ПКМ по иконке (не ярлыку) «Мой компьютер» и выберите «Свойства»

- Откройте «Панель управления» и откройте «Система»

- В окне «Выполнить» (Win+R) введите control system

- На клавиатуре нажмите сочетание клавиш Win + Pause
С помощью командной строки
Вы также можете для Windows посмотреть системные характеристики компьютера через командную строку. Для этого выполните следующее:
- Чтобы открыть «Командную строку» , в окне «Выполнить» (Win+R) введите CMD и нажмите ОК

- В открывшемся окне введите systeminfo

Кроме данных, предоставленных в прошлом варианте, тут будет информация о дате установки системы Windows, файле подкачки (виртуальная память), версии BIOS и сетевых адаптерах устройства. Но всё же, информация не столь подробная, как хотелось бы.
Через утилиту dxdiag
DxDiag – инструмент диагностики для тестирования функционала DirectX и решения проблем с видео или звуком на Windows. Показывает информацию, как о системе, так и о видео и звуковых устройствах. Чтобы открыть окно DxDiag, выполните следующее:
- В окне «Выполнить» (Win+R) введите dxdiag и нажмите ОК

- Откроется «Средство диагностики DirectX» , где вся информация будет разделена по вкладкам. Система – данные о системе, ЦП, оперативной и виртуальной памяти. Экран – информация о видеокарте и драйвере. Звук 1 и Звук 2 – звуковая карта и устройство вывода. Ввод – клавиатура, мышь и другие манипуляторы.

Через утилиту msinfo32
Стандартная утилита «Сведения о системе» , даёт наиболее подробную информацию о системе Windows, среди всех утилит. Чтобы её открыть, в окне «Выполнить» (Win+R) введите команду msinfo32.

«Сведения о системе» позволяют посмотреть множество информации о Вашем компьютере и системе. Основная информация находится во вкладке «Сведения о системе» , данные об оборудовании в «Компоненты» , а подробные сведения о системе в «Программная среда» .
К сожалению, но ни один из предложенных способов, не позволяет посмотреть полные технические характеристики компьютера Windows. Это можно сделать с использованием специальных программ.
Как узнать, какой в компьютере стоит жесткий диск?
Чтобы узнать информацию о жестком диске, необходимо снова нажать сочетание клавиш «Windows+R» и ввести команду msinfo32:
- В открывшемся окне нажимаем на раздел «Компоненты»;
- Из развернувшегося списка выбираем «Запоминающие устройства»;
- Жмем на пункт «Диски».

Таким образом, с помощью череды простых действий, можно узнать об основных характеристиках компьютера. Можно увидеть и всю информацию о системе, но это удобнее делать с помощью сторонних программ.
Одной из самых популярных и простых бесплатных программ для просмотра сведений о ПК является CPU-Z. Чтобы скачать программу, переходим на официальный сайт, выбираем последнюю версию программы и качаем архив.
После распаковки архива открываем вложенный exe-файл и устанавливаем программу. Запускаем CPU-Z и видим всю подробную информацию о характеристиках вашего ПК.

Тут можно посмотреть и сокет вашего компьютера. Он будет указан во вкладке «ЦП» в пункте «Корпусировка процессора».
Все компоненты компьютера удобно расположены во вкладках сверху окна. Тут вы можете узнать более подробную информацию о вашем процессоре, плате, оперативке и видеокарте.
На сайте разработчиков можно также скачать бесплатную программу GPU-Z, которая позволит смотреть более подробную информацию о видеоадапторе, установленном в компьютере.
Штатные инструменты
Операционная система Windows содержит стандартный набор встроенных утилит, позволяющих достаточно оперативно посмотреть характеристики устройства. Это удобно тем, что не приходится прибегать к инсталляции стороннего софта. БИОС и позволяет получить данные без входа в ОС.
Общим недостатком штатных инструментов является невозможность получения с их помощью подробной информации о конкретном компоненте.
Это способ, который работает без участия операционной системы. Чтобы попасть в БИОС, при загрузке компьютера следует нажать несколько раз клавишу Delete. Могут быть другие варианты (в зависимости от модели материнской платы), например F2, F9, Esc, F1, F8, F10:
-
Обычно информация по основным компонентам ПК содержится в главном окне БИОС. Если у вас иная картина, ищите список в других вкладках.
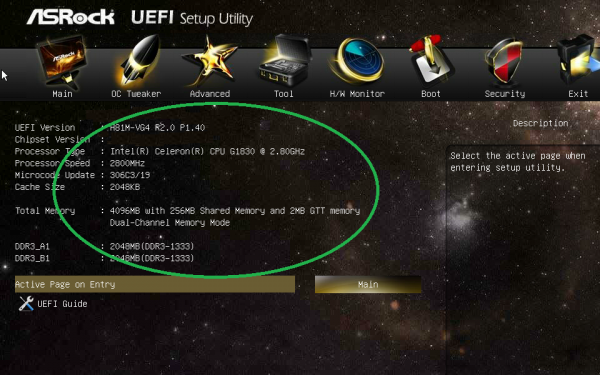
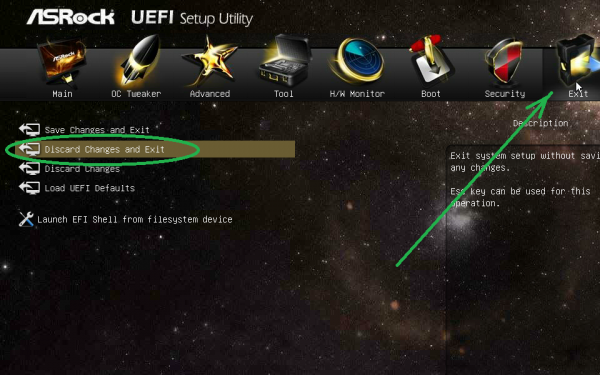
Свойства системы
Данный способ рекомендуется начинающим пользователям персональных компьютеров и ноутбуков с ОС Windows. Чтобы посмотреть основные параметры системы, действуйте согласно следующей инструкции:
-
Щёлкните правой кнопкой мыши по значку «Компьютер» в меню «Пуск» или на рабочем столе. Нажмите «Дополнительно» и затем «Свойства».
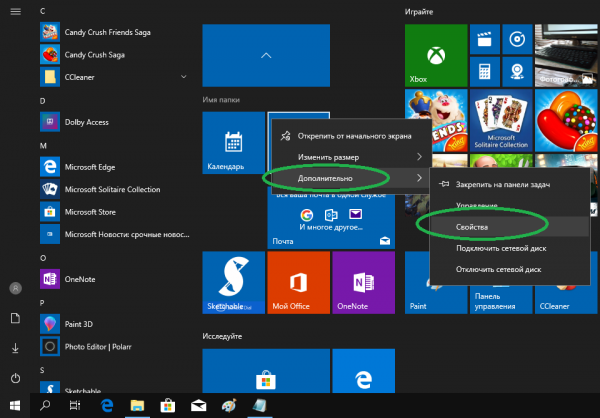
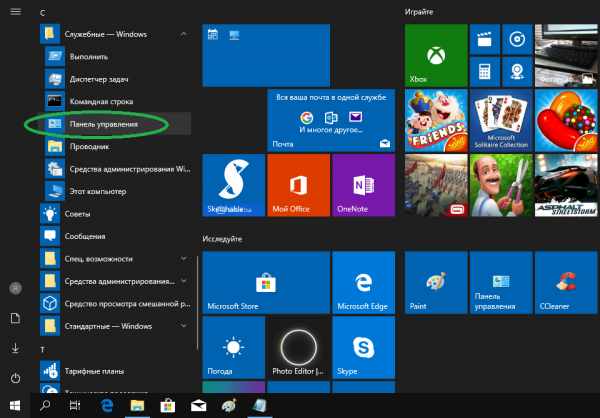
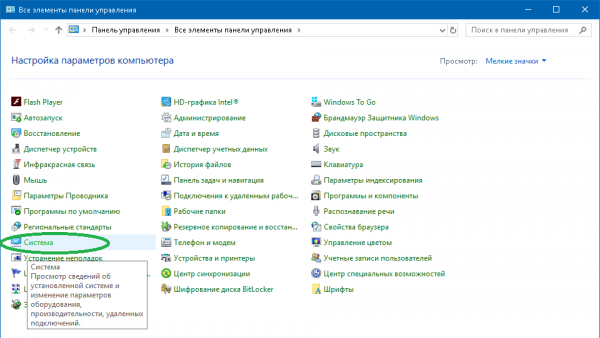
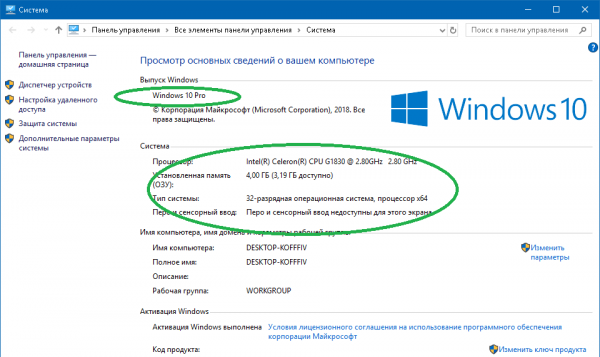
Сведения о системе
Рассмотренный выше способ годится для получения лишь основной и очень краткой информации о системе, тогда как следующий вариант позволяет заглянуть в недра ОС Windows более глубоко. Утилита «Сведения о системе» запускается следующим образом:
-
Щёлкните правой кнопкой мыши по значку «Пуск». Выберите из списка «Выполнить». Аналогично работает сочетание клавиш Win+R.
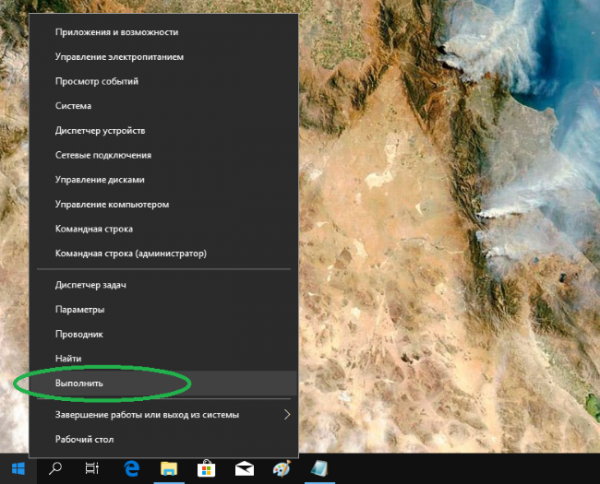
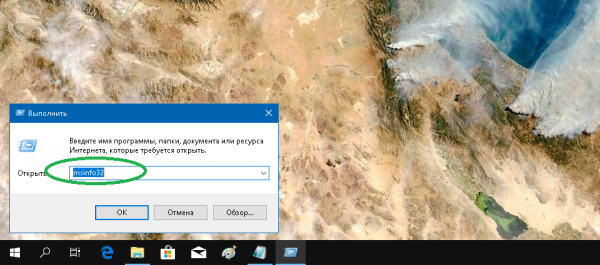
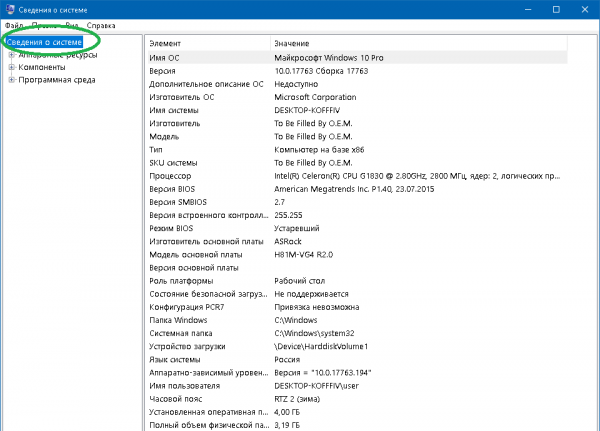
Средство диагностики DirectX
Средство диагностики DirectX позволяет получить подробные сведения об установленных компонентах и драйверах вашего компьютера. Для запуска консоли руководствуйтесь дальнейшей инструкцией:
-
Вновь запустите утилиту «Выполнить». Введите dxdiag и нажмите Enter.
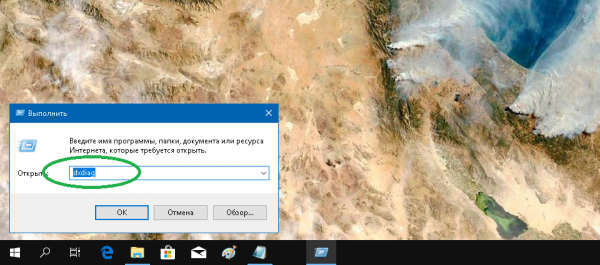
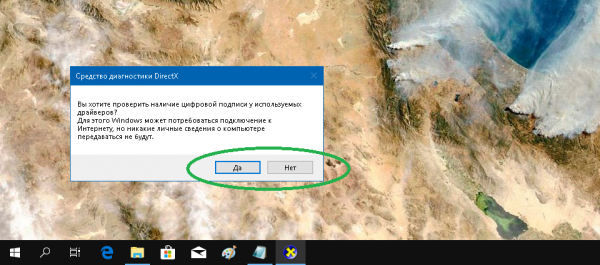
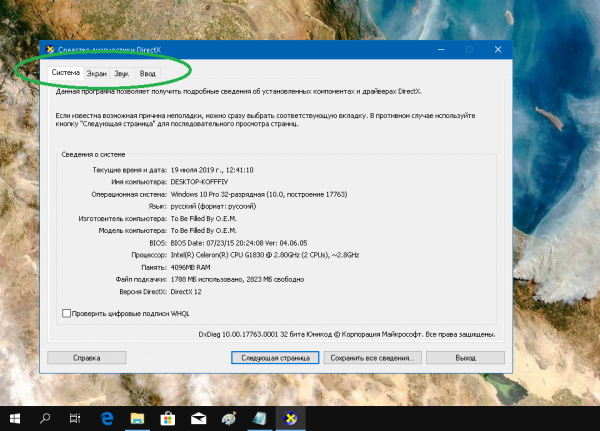
Командная строка
Вариант просмотра основных сведений о системе в командной строке может быть полезен, если рассмотренные выше инструменты по каким-то причинам не функционируют должным образом. Инструкция:
-
Щёлкните правой кнопкой мыши по иконке «Пуск», из списка выберите «Командная строка (администратор)». Консоль с повышенными привилегиями также можно запустить из меню «Пуск» — «Служебные — Windows» — «Командная строка» — «Дополнительно» — «Запуск от имени администратора».
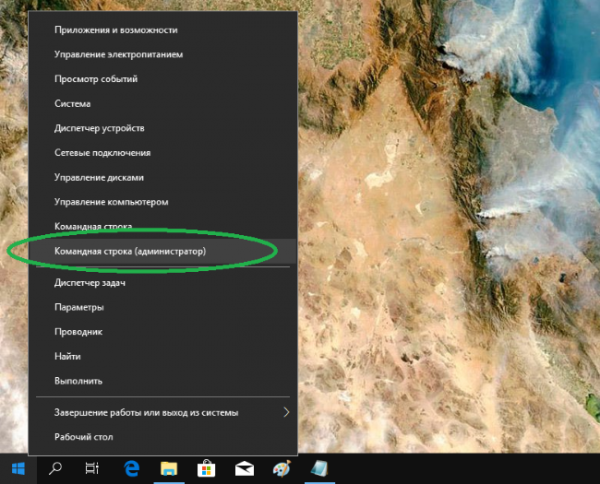
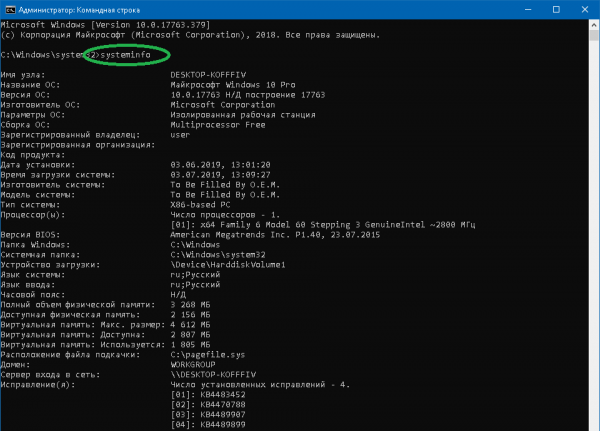
Просмотр сведений о системе с помощью Speccy
Утилиту Speccy можно загрузить с ее официального сайта www.piriform.com. Установка утилиты не вызовет проблем даже у новичков. На рисунке ниже изображено окно с запущенной Speccy.

С помощью Speccy вы сможете получить подробную информацию обо всех компонентах компьютера. Например, можно посмотреть состояние S.M.A.R.T жесткого диска. Кроме аппаратных и программных параметров ПК, Speccy умеет выводить информацию о температуре процессора, чипсета материнской платы, жесткого диска и видеокарты. Эту информацию утилита берет из БИОСа. Также в утилите предусмотрено удобное копирование и хранение информации. Если вы зайдете в меню файл:

то вы увидите, что утилита умеет сохранять и открывать снимки с информацией о проанализированных ПК. Такой снимок можно открыть и проверить в Speccy на любом ноутбуке или стационарном компьютере. Кроме этого, Speccy умеет сохранять данные в текстовые форматы «XML» и «TXT».
Как видите, довольно интересная и функциональная утилита и к тому же абсолютно бесплатная. Speccy работает на всех Виндовс, начиная с Windows XP и на всех актуальных серверных операционных системах.
Способ 9: Посмотреть внутрь
Самый неудобный способ, так как при этом вам придется лезть под капот вашего железного вычислительного друга. Конечно я говорю, именно про системный блок, с ноутбуком лучше подобное не проделывать. Просто открутите боковую крышку и снимите ее с системника.

Модель видеокарты и материнской платы вы найдете достаточно быстро. Оперативную память придется также вытаскивать – для этого одновременно нажмите на белые боковые крепления. Плашка должна сама вылететь вверх.

А вот с процессором у вас могут возникнуть проблемы, так как сверху него обычно установлен кулер. Его придется открутить. Чаще всего он прикручен к материнской плате. В более редких случаях там используется система защелок. После того как вы уберете охлаждающую систему и сотрете термопасту – можно будет увидеть модель процессора. Когда будете устанавливать кулер на место, не забудьте нанести новую термопасту.












