Почему ОЗУ доступно меньше чем есть
С проблемой доступности всей оперативной памяти может столкнуться каждый. В один прекрасный момент, когда вы решаете добавить в свой компьютер еще одну или несколько планок оперативной памяти, происходит следующая ситуация. В свойствах системы написано, что установлено 4ГБ, а доступно только 2ГБ. Или вместо 8ГБ доступно 4ГБ.
В данной статье мы расскажем как исправить данную проблему и заставить windows использовать всю ОЗУ.
Оперативная память зарезервирована аппаратно
Начнём с той самой интегрированной графики, которая есть у каждого ноутбука. Интегрированная графика не имеет собственной оперативной памяти и использует её из ресурса компьютера. Интегрированная графика на ноутбуках обычно малопроизводительная, отбирает у общего объёма установленной в ноутбуке памяти немного, пару сотен мегабайт, обычно это до 256 Мб. Но если мы в диспетчере задач Windows 8.1 и 10 на вкладке «Производительность» посмотрим блок сведений об оперативной памяти, то увидим больший показатель недоступной нам памяти. Он будет значиться в графе «Зарезервировано аппаратно». В этом случае вот, например, 329 Мб.
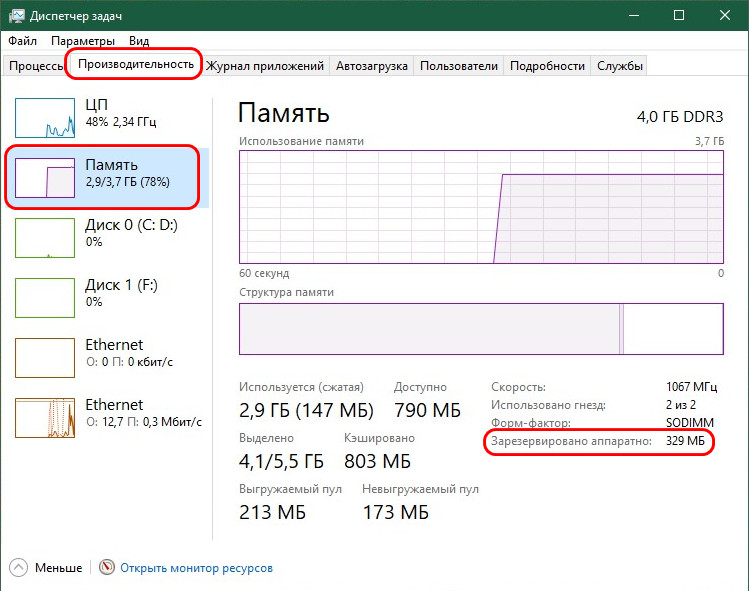
Вот эти 329 Мб в данном случае и есть недоступный нам объём оперативной памяти – это объём памяти, зарезервированной аппаратно. Этот объём составляют:
Если вы хотите узнать, сколько памяти занимает конкретно интегрированная графика вашего ноутбука, это делается в системных свойствах дисплея. В Windows 7 и 8.1 делаем на рабочем столе клик правой клавишей мыши, жмём «Разрешение экрана». Кликаем «Дополнительные параметры».
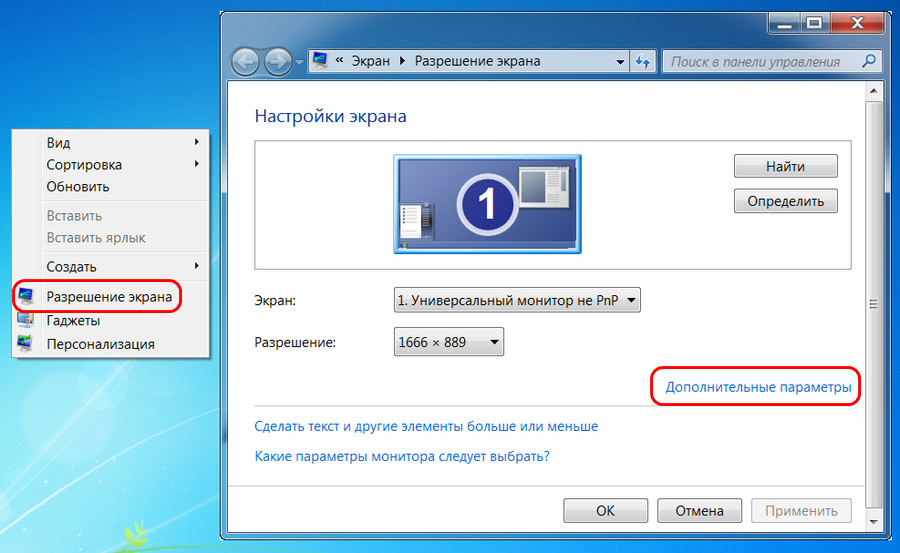
В Windows 10 также делаем на рабочем столе клик правой клавишей мыши, выбираем «Параметры экрана». Кликаем «Дополнительные параметры дисплея».
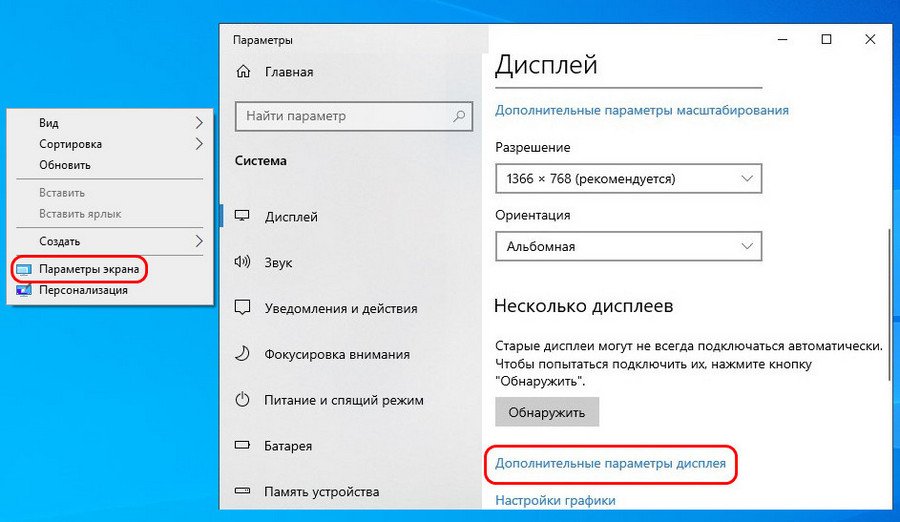
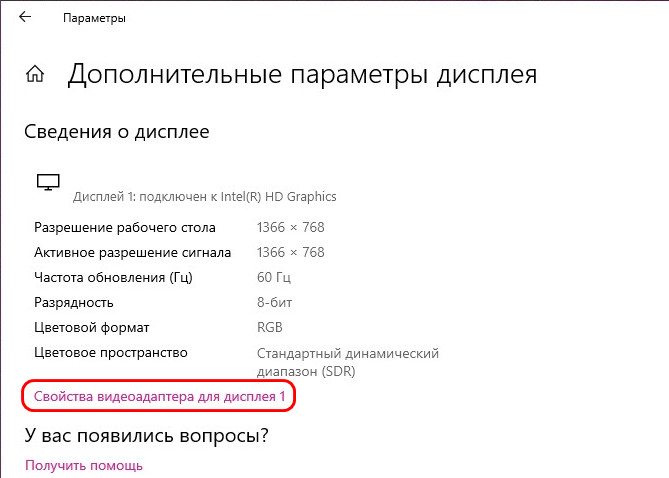
И у нас появляется окошко свойств дисплея на вкладке характеристик видеоадаптера. Здесь есть графа с отображением используемой видеопамяти, это и есть объём оперативной памяти ноутбука, потребляемый интегрированной графикой.
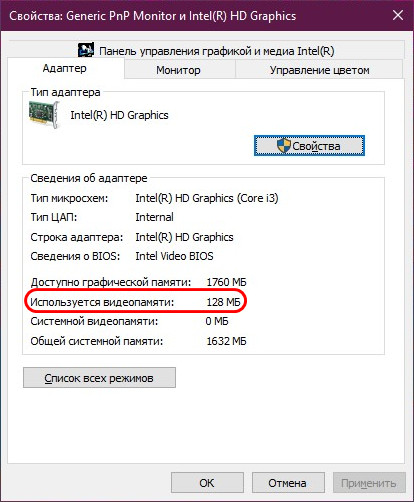
Но, друзья, интегрированная графика – это не единственная причина, по которой память может быть зарезервирована аппаратно. Обо всех причинах читайте в статье сайта «Память зарезервирована аппаратно в Windows 10». Эта статья подойдёт, если даже вы используете другую версию Windows.
Ограничение памяти в параметрах загрузки Windows
Еще одна часто встречаемая причина, это когда операционная система в параметрах загрузки ограничивает использование всей оперативной памяти. Исправить можно просто, необходимо лишь проделать указанные действия:
Читайте также: Почему все так активно раскупают Apple iPhone «Как новый»? Apple certified pre owned что значит
Открываем окно “Выполнить” с помощью комбинации клавиш Win+R, вводим команду msconfig и жмем Enter.

Переходим во вкладку “Загрузка”, кликните на кнопку Дополнительные параметры.

Снимаем галочку напротив надписи “Максимум памяти” и нажимаем ОК.

Закрываем оставшуюся страницу “Загрузки” нажав ОК, перезагружаем систему, проверяем объем доступной памяти.






Способы устранения неисправности в Windows 10
В зависимости от причины неполадки применяются конкретные способы решения проблемы. Чаще всего достаточно устранить программный сбой. Вмешательство в аппаратную часть компьютера требуется реже.
Уменьшение памяти интегрированного видеочипа
Офисные ноутбуки и маломощные компьютеры нередко вместо полноценной видеопамяти используют часть оперативной. Выделенный на это объем может быть избыточным. В таком случае можно уменьшить предоставляемую интегрированной графике память.
- Зайти в БИОС. Для этого при включении компьютера нужно нажать клавишу F2 или Del .
- Перейти во вкладку под названием Advanced .
- Найти нужные пункты, настраивающие графическую систему компьютера, которые зачастую носят названия UMA Buffer Size , Internal GPU Buffer или iGPU Shared Memory . При использовании BIOS UEFI подобную функцию можно найти в разделах « Дополнительно », System Configuration или Memory .

- Выставить минимальный объем для графического чипа, который должен соответствовать фактическому.
- Открыть раздел « Конфигурация системного агента » (альтернативные названия: « Расширенные настройки памяти » или Integrated Graphics Configuration ).

- Задать нужный размер памяти, исходя из объема ОЗУ.
- Сохранить изменения клавишей F10 .
Изменение параметров Windows
Нередко неправильная настройка ОС приводит к невозможности отображения полного объема ОЗУ. Исправить ошибку можно следующим образом:
- Нажать Win + R , чтобы открыть окно Выполнить .
- Ввести msconfig и кликнуть ОК .

- Перейти во вкладку « Загрузка » и нажать на кнопку Дополнительные параметры .
- Напротив строки « Максимум памяти » снять флажок.

- Сохранить изменения кнопкой Применить и закрыть окно.
Далее необходимо перезагрузить компьютер, чтобы изменения вступили в силу.
Изменение конфигурации BIOS
Неверная настройка БИОСа может привести к появлению проблем с ОЗУ. Решение предусматривает выполнения некоторых действий:
- Зайти в БИОС, при старте компьютера нажав соответствующую клавишу: F2 или Del (в зависимости от модели ноутбука или материнской платы).
- В разделе Advanced или Chipset найти нужную опцию: Memory Remapping , DRAM Over 4G Remapping , Hardware Memory Hole или Memory Hole Remapping . Конкретное обозначение лучше заранее узнать в инструкции к конкретной материнской плате.
- Включить выбранный параметр, в выпадающем списке выбрав пункт Enabled .

- Сохранить правки клавишей F10 и перезагрузить систему.
Обратите внимание! Соответствующего пункта в БИОСе может не быть. Обуславливается это тем, что производитель программного обеспечения для чипсета заблокировал возможность редактирования параметров. Потребуется перепрошить материнскую плату или приобрести новую.
Устранение через «Командную строку»
Посредством « Командной строки » можно отключить опции, препятствующие полноценному отображению ОЗУ.
- Открыть « Командную строку » от имени администратора через меню « Пуск ».

- В окне консоли вписать bcdedit /set nolowmem on и нажать Enter .

- Ввести запрос bcdedit /set PAE forceenable и снова подтвердить действие.
После выполнения команд можно закрыть утилиту и перезапустить систему.
Проверка модулей оперативно запоминающего устройства
Этот метод предполагает выявление аппаратных неисправностей. Необходимо провести диагностику используемых планок оперативной памяти.
- Открыть интерпретатор команд нажатием Win + R , ввести mdsched.exe и кликнуть ОК .

- В появившемся окне выбрать пункт « Выполнить перезагрузку и проверку ».

- Дождаться запуска утилиты анализа оперативной памяти, проследить за ходом выполнения до завершения операции.
После потребуется войти в систему и открыть отчет. Выполняется это следующим образом:
- С помощью интерпретатора консоли выполнить команду eventvwr.exe .

- На боковой панели слева развернуть меню « Журналы Windows », нажать правой кнопкой мыши по пункту « Системы » и выбрать пункт « Найти ».

- В появившееся окно поиска вписать строку MemoryDiagnostics-Results , нажать Найти далее .

- Закрыть окно на переднем плане, ознакомиться с результатами проверки.
При выявлении ошибок потребуется заменить ОЗУ. Если неполадок не обнаружилось, нужно поменять планки местами (при выключенном компьютере) — иногда аппаратная несовместимость касается определенных слотов.
Обратите внимание! Не рекомендуется использовать планки ОЗУ от разных производителей, поскольку это может привести к появлению неисправностей.
Windows не видит всю оперативную память
Майкрософтовская операционка может показывать меньший объем RAM, чем реально установлено. Почему? Основных причин такой проблемы — четыре. Каждая из них рассматривается ниже.
Проверка разрядности ОС
Битность операционной системы влияет на то, сколько ОЗУ увидит лэптоп, компьютер. Например, некоторые 32-битные Windows видят только 3,2 гигабайта памяти максимум, независимо от того, сколько модулей и какого объема стоит в ПК.
Узнать разрядность Виндовс 7-й версии можно так:
- Правой клавишей мышки кликнуть по «Мой компьютер».
- Выбрать «Свойства» в выпадающем списке — нужная информация отображается там.
Есть еще один способ: ПКМ по «Пуск» → «Система». Теперь осталось только отыскать «тип системы» в открывшемся окошечке и посмотреть, какая разрядность у ОС.
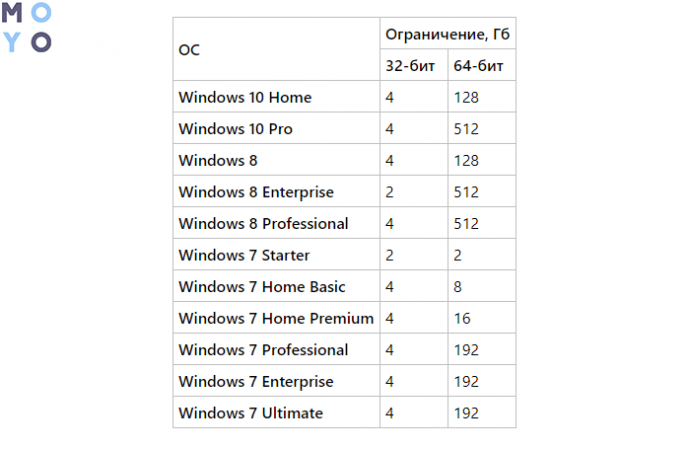
Версия Windows имеет ограничения
Дело может быть не только в разрядности ОС, но и в ее версии. Домашняя базовая семерка — home basic — распознает только четыре гигабайта оперативы в 32-битном и максимум 8 гигабайт — в 64-х битном варианте. А вот профессиональная Виндовс 7 (х64) способна распознавать до 192 Гб RAM. 64-разрядные версии 8 и 10 могут «увидеть» полтерабайта ОЗУ.
Ограничения материнской платы
При сборке ПК с нуля или апгрейде следует обращать внимание на то, сколько памяти максимум поддерживает материнка.
Современные платы, даже бюджетного класса, рассчитаны на 32-64 гига, а устаревшие устройства — в среднем на 16 Гб RAM. Посмотреть тип, объем и частоту работы модулей, с которыми совместима материнка, можно в комплектной документации, на сайте производителя в разделе характеристик товара.
Получить эту информацию и другие полезные сведения о системе можно, используя сторонний софт, вроде AIDA64 или CPU-Z.
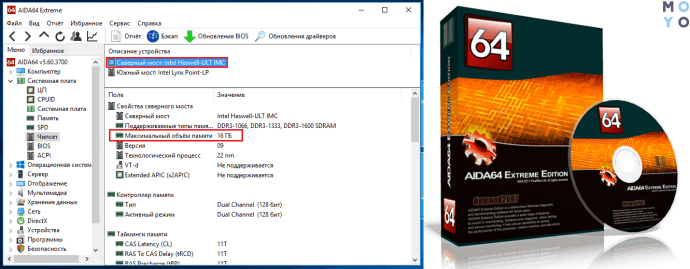
Неправильная установка планок памяти
Несмотря на то, что поставить оперативу — легко, некоторые пользователи могут не справиться с этой задачей, устанавливая модули не до конца. Такое часто бывает, если самому ставить планки в первый раз. Впрочем, проверить, все ли правильно, можно: об этом свидетельствует характерный легкий щелчок фиксирующего механизма.

Разрядность / битность и редакции ОС Windows могут иметь ограничения
Из-за разрядности Windows могут быть проблемы с определением всей оперативной памяти. Все Windows которые имеют разрядность 32 (x86) не могут задействовать для работы более 3,2ГБ оперативной памяти. То есть, даже если у вас установлено, например, 8ГБ оперативки, Windows 32 битка сможет использовать только 3,2ГБ памяти из-за ограничений. Так же, некоторые редакции операционных систем могут иметь ограничения. К примеру, Windows 7 домашняя базовая (home basic) может использовать только 4ГБ оперативки!
Тут все просто если вы пытались увеличить производительность вашего ПК, то могли включить настройку «Максимум памяти». Отключить ее просто, идем в Панель управления —> Администрирование —> Конфигурация системы —> вкладка Загрузка —> Дополнительные параметры —> уберите галочку Максимум памяти!
Как устранить проблемы
Пытаясь найти способ исправления ошибки, следует идти от простого к сложному. Сначала выполняются действия, связанные с программным оснащением компьютера, и только потом осуществляется переход к анализу физического состояния оперативной памяти.

Настройка Windows
Чаще всего проблема связана с неправильно выставленными конфигурациями оборудования. В настройках BIOS может быть установлено неправильное значение разрядности системы (32 бит вместо 64 бит).
Чтобы исправить положение, необходимо действовать по инструкции:
- Перезагрузите компьютер.
- Откройте БИОС.

- Перейдите в раздел «Power».
- В подпункте «HPET Mode» выставите значение «64 bit», в «Memory Hole» установите «Disabled», а во всех остальных параметрах – «Enabled».

После повторной перезагрузки оборудования оперативная память должна отображаться в стандартном режиме. Если это не помогло, есть смысл рассмотреть вариант с программным ограничением.
Программное ограничение
В случае, когда компьютер не видит объем фактического количества ОЗУ, не исключено, что виной тому ограничение. К счастью, его можно без труда снять, выполнив несколько простых действий:
- Одновременно нажмите клавиши «Win + R», чтобы открыть меню «Выполнить».

- При помощи запроса «msconfig» откройте окно «Конфигурация системы».

- Перейдите в раздел «Загрузка» и выберите «Дополнительные параметры».

- Снимите галочку с пункта «Максимум памяти», поскольку именно здесь выставляется ограничение.

На заметку. В случае, если хочется задействовать чуть больше ОЗУ, но не полный объем, рекомендуется прописать значение, которое будет немного меньше фактического количества оперативки (например, 4 Гб вместо 6 Гб).
Изменение параметров приведет к тому, что Windows 10 начнет видеть больше ОЗУ. Но, поскольку проблема могла быть вызвана другой причиной, следует рассмотреть и другие варианты.
Лимиты ОС
Если включить нужное значение оперативной памяти не получилось, есть смысл задуматься о разрядности операционной системы. Windows 10 (32 bit) поддерживает максимум 4 Гб RAM, в то время как Windows 10 (64 bit) – от 128 до 512 гигабайт, в зависимости от конфигурации (Home или Pro).

Для проверки разрядности требуется навести курсор мыши на «Этот компьютер», кликнуть ПКМ и выбрать пункт «Свойства». В подпункте «Тип системы» будет указана ее разрядность. Если окажется, что там стоит значение 32 bit, операционку придется переустановить.

Максимальный объем, который поддерживает материнская плата
Также ограничение бывает выставлено на аппаратном уровне. К примеру, если материнка компьютера работает только с ОЗУ небольшого объема. Для ознакомления с параметрами нужно запустить меню «Выполнить» («Win + R») и прописать значение «msinfo32». В сведениях о системе будут указаны модель материнской платы и ее параметры.

Важно. Если в «Сведениях» отсутствует информация об объеме поддерживаемого ОЗУ, рекомендуется посетить сайт производителя, чтобы изучить конфигурацию материнки по названию модели.

Ослабление кулера
Этот вариант решения проблемы не самый очевидный, однако в некоторых случаях он имеет право на жизнь. Если человек использует полноценный компьютер, а не ноутбук, есть вероятность того, что кулер в процессе функционирования затягивается и тем самым перегибает материнскую плату.
Для проверки нужно разобрать системный блок и ослабить крепление кулера. Если материнка будет сильно деформирована, ее придется заменить. С такой проблемой чаще всего сталкиваются люди, которые занимаются самостоятельной сборкой ПК. Поэтому при установке компонентов следует действовать внимательно, рассчитывая расстояние между составными частями.

Ограничения процессора
Лимит на количество используемого объема ОЗУ выставляет не только материнская плата или операционная система, но и процессор, которым оснащен компьютер.

Не исключено, что используемое оборудование попросту несовместимо. Проверка осуществляется через меню «Свойства системы» (запускается командой «msinfo32» в окне «Выполнить»). А если будет доказано отсутствие совместимости, единственным выходом из ситуации станет замена процессора.

Установка драйвера для чипсета
Человек может использовать неактуальный драйвер чипсета, который не поддерживает разрядность x64. ПО придется обновить, воспользовавшись инструкцией:
- Наведите курсор мыши на иконку меню «Пуск».
- Кликните ПКМ.
- Выберите «Диспетчер устройств».

- Наведите мышку на название используемого процессора.

- Нажмите ПКМ и выберите пункт «Обновить драйвер».

На заметку. Также не лишним будет установить апдейты для других компонентов, включая видеоадаптер.
Узнать, что для чипсета доступно обновление, можно по значку восклицательного знака. Если его нет, апдейты придется загрузить вручную с официального сайта разработчика.
Ограничение лицензии Windows
Пользователю бывает доступно меньше памяти из-за ограничений операционной системы, которые связаны не только с разрядностью, но и с лицензией. Некоторые версии Windows 10 не поддерживают расширение оперативной памяти, так что в подобной ситуации помогает лишь переустановка ОС.

Командная строка
Чтобы ПК смог распознать всю оперативку, можно попробовать ввести несколько запросов через Командную строку:
- Нажмите «Win + R» для запуска меню «Выполнить».

- Введите запрос «cmd» (он откроет КС).

- Вбейте команду «bcdedit /set nolowmem on», а затем – «bcdedit /set PAE forceenable».

- Перезагрузите компьютер.
Помните, что ввод каждого запроса должен сопровождаться нажатием клавиши «Enter». Если этого не сделать, действие не вступит в силу.
Также исправить ошибку с отображением ОЗУ помогает сброс настроек BIOS. Для выполнения операции нужно:
- Перезагрузить устройство.
- Во время включения воспользоваться комбинацией клавиш, которая открывает БИОС (зависит от модели материнской платы).

- Перейти в раздел «Exit».
- Нажать кнопку «Load Setup Default».

Далее останется выключить и снова включить компьютер. Как только изменения вступят в силу, проблема будет решена.
Уменьшение памяти, применения встроенной видеокартой
В числе причин появления ошибки называлось расходование ресурсов ОЗУ видеокартой. В такой ситуации решение заключается в снижении мощностей GPU. Для этого:
- Откройте BIOS.
- Перейдите в раздел «Advanced».
- В подпункте «UMA Buffer Size» выставите минимальное значение (например, 32MB, максимум – 128MB).

- Сохраните настройки.
Полезная информация. Владельцы ноутбука могут снизить запросы интегрированной видеокарты, просто переключившись на дискретную графику, если таковая имеется.
Перезагрузка компьютера должна решить проблему, связанную с излишним потреблением ресурсов оперативного запоминающего устройства. Если это не поможет, останется только один вариант.
Причины неисправности
Неполная доступность оперативной памяти обнаруживается в окне свойств системы Windows 7, 8.1 и 10. В соответствующей строке вначале указывается полный объем, но значение в скобках может оказаться меньше. Это происходит по разным причинам аппаратного и программного характера.
Например, если внутри компьютера установлены модули разного объема и с различающимися частотой и таймингом, то общий размер определяется неточно. Задействование не всей памяти связано также с программными и архитектурными ограничениями Windows.
Слабый процессор
Многие старые процессоры от Intel или AMD без поддержки инструкций SSE3/4 не работают с большими страницами памяти. В таком случае использование объемных планок может привести к нестабильной работе компьютера. Проблемы с частичной доступностью памяти возникают на 1- и 2-ядерных процессорах с частотой 1,8 ГГц и ниже.
Использование интегрированной видеокарты
Еще одна причина, по которой доступна не вся оперативная память — это интегрированная видеокарта. Она отнимает у системы ту часть, которая в диспетчере задач Windows 8.1 и 10 отображается как «зарезервированная аппаратно». В зависимости от модели видеоадаптера для его работы отводится от 100 до 900 Мб.

Дополнительная память используется интегрированной видеокартой.
Неактуальные настройки BIOS
В некоторых подсистемах БИОС, например, American Megatrend, присутствует функция переназначения памяти (Memory Remapping). Если она отключена, то 64-разрядная Windows не сможет полностью использовать ресурсы ОЗ-устройства.
На ограничение влияет конфигурация видеоадаптера и объем выделенной общей памяти, недоступной для приложений.
Ограничение ОС Windows
Последняя причина доступности не всей оперативки — это ограничения, установленные в разных выпусках систем Windows:
- стартовая «семерка» (32-разрядная версия) может использовать не более 2 Гб памяти;
- для домашней Windows 7 x64 доступно не более 16 Гб;
- домашняя версия Windows 10 — не более 128 Гб, а профессиональная — не более 512.
Стоит учитывать, что все остальные 32-битные системы из-за особенностей программной архитектуры могут обращаться только к 4 Гб памяти. Кроме того в параметрах оборудования может быть задано ограничение на максимальное использование. В этом случае объем, отображаемый в свойствах, меньше, чем полный размер ОЗУ на компьютере.
.jpg)
Стартовая операционная система Windows 7 умеет работать только с 2 Гб памяти.
Способы решения
Если у вас установлена 32-битная система и больше 4 Гб оперативки — тогда весь обьем видно не будет. Установите 64-битную систему.
Иногда оперативка резервируется под видеокарту (GPU), встроенное видеоядро в процессоре (iGPU). Обычно занимаемая память — небольшого обьема, редко когда это 2-4 Гб. Зависит от модели видеокарты. Встроенная видеокарта в процессоре — может зарезервировать до 1 Гб, однако на практике — не более 256 Мб. Иногда в BIOS можно найти настройки, где можно указать сколько можно встроенному графическому ядру резервировать памяти.
Проверьте некоторые настройки. Зажмите Win + R, ставьте команду:
Активируйте вкладку Загрузка > нажмите Дополнительные параметры. Убедитесь что данная галочка — снята:

Попробуйте сбить настройки BIOS. Если после сброса разница между установленным обьемом и видимым — небольшая, значит это нормальное явление, некоторая часть оперативка резервируется определенным устройством. Опция сброса BIOS может называться например Load Optimized Defaults или Load Setup Defaults.
В редких случаях поможет обновление BIOS до новой версии.
Попробуйте поменять местами планки памяти на материнке, почистить контакты планок. Запустите ПК сперва с одной планкой. Проверьте сколько отображается памяти в BIOS, если весь обьем — проверьте сколько в LiveCD — если так, причина может быть в самой операционке (и являться программной).
Попробуйте установить планки оперативки в другой слот.
Попробуйте выключить функцию в BIOS — Quick Boot (обычно раздел Загрузка).












