Как установить, настроить и подключить программу Home Media Server в качестве DLNA сервера?
Программа Home Media Server (HMS, домашний медиа сервер) используется в качестве DLNA-сервера для просмотра контента и прослушивания музыки с компьютера и ноутбука на телевизоре. Home Media Server оптимально подходит для этих целей и располагает различными полезными настройками.
В английском переводе Digital Living Network Alliance (DLNA) – определённые стандарты, благодаря которым совместимые устройства могут осуществлять передачу и приём по домашней сети различного медиа-контента и его отображение в реальном времени с помощью проводных и беспроводных каналов.
Благодаря этой технологии домашние компьютеры, мобильные телефоны, бытовая электроника, ноутбуки объединяются в единой цифровой сети. При использовании устройств с поддержкой сертификации DLNA они автоматически настраиваются и объединяются в сети пользователей.
Благодаря передающему устройству (серверу) передаётся информация на телевизор. В качестве сервера могут выступать ПК, телефон, камера, фотоаппарат. Наличие поддержки DLNA может означать, что на устройстве возможен приём видео.
У такой проводной или беспроводной сети существуют свои преимущества:
- Возможность мгновенного доступа к материалам, находящимся на всех домашних устройствах пользователя. Просмотр фильма или фотографии возможен сразу же после скачивания, музыку можно прослушивать на музыкальном центре в самом высоком качестве.
- Для беспроводного соединения нет необходимости просверливать отверстия в стенах и дверях.
- При беспроводном соединении по Вай-Фай возможна загрузка файлов целиком на нужные устройства для дальнейшего просмотра.
К недостаткам DLNA относятся:
- Для осуществления проводного соединения (например, сквозь железобетонные стены, которые блокируют радиосигнал) необходимо просверливание отверстий в стенах и дверях, что негативно скажется на интерьере.
- На беспроводное соединение существенно влияют различные препятствия в виде стальной арматуры или толстых бетонных (кирпичных) стен.
- Как и в случае с интернетом, существует вероятность задержки воспроизведения файла при потоковом вещании, если он слишком большой или используется недостаточно высокая скорость соединения.
- Использование слабого маршрутизатора может сказаться на скорости и качестве передачи данных.
- Возможно воспроизведение не всех типов файлов, а передача видеоматериалов в HD может быть худшего качества.
Настройка DLNA-сервера
Универсальный способ для Windows 7, 8.1 и 10 настройки DLNA-сервера – запускаем проигрыватель Windows Media Player. И в его окне в меню «Поток» включаем потоковую передачу мультимедиа.

Откроется окно параметров потоковой передачи мультимедиа, здесь жмём «Включить потоковую передачу мультимедиа».


Вот, собственно, и всё. DLNA-сервер создан, и на нём автоматически стало доступным для сетевого воспроизведения содержимое наших библиотек по умолчанию, т.е. папок нашего пользовательского профиля «Видео», «Музыка» и «Изображения». Если к этим папкам нужно добавить какие-то другие папки с медиаконтентом, чтобы они тоже были доступны с сетевых медиаустройств, с помощью того же Windows Media Player или проводника Windows добавляем эти папки в соответствующие по типу контента библиотеки.

Рекомендации по настройке
Зная преимущества домашней развлекательной сети, остается выяснить, как ее создать и пользоваться. Тем, кто не хочет устанавливать на свой комп лишний софт, можно остановиться на возможностях самой Виндовс. Однако специализированные программы предлагают более широкие функциональные возможности.
Встроенные средства Windows

Процесс создания dlna сервера windows 7 довольно прост и даже неискушенные пользователи смогут его самостоятельно настроить. Сначала необходимо объединить все подключенные к сети устройства и в результате они получат доступ к файлам, расположенным на ПК. Для этого потребуется последовательно перейти по пунктам «Панель управления», «Сеть и интернет», «Домашняя группа», «Создать домашнюю группу».
В новом окошке нужно отметить все типы файлов, к которым должны получить доступ соединяемые устройства. После клика на «Далее», операционная система автоматически сгенерирует пароль, который нужно запомнить или записать. В будущем каждое устройство при подключении попросит ввести этот ключ.
Следующим шагом станет подтверждение настройки папок, которые предстоит расшарить. При желании здесь же можно сменить и пароль. Когда все необходимые манипуляции будут проведены, нужно выбрать пункт «Выберите параметры потоковой передачи мультимедиа». Имя создаваемого сервера следует ввести в поле «Название библиотеки мультимедиа», а всем отображаемым в списке устройствам установить «Разрешено». Сохранив настройки, можно начинать смотреть мультимедийный контент на ТВ через DLNA.
Создание Домашнего медиа сервера
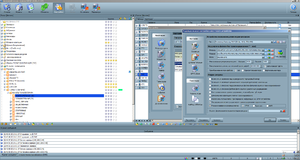
Это один из самых популярных домашних медиа серверов для Windows 7. Алгоритм действий по настройке других аналогичных приложений может иметь некоторые особенности, но весьма похож. Предварительно нужно скачать клиент с официального сайта и установить его на компьютер. Там же можно найти и http инструкцию по использованию софта. Однако благодаря простому интерфейсу с программой проблем возникнуть не должно.
После установки приложения его необходимо запустить и в первом окне можно оставить настройки по умолчанию. Затем нужно указать те папки с файлами, которые можно будет видеть на различных устройствах. Когда программа просканирует директорию, она появится в списке. Также будет указан и тип файлов, находящихся в них. После завершения настроек, следует сделать клик по «Готово».
Следующий шаг позволит выполнить настройку системы резервного копирования. Можно оставить предложенную программой директорию либо указать другую. Кроме этого, предоставляется возможность указать, какую информацию необходимо сохранять. Кнопка «Выполнить» запустит этот процесс и после окончания операции нужно нажать на «Закрыть».
После указания всех настроек можно начинать работать с сервером, и для этого делается клик по кнопке «Запуск», расположенной на верхней панели. После включения ТВ он должен появиться в списке подключенных устройств. Если этого не произошло, необходимо снова запустить процесс сканирования, нажав на «Обновить».
Открыть файл можно как с помощью сервера, так и с телевизора. В первом случае достаточно найти нужный файл, кликнуть на нем правой кнопкой мышки и выбрать пункт «Воспроизвести на…», указав затем подключенный ТВ. После этого на большом экране появится изображение.
Однако зачастую удобнее открывать файлы с помощью телевизора, имеющего поддержку smart TV. У каждого производителя процесс подключения к серверу имеет свои особенности. Например, встроенный медиацентр LG называется Smartshare. Телевизоры Samsung или Sony также имеют собственное ПО. Даже на ноутбуках asus может быть установлен фирменный Digital Media Server. Также следует отметить, что программа предоставляет возможность настроить IPTV. Для этого потребуется заранее составленный плейлист каналов в формате «.m3u».
Примеры софта для медиасервера
Home Media Server — бесплатная программа для Windows с устаревшим интерфейсом, но очень широкими возможностями. В состав программы включены различные транскодеры аудио и видео, позволяющие преобразовать любые файлы в формат, поддерживаемый устройством воспроизведения. Дистрибутив можно скачать здесь.
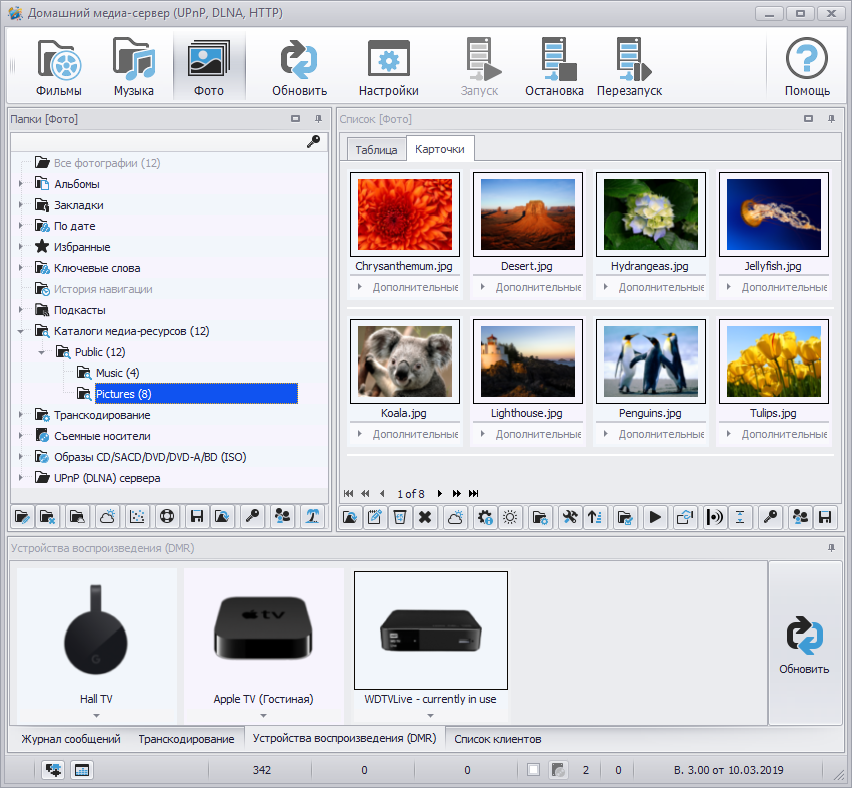
Программа также может перенаправить потоки цифрового телевидения с компьютера на другие устройства в Сети, поддерживает внешние и внутренние субтитры. В настройках программы есть пункт, который позволяет запускать домашний медиасервер как службу Windows, после чего доступ к нему будет обеспечен по умолчанию после старта операционной системы.
Plex — программа с более современным интерфейсом. После установки софта можно управлять домашним медиасервером прямо из браузера и настраивать свою коллекцию. При желании доступ к серверу открывается из внешней Сети, тогда можно будет смотреть фильмы удаленно — например, на даче.
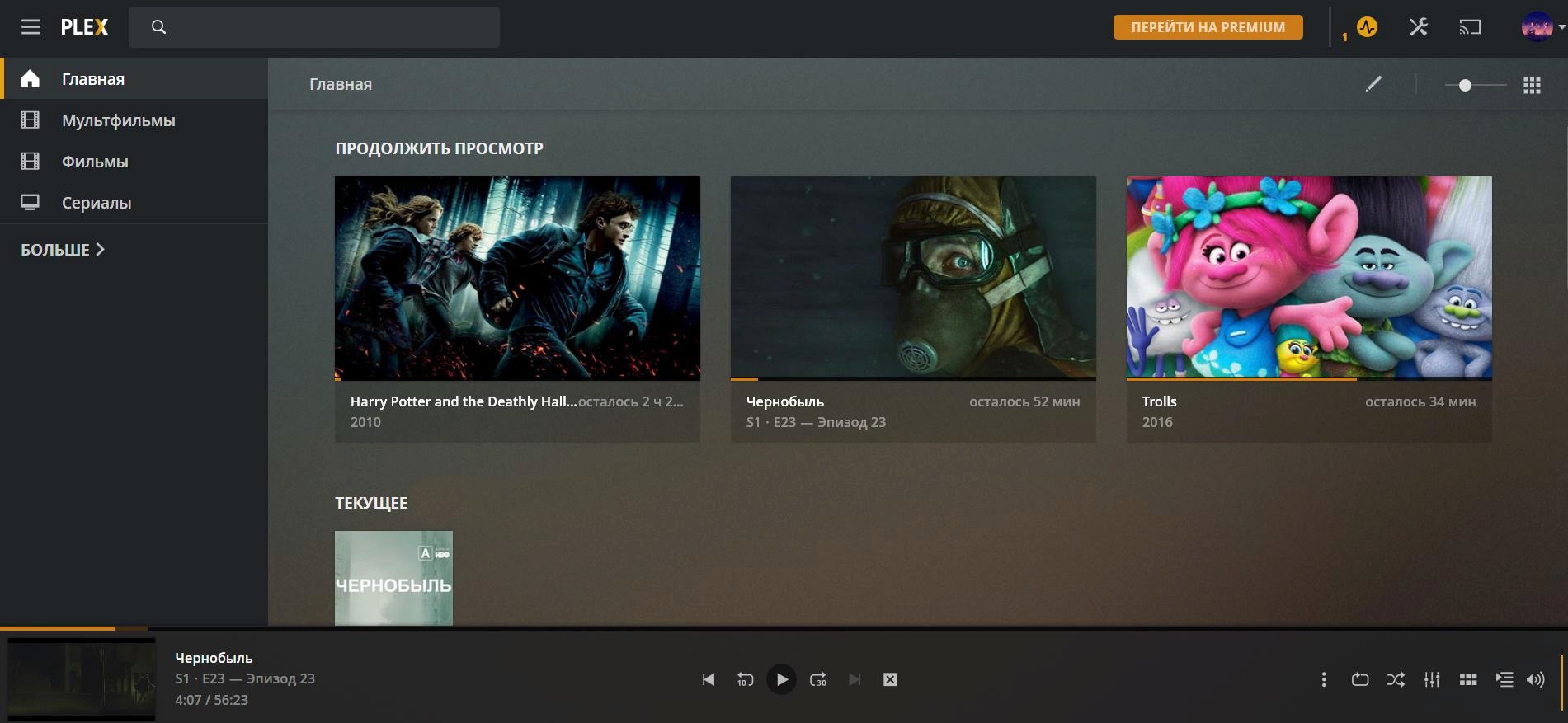
Всю информацию о фильмах Plex загружает автоматически из интернета, импорт достаточно корректный. Программа бесплатна для использования, однако для дополнительных функций придется купить подписку. После этого станет возможно приглашать для просмотра друзей, появится поддержка собственного облачного сервиса. Программу можно скачать здесь.
Подведем итог. Если контент в доме потребляется с разных устройств, имеет смысл организовать общий медиасервер, который объединит всю домашнюю коллекцию в единую структуру папок, а при необходимости «на лету» перекодирует файлы в подходящий формат. В результате телевизор или планшет «увидит» файлы на компьютере без проводов.
Настройка доступа по сети к файлам компьютера с помощью программы LG Smart Share
У некоторых брендов Smart TV есть свое программное обеспечение для десктопных операционных систем, посредством которого можно настроить доступ к медиафайлам компьютера. Эти программы можно скачать на сайте производителей телевизоров или в Интернете. Например, для доступа умных телевизоров Samsung к контенту компьютеров южнокорейская корпорация создала программу Samsung Allshare. А для телевизоров LG на сайте компании доступна для бесплатного скачивания Windows-программа LG Smart Share для ПК. Рассмотрим ее подробнее. На сайте LG выбираем версию для Windows и скачиваем.

Установка LG Smart Share стандартна. Запустив программу, необходимо выбрать любой из предложенных вариантов настройки контента – Movie, Photo, Music.

Первичный выбор не принципиален. Далее уже непосредственно в окне программы жмем опцию в правом верхнем углу «Параметры».

В появившемся окошке должен быть включен доступ. Если он отключен, устанавливаем переключатель в положение «Вкл.».

Переключаемся на вкладку «Мои общие файлы». Здесь можно разрешить доступ к файлам в указанных папках. С помощью кнопки в виде папки с плюсиком необходимо в довесок к существующим папкам пользовательского профиля добавить любые иные папки с медиаконтентом. После добавления жмем кнопку «Применить» внизу, затем – «Ок».

Все – теперь контент всех папок, отображающихся во вкладке программы «Мои общие файлы», будет доступен для устройств сети, в частности, для ТВ.
Во вкладке параметров программы чуть ниже – «Параметры моего устройства» – можно сменить имя компьютера. С использованием этого имени компьютер будет определяться в сети для других устройств.

Служебный процесс программы LG Smart Share будет автоматически запускаться вместе с системой Windows, обеспечивая в дальнейшем доступ к медийным файлам компьютера.
Дабы убедиться, что все работает как надо, запускаем приложение SmartShare на телевизоре.

Переходим в раздел «Устройства» и выбираем наш медиа-сервер.

Открываем любую из общих папок, в которой есть медийные файлы.

Пробуем воспроизвести файл.

Универсальный Медиа Сервер

Universal Media — это еще один популярный сервис потоковой передачи мультимедиа UPnP, основным требованием которого является его уникальная способность транскодировать огромное разнообразие форматов мультимедиа.
Чем бы вы ни хотели поделиться, сервер UMS всегда готов к выполнению этой задачи.
Ваш Xbox, смартфон, проигрыватель Blu-ray и практически любое другое устройство отлично работают, как только вы подключите их к серверу UMS DLNA.
И нам также нравится, что он работает на ПК без особых настроек, не говоря уже о том, что у него есть хорошо продуманный веб-интерфейс, который позволяет поддерживать даже устройства без DLNA.
Программное обеспечение медиа-сервера также приветствовалось за его гладкую работу.
Например, он обеспечивает полную поддержку DTS, поддержку iTunes , миниатюры видео высокого разрешения и поддержку видео 3D SBS.
Неудивительно, что его продвинутый дизайн позволяет серверу создавать один из самых приятных потоковых процессов среди ведущих претендентов.
И поверите ли вы так: вы можете получить все это блаженство, не заплатив ни копейки! Что ж, существует более удивительная платная версия, но даже бесплатная версия невероятна.
Нижняя линия
Даже не вдаваясь в технические подробности, это один из лучших вариантов для тех, кто ищет потрясающую производительность на бесплатном сервере DLNA для Windows 10.
Часто задаваемые вопросы
Медиа-сервер — это прикладное программное обеспечение, которое хранит цифровые мультимедиа, такие как аудио, видео и изображения, и делает их доступными по сети. Программное обеспечение медиасервера может передавать любые медиафайлы на NAS (сетевое хранилище), персональные компьютеры, Smart TV, устройства Android и Apple и т. Д.
Медиа-серверы обычно доставляют вам файлы с помощью веб-сервера. Прежде всего, вы переходите на веб-страницу, хранящуюся на веб-сервере. Когда вы открываете файл, который вам нужно использовать, этот сервер отправляет уведомление на медиа-сервер, сообщая ему, какой файл вы ищете. Медиа-сервер отправляет файлы прямо вам, минуя веб-сервер.
Что такое DLNA?
В английском переводе Digital Living Network Alliance (DLNA) – определённые стандарты, благодаря которым совместимые устройства могут осуществлять передачу и приём по домашней сети различного медиа-контента и его отображение в реальном времени с помощью проводных и беспроводных каналов.
Благодаря этой технологии домашние компьютеры, мобильные телефоны, бытовая электроника, ноутбуки объединяются в единой цифровой сети. При использовании устройств с поддержкой сертификации DLNA они автоматически настраиваются и объединяются в сети пользователей.
Благодаря передающему устройству (серверу) передаётся информация на телевизор. В качестве сервера могут выступать ПК, телефон, камера, фотоаппарат. Наличие поддержки DLNA может означать, что на устройстве возможен приём видео.
У такой проводной или беспроводной сети существуют свои преимущества:
- Возможность мгновенного доступа к материалам, находящимся на всех домашних устройствах пользователя. Просмотр фильма или фотографии возможен сразу же после скачивания, музыку можно прослушивать на музыкальном центре в самом высоком качестве.
- Для беспроводного соединения нет необходимости просверливать отверстия в стенах и дверях.
- При беспроводном соединении по Вай-Фай возможна загрузка файлов целиком на нужные устройства для дальнейшего просмотра.
К недостаткам DLNA относятся:
- Для осуществления проводного соединения (например, сквозь железобетонные стены, которые блокируют радиосигнал) необходимо просверливание отверстий в стенах и дверях, что негативно скажется на интерьере.
- На беспроводное соединение существенно влияют различные препятствия в виде стальной арматуры или толстых бетонных (кирпичных) стен.
- Как и в случае с интернетом, существует вероятность задержки воспроизведения файла при потоковом вещании, если он слишком большой или используется недостаточно высокая скорость соединения.
- Использование слабого маршрутизатора может сказаться на скорости и качестве передачи данных.
- Возможно воспроизведение не всех типов файлов, а передача видеоматериалов в HD может быть худшего качества.
Kodi – это еще одно приложение медиасервера, которое конкурирует с Plex. Это бесплатное программное обеспечение с открытым исходным кодом, предназначенное для обеспечения бесперебойной работы с различным медиаконтентом.
Подобно Plex, он организует весь ваш локальный медиа-контент в одном месте с баннерами, кратким описанием и метаданными из Интернета. Однако, в отличие от Plex, он не поддерживает потоковую передачу мультимедиа через Интернет. Проще говоря, вы не можете получить доступ к своей медиатеке из любого места. Вы должны быть на локальном устройстве или в сети, чтобы получить доступ к контенту по протоколу SMB, UPnP или FTP.

Тем не менее, Kodi достаточно мощен в своей собственной экосистеме и имеет большую поддержку сообщества среди пользователей различных платформ.
На самом деле, он невероятно популярен благодаря своей уникальной поддержке дополнений. Надстройки Kodi – это небольшие программы, похожие на приложения, которые можно установить поверх Kodi для обеспечения дополнительной функциональности.
В Интернете доступны тысячи дополнений, которые предоставляют бесконечный контент и индивидуальные настройки. Кроме того, Кodi имеет встроенную поддержку для обмена файлами, субтитрами, транскодированием и многим другим.
Если вам нужен местный развлекательный центр, который собирает все ваши медиа-библиотеки в одном месте, то нет ничего, что могло бы превзойти Kodi. Оно просто лучшее, и с поддержкой дополнений, есть бесконечные возможности для изучения. И не забывайте, что это абсолютно бесплатно и доступно на всех основных платформах.
Ключевая особенность:
- Бесплатное приложение с открытым исходным кодом для медиасервера
- Организуйте свои местные СМИ в одном месте
- Живое ТВ и запись
- Поддержка дополнений
- Доступ к контенту локально
- Мощный транскодер; поддерживает широкий спектр медиаформатов
Доступные платформы: Windows, macOS, Android, iOS, Linux, Raspberry Pi, Amazon Fire TV, Nvidia Shield, Xbox и другие
Посетите веб-сайт: бесплатно
Настройка
Настроить домашний медиа сервер можно несколькими способами:
- с помощью встроенных средств Windows 10;
- с помощью специальных программ.
Встроенными средствами Windows 10
-
В поисковой строке Windows 10 введите запрос «Параметры потоковой передачи мультимедиа» и откройте найденное приложение.






Если вы желаете открывать трансляцию непосредственно с телевизора, поместите медиаконтент в общедоступные для домашней сети папки или же добавьте новую. Это можно сделать с помощью Windows Media Player:
-
Нажмите «Упорядочить» → «Управление библиотеками» → «Видео».


С помощью программ
На самом деле, бесплатных и удобных программ с необходимым функционалом не много. Среди программ для DLNA сервера хотелось бы отметить:
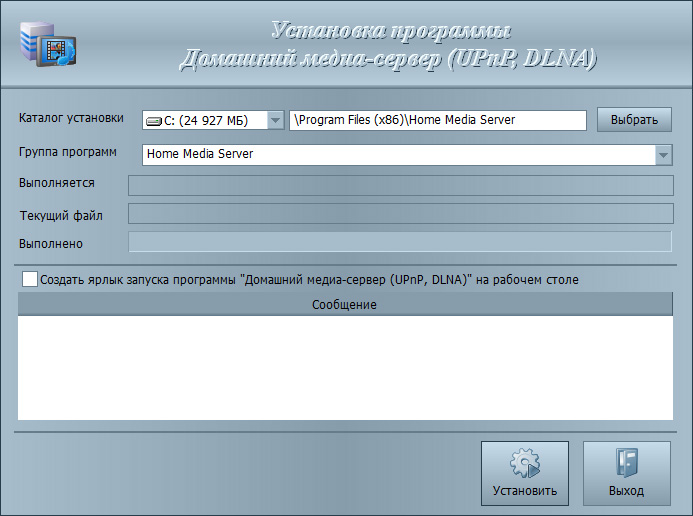
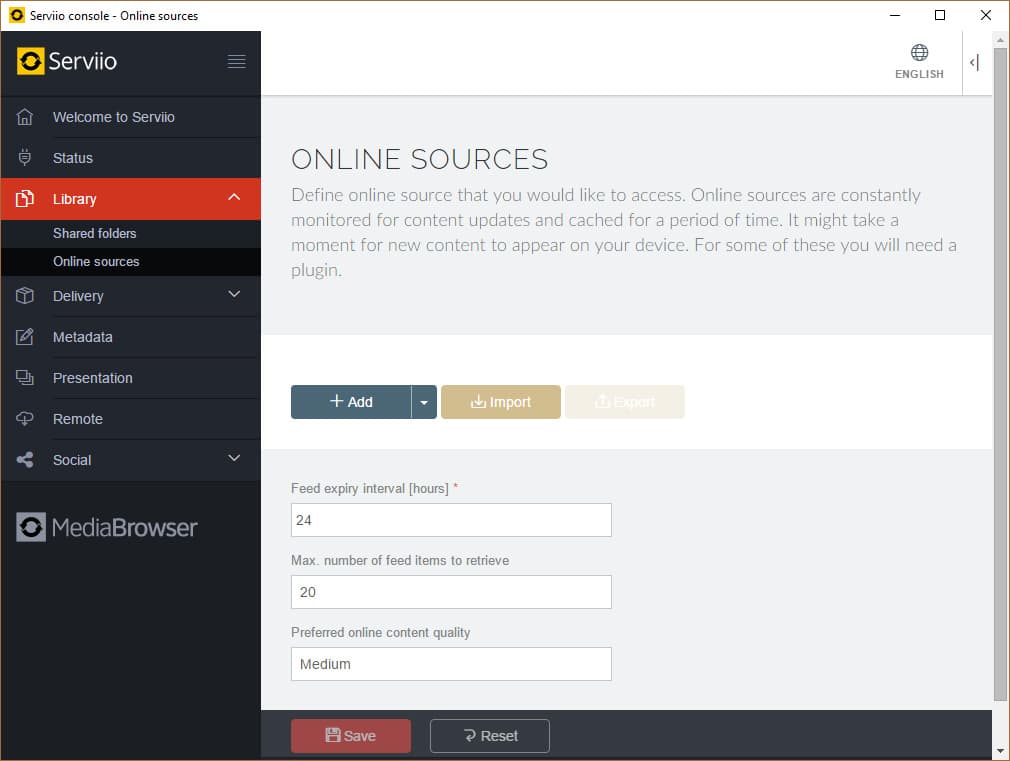
В целом, по сравнению со способом настройки потокового воспроизведения в Windows 10, программы можно более тонко настроить. Они работают с плейлистами, множеством форматов аудио и видео (в том числе RAW), имеют удобную сортировку и навигацию. Интерфейс легок в понимании и не должен вызвать затруднений у обычного пользователя.
Совет! Если вы используете приставку Android Box, получить доступ к медиа также можно. Для этого, на компьютере Windows 10 откройте папку для общего доступа. На Android скачайте ES-Проводник, откройте «LAN» и нажмите «Сканировать». Выберите найденное в локальной сети устройство и вы получите доступ к расшаренной папке.












