Как перенести фото с Android на компьютер?
Вопрос переноса изображений с мобильного или другого портативного устройства на домашний или рабочий компьютер очень часто встает перед пользователями.
Для перемещения файлов существует несколько различных способов. Любой пользователь может подобрать наиболее подходящий для него вариант.
Облачные хранилища
Удобный кроссплатформенный способ, как перекинуть фото с телефона на компьютер – облачные хранилища. Загружаем фотки на телефоне в любое облако и скачиваем их на компьютере. И в первую очередь можно использовать интегрированные в мобильные операционные системы облака – iCloud в iPhone и Google Drive в Android. Интеграция предусматривает синхронизацию фото с облаками. На Android’е запускаем приложение Google Фото и включаем синхронизацию фото в высоком качестве посредством аккаунта Google.

И получаем доступ к своим фото в веб-интерфейсе либо облака Google Диск, либо сервиса Google Фото, где и можем их скачать.

Либо можем установить на компьютер клиент Google Диска для синхронизации данных. И ловить свои фото в проводнике Windows через несколько секунд после их создания на телефоне.
По этому же принципу поступаем с iPhone. Настраиваем на устройстве синхронизацию фото в настройках учётной записи Apple, настраиваем обязательно с сохранением оригиналов.

2 Перемещение фото с телефона андроид на Windows компьютер с помощью приложения Фотографии от Microsoft
Приложение Фотографии точно должно быть на Windows 10, если его там нет, скачайте приложение из Магазина Microsoft.
- Подключите андроид телефон к USB порту Windows компьютера.
- Запустите приложение Фотографии от Microsoft на операционной системе Windows.
- Далее, нажмите на иконку Импорт и кликните на опцию С USB устройства .
- Приложение Фотографии начнет сканировать фотографии на андроид телефоне, а затем выведет их список на экран. Процесс поиска займет некоторое время, все будет зависеть от количества фотографий на телефоне.
- Как только будет выведен список фотографий , выберите те из них, которые вы хотите переместить, нажмите на кнопку Импортировать выделенные .
Нажатие на ссылку Выбрать все , выделит все фото для перемещения с андроид телефона на ПК.
Как только вы кликнете на Импортировать выделенные, приложение Фотографии от Microsoft начнет процесс перемещения фотографий с телефона или планшета андроид на компьютер.
Приложение Фотографии автоматически создаст новые папки для хранения перемещенных фотографий. Папки будут созданы в папке Изображения и названы в соответствии с годом и месяцем, в которых они были сняты.
Перенос фотографий с помощью USB-кабеля
Для того, чтобы перенести фотографии на компьютер, необходимо изначально подключить телефон к компьютеру через USB-кабель. После подключения, выскочит окошко, где будут перечислены варианты подключения телефона. Необходимо выбрать «Медиа-устройство (MTP).
Когда компьютер распознает телефон, переходим в «Мой компьютер», находим свой телефон, двойным нажатием на левую клавишу мыши, и выбираем «Micro SD» или «Внутренняя память»
Необходимые нам изображения, могут находиться в следующих папках: Фотографии — в папке DCIM, скаченные с интернета картинки — в папке Download, а скриншоты – в папке Pictures.
Способ третий: Блютуз или Вай-Фай
Беспроводной способ, чтобы перенести фото, выглядит привлекательно, но пока он не отвечает всем ожиданиям, которые на него можно возлагать. По Блютуз-связи можно передать отдельные фото, но с большим объёмом почти всегда возникают проблемы: сбои передачи либо крайне медленный процесс. Не совсем удобный способ «для чайников», но если вам уже удавалось перенести так файлы, то у вас получится. В случае с передачей по Wi-Fi, необходимо специальное ПО на телефоне, иногда – программа на компьютере. Однако технологии пошагово совершенствуются, и вскоре этот способ может стать более востребован.
Итак, как перенести фото с телефона на ноутбук пошагово и для чайников – при помощи Блютуз:
- Убедитесь, что на ПК есть Блютуз-модуль, и в том, что он включен. Это может быть внешний или внутренний адаптер. Уверен, раз вы выбрали этот способ, то знаете, что модуль есть и понимаете, как его включить.
- Включите Bluetooth на телефоне. Найдите компьютер в списке обнаруженных устройств и нажмите на него.
- Начнётся сопряжение девайсов. Обычно всё очень просто: телефон показывает код подтверждения.
- А в то же время компьютер его дублирует. Нажмите «Да».
- Сопряжение установлено. Теперь найдите нужные файлы на телефоне, долго нажмите на каждый из них, чтобы их выбрать, затем войдите в меню (обычно три вертикальные точки) и выберите «Отправить», и из длинного списка нажмите на Bluetooth.
- Файлы будут переданы в специальную папку на ПК. Чтобы узнать, куда именно они попали, пошагово смотрите следующие пункты.
- Откройте меню «Пуск» и введите в поиске «Bluetooth». В появившемся списке нажмите на «Изменить параметры Bluetooth».
- В окне, которое появится, перейдите на вкладку «Совместное использование» или «Share». Здесь и указана папка, куда отправляются все переданные файлы. Более того, здесь вы можете заменить путь на свой, чтобы эта папка была у вас «под рукой».
Описанный пошагово способ позволяет перенести фото с телефона на компьютер через Блютуз. Но Блютуз – не единственный способ беспроводной связи. Вай-Фай – более быстрая сеть. В случае с ним, инструкция зависит от способа, который вы будете использовать. Я перечислю некоторые из них, не описывая пошагово работу с каждым. «Для чайников» это может быть полезно, если вы уже пользуетесь этими программами:
- SHAREit. Оба устройства должны быть в одной сети Вай-Фай. Подключение к Интернету не требуется. Первоначальное подключение проходит с помощью сканирование QR-кода.
- AirDroid. Программа работает через Интернет – гаджеты могут не находиться в одной WiFi сети. Здесь есть и другие функции, кроме передачи файлов.
- Wi-Fi Direct. Это не программа, а специальная технология. Достаточно, чтобы её поддерживал только ПК или только смартфон, и вы сможете передавать файлы напрямую. Для этого не нужен будет ни Интернет, ни какие-либо сети. Однако данная технология пока не распространена широко.
Скидываем фото через облачный сервис
Каждый из владельцев смартфонов на ОС Андроид использует аккаунт Гугл. И по умолчанию у каждого установлено приложение Гугл Фото . Достаточно настроить синхронизацию с устройством и все ваши фото будут перемещаться в облако. Если оно отсутствует устанавливайте обязательно.
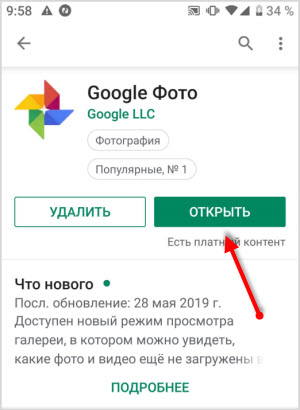
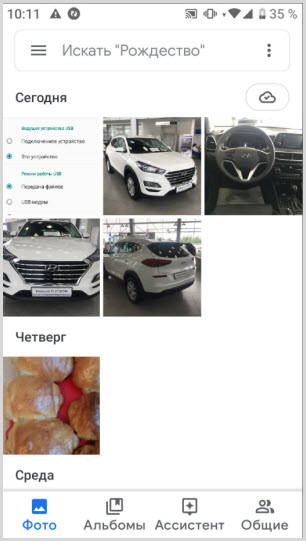
Зайдя в облако Гугл с ПК, вы сможете легко скачать нужные фото. Для этого вы должны зайти под тем же аккаунтом, что и на смартфоне.
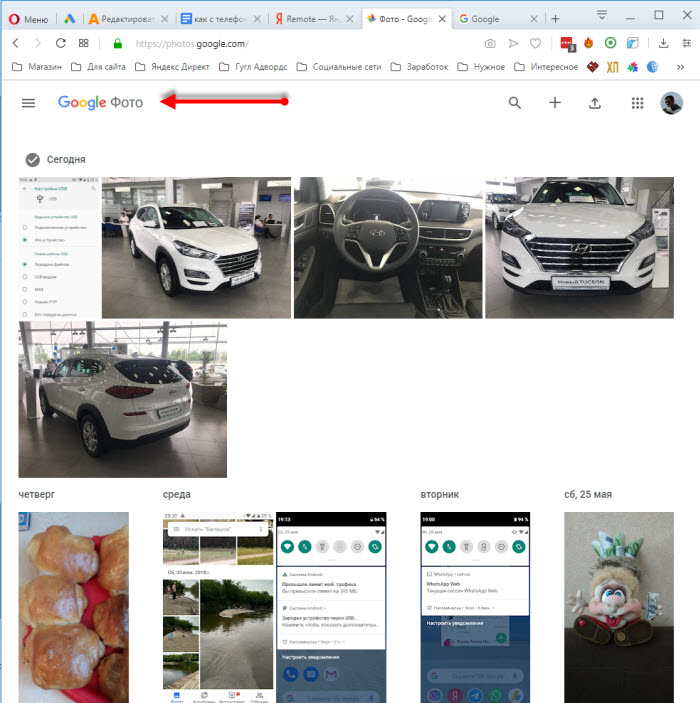
Скачать вы можете как одну фотографию, так и несколько, отметив их предварительно галочками.
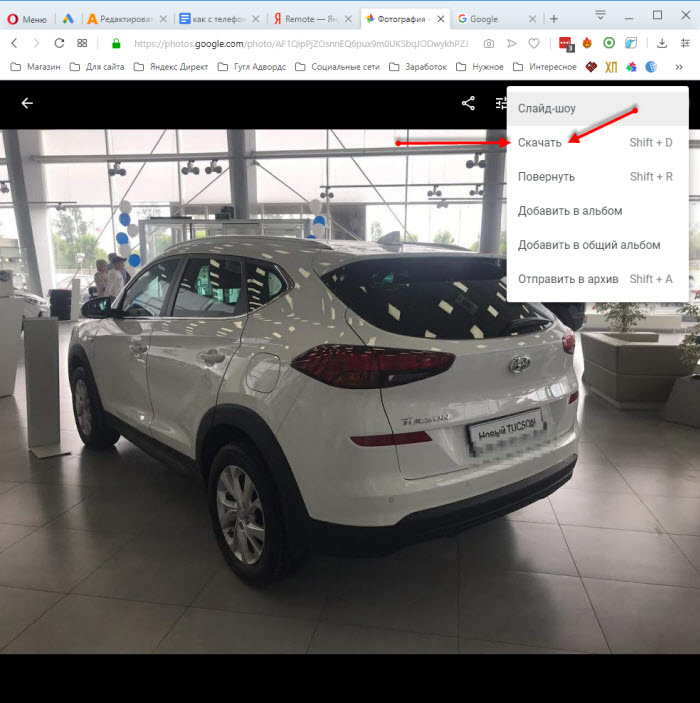
SHAREit
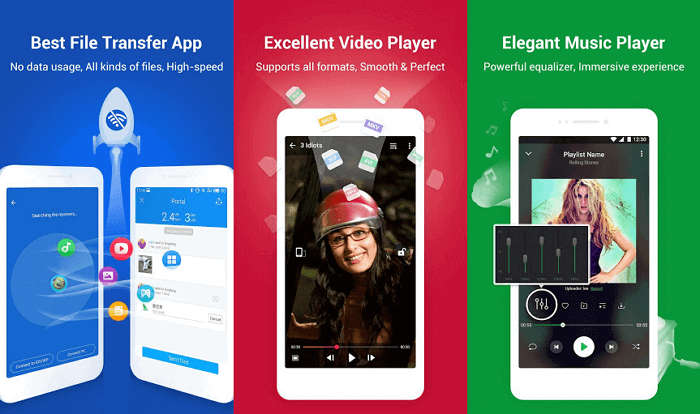
SHAREit кроме стандартных функций, может перемещать установленные программы. Это очень полезно, когда нужно сохранить их на другом устройстве или поделиться с друзьями. Чтобы открыть файлы с Android на компьютере, нужно установить клиент удаленного рабочего стола. Но вы не сможете получить доступ к системным файлам.
Перенос фото и видео на компьютер с помощью сервиса Google Диск
Помимо Google Фото, у компании Google есть и другой сервис для хранения данных. Речь идет о Google Диске, также известном как Google Drive. Его мобильный клиент предустановлен на большинстве смартфонов и планшетов, поэтому функция загрузки файлов должна работать из коробки. Если же приложение Google Диск не установлено на устройстве, сделайте это самостоятельно.
Затем откройте Google Фото или стандартное приложение «Галерея» (разумеется, приложения-галереи, предустановленные на устройствах разных производителей, отличаются друг от друга, но их интерфейс схож), перейдите к содержимому папки «Камера», отметьте нужные фото и видео и кликните по кнопке «Поделиться».
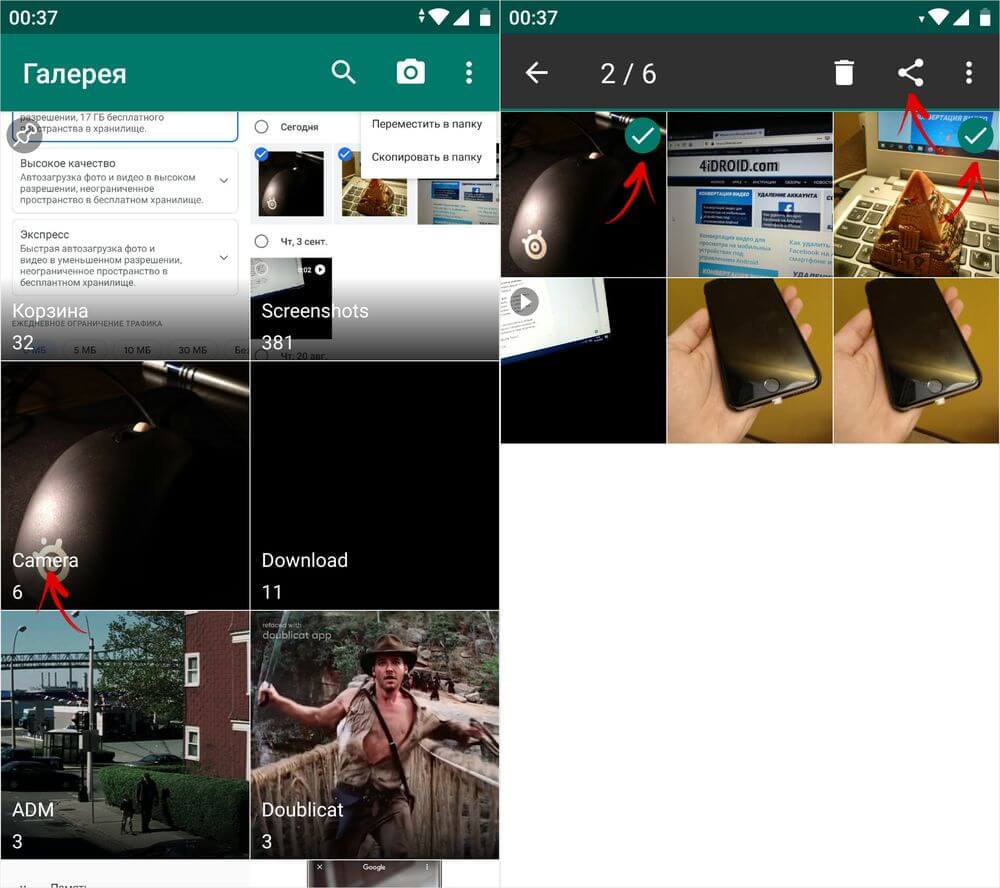
После этого выберите пункт «Сохранить на Диске» и подтвердите выполнение действия. Файлы будут загружены в облачное хранилище, откуда их можно будет скачать на компьютер.
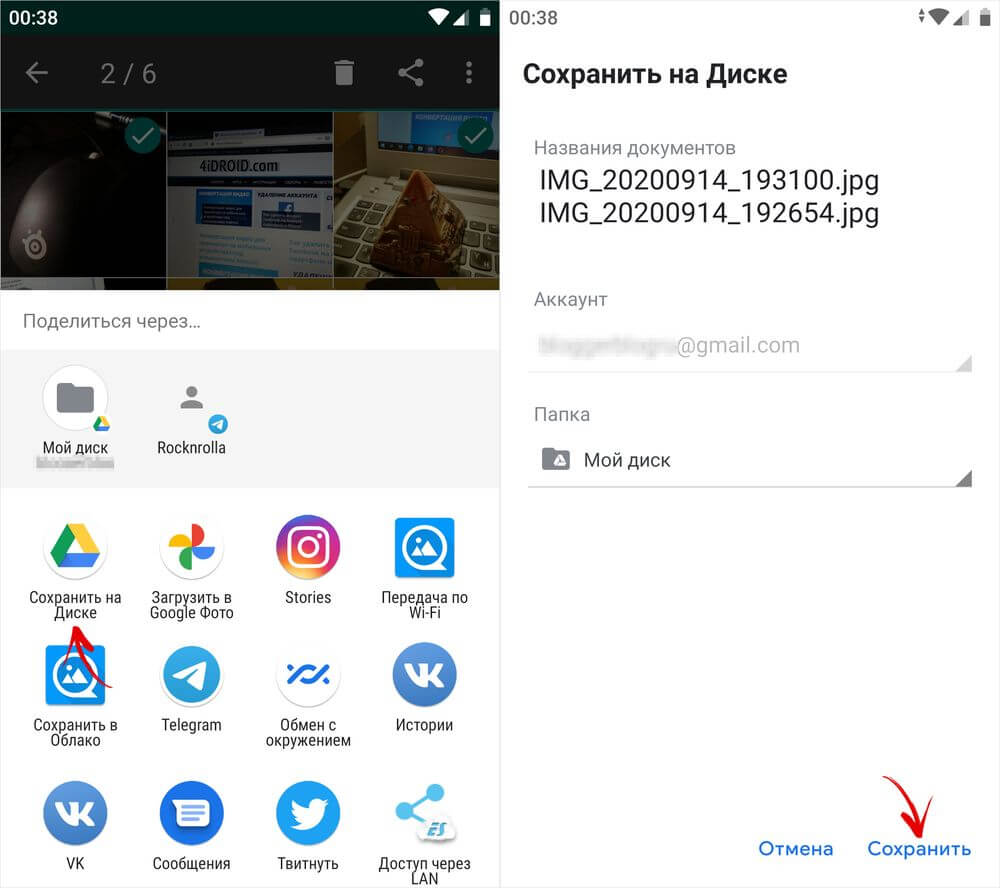
Как скачать фотографии и видеозаписи с Google Диска
Чтобы скачать загруженные на Google Диск медиафайлы, откройте страницу https://drive.google.com и пролистайте ее до блока «Файлы». Затем выделите требуемые фотографии и видеозаписи, кликните по кнопке «Другие разделы» (три точки в правом верхнем углу) и выберите в меню пункт «Скачать».
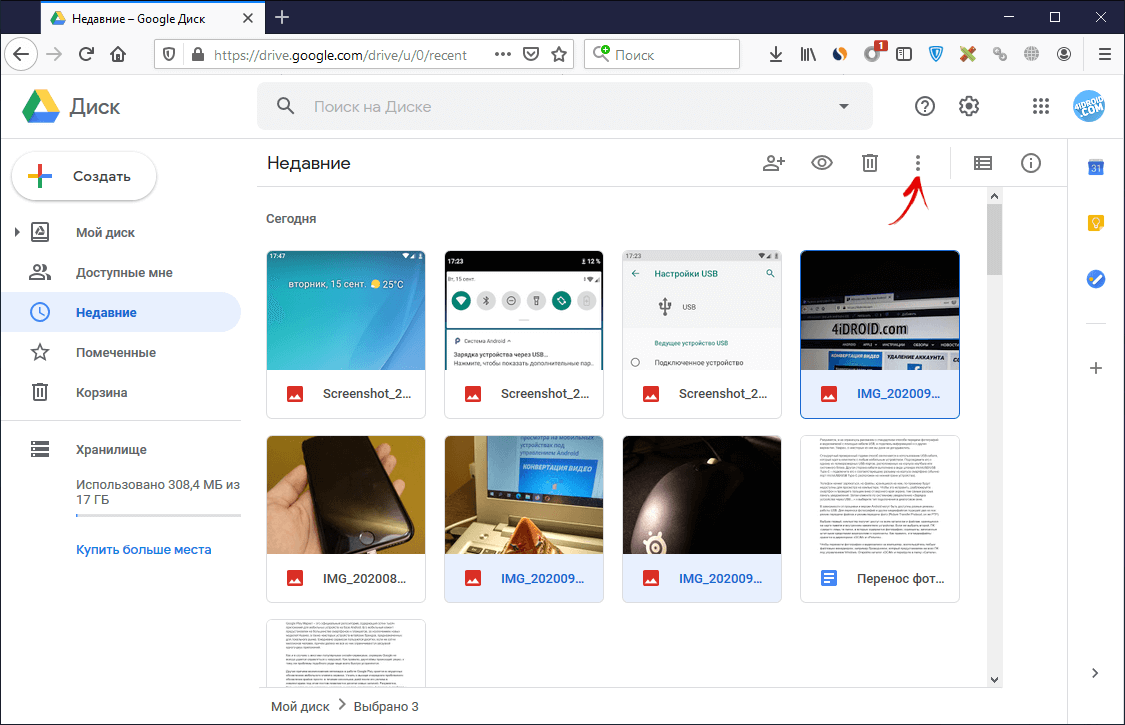
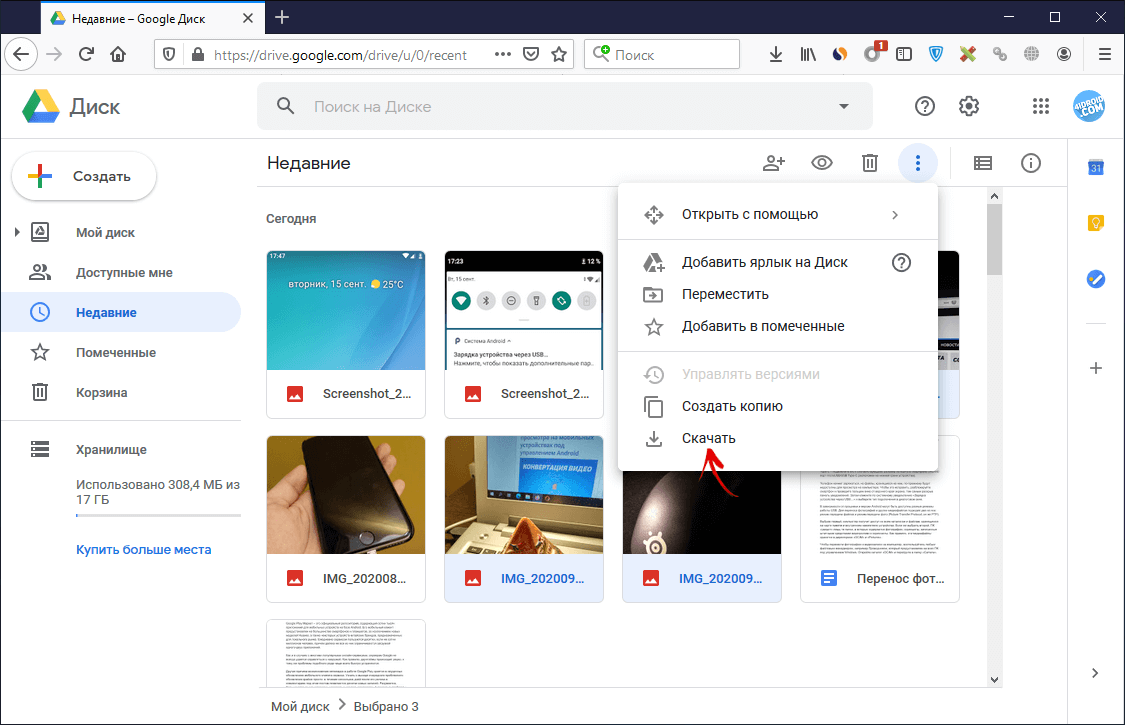
Отмеченные файлы будут упакованы в архив, который нужно сохранить и разархивировать. Как это сделать – вы можете узнать несколькими абзацами выше.
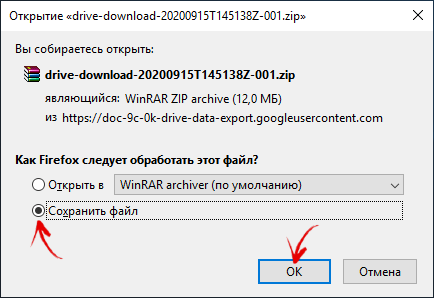
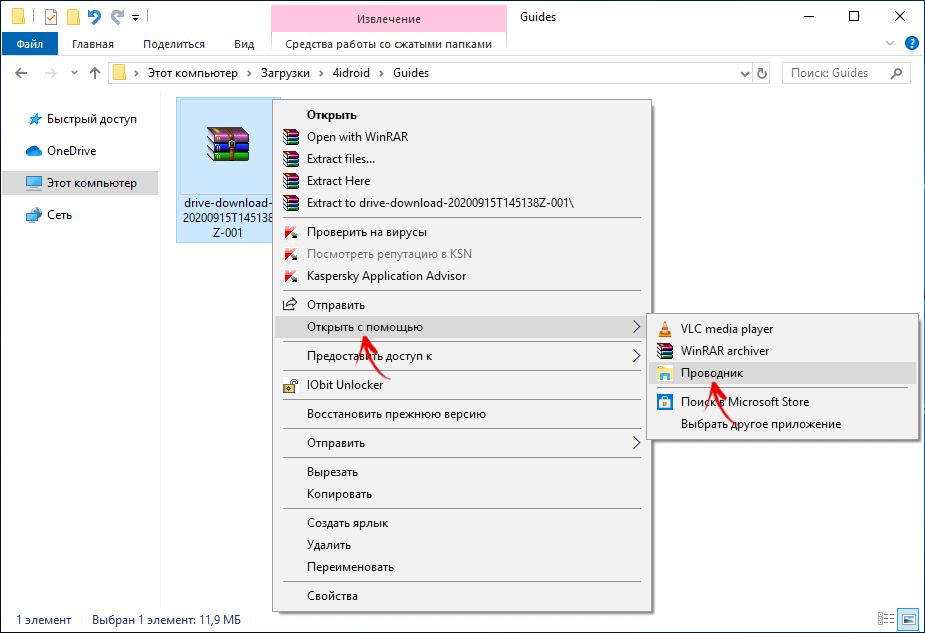
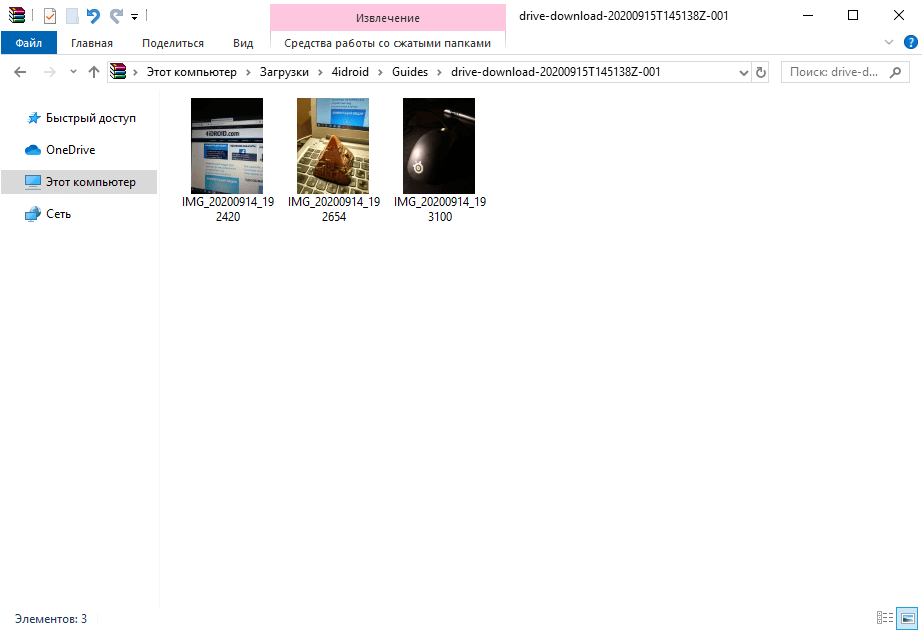
3 Передача данных с помощью Bluetooth
И в этом случае вы сможете передавать данные на свой телефон без использования кабеля. Однако у компьютера должен быть Bluetooth-интерфейс. Также можно использовать Bluetooth-адаптер.
- В Windows 10 откройте поиск и введите «Bluetooth». Затем перейдите в меню подключения для других устройств.
- Убедитесь, что Bluetooth включен на обоих устройствах, и настройте соединение. Для этого нажмите «Добавить Bluetooth или другое устройство», и ваш компьютер автоматически выполнит поиск.
- Когда гаджеты будут подключены друг к другу, вы сможете передавать данные как с ПК на телефон, так и с него на компьютер. В обоих случаях надо найти необходимые файлы на выбранном устройстве, выбрать функцию «Отправить», а затем «Bluetooth»/«Устройство Bluetooth» и найти в списке подключенный телефон или компьютер.
Обратите внимание, что скорость передачи по Bluetooth может быть намного медленнее, чем по проводу или Wi-Fi.
Также можно обмениваться данными между устройствами с помощью облачного хранилища: например, загрузив в облако файлы на смартфоне и скачав их на компьютере. Подробнее об этом способе читайте здесь.












