Тест блока питания компьютера в AIDA64 — как выполнить
Всем привет! Как Вы знаете, электричеством весь системный блок снабжает блок питания. Не малую роль играет такой параметр, как мощность блока питания, так как именно из-за него зависит стабильная и ровная работа компьютера. Благодаря некоторым нехитрым действиям можно легко узнать мощность своего блока питания в ПК
. Сегодня в этой статье этим с Вами и займемся.
К сожалению, хоть на дворе и 21-й век, определить мощность блока питания (БП) программным путем нельзя. Ни одна утилита не рассчитает и не выдаст текущую фактическую мощность Вашего БП. Однако это не является значительной проблемой, ведь это можно сделать, осмотрев визуально деталь.
Сколько электроэнергии потребляет компьютер в час: теория
Друзья, потребление энергии стационарным компьютером включает потребление всех устройств в его составе — как внутренних, так и внешних. Из внешних это монитор, аудиосистема, принтеры, сканеры и прочие устройства, не питающиеся от блока питания компьютера, а отдельно подключаемые к электросети. Из внутренних устройств это все компоненты системного блока – материнская плата, процессор, оперативная память, кулер, видеокарта, жёсткие диски, подключаемая периферия. Все эти компоненты суммарно по условию не смогут потребить больше мощности блока питания системника. Точнее узнать максимально возможное потребление энергии системником мы сможем, суммировав мощности всех его внутренних устройств. Однако это будет всего лишь максимально возможное потребление энергии системником – потребление на грани возможностей всех внутренних компонентов, и в таком жёстком режиме системник не будет работать постоянно. Реальное же потребление всеми устройствами компьютера энергии зависит от двух факторов — класса энергопотребления этих устройств, их настроек, если такие предусматриваются, и по факту выполняемых на компьютере задач. Давайте рассмотрим эти факторы.
Класс энергопотребления определяет номинальная (максимально возможная) мощность каждого из внутренних и внешних устройств компьютера. ПК с мощными процессорами, видеокартами, мониторами с большой диагональю экрана, а это самые значимые в плане энергопотребления устройства, будут более прожорливы в плане энергии, чем менее мощные устройства. Номинальная мощность:
Процессоров зависит от их производительности. У маломощных экономных процессоров — 65 Вт, усреднённых – 95 Вт, мощных игровых – 105 Вт, 125 Вт, 165 Вт.
Материнских плат зависит от их функциональных возможностей. На питание самих плат (без учёта подключённых устройств типа видео-/аудиокарт, кулеров и т.п.) уходит 20-35 Вт.
Жёстких дисков зависит от их типа и подключения. Диски HDD могут потреблять максимально до 9 Вт (чаще до 6 Вт), диски SSD – до 3 Вт.
Мониторов зависит от диагонали и разрешения экрана, типа матрицы, внедрённых технологий энергоэффективности (экосохранения). Для диагоналей экрана до 27 дюймов обычно составляет до 25 Вт, свыше 27 дюймов – до 30 Вт. Для сравнения: у старых 17-дюймовых ЭЛТ-мониторов номинальная мощность была 90-120 Вт.
Это, друзья, мы упомянули только основные внутренние и внешние устройства компьютера. Чтобы узнать номинальную мощность конкретно вашего компьютера, друзья, вам нужно узнать номинальную мощность всех его устройств и сложить. Но нужно ли это делать – другой вопрос. Друзья, повторюсь номинальная мощность устройств компьютера – это максимально возможная мощность, потребление энергии на грани возможностей устройств. А на грани своих возможностей все компоненты ПК обычно не будут работать и, соответственно, фактический расход электроэнергии будет существенно меньшим.
Сколько энергии по факту потребляют все устройства компьютера — это напрямую зависит от запущенных нами на компьютере задач, настроек изображения монитора и, возможно, другой настраиваемой периферии. Компьютер в простое будет потреблять меньше энергии, чем при выполнении даже нетребовательных задач типа веб-серфинга или редактирования текста. А при выполнении задач типа рендеринга видео или воспроизведения 3D графики потребление энергии будет больше, чем при веб-сёрфинге, редактировании текста или иных задачах. Монитору с максимальными настройками яркости нужно больше энергии, чем с настройками умеренными. При активных режимах экосохранения современные мониторы могут использовать в 2 раза меньше энергии. А монитор в режиме готовности (при отключённом экране работающего компьютера) берёт совсем мало — менее 1 Вт. Потребление энергии жёстких дисков в простое и при работе с данными может отличаться иногда даже в десятки раз.
Так, слабенький или усреднённый ПК с энергоэффективным монитором за час простоя потребит до 100 Вт (0,1 кВт). За час выполнения на нём нетребовательных задач – до 200 Вт (0,2 кВт). На мощном игровом компьютере на такие же нетребовательные задачи за час может уйти до 250 Вт (0,25 кВт), а на ресурсоёмкие операции типа компьютерных игр – более 400 Вт (0,4 кВт). В спящем режиме компьютера, когда энергия минимально потребляется только оперативной памятью, сетевым устройством, световыми индикаторами монитора и периферии, сетевым фильтром и т.п., расход энергии составляет обычно 7-10% от общей номинальной мощности всех устройств компьютера.
Сколько электроэнергии потребляет компьютер в час, как видим, разительно отличается в зависимости от класса энергопотребления и выполняемых задач. Точно же узнать показатель в каждом конкретном случае можно только опытным путём – выполнить замеры ваттметром, либо отследить показания счётчика.
Измерение потребления электричества компьютером или ноутбуком через сервис OuterVision
Шаг 1. Открываем OuterVision.

Шаг 2. Выбираем простой калькулятор (Basic).

Шаг 3. Начинаем заполнять данные о компьютере. Первым делом указываем тип материнской платы. Для персональных компьютеров выбираем «Desktop».

Шаг 4. CPU – данные о процессоре.

Здесь вы можете выбрать количество ядер, либо в строке поиска найти собственный процессор – база данных сайта большая.

Шаг 5. Memory – оперативная память. Либо выбираем количество из первого раскрывающегося списка, либо указываем конкретно – из второго. Рекомендуем пользоваться вторым, поскольку скорость ОЗУ зависит от типа (DDR) и влияет на производительность ПК, а, следовательно, и на количество потребляемой энергии.

Шаг 6. Сайт позволяет с точностью до конкретной модели определить видеокарту. Энергия, уходящая на компьютер, сильно зависит от двух ключевых устройств: процесса и видеокарты.
Первый пункт – выбираем производителя карты (AMD, Nvidia).

Затем указываем количество видеокарт, установленных в ПК (пригодится для геймеров – часто на игровые компьютеры ставят несколько карточек).
Последний момент – найти в списке конкретно свою модель.

Шаг 7. Storage – речь о жестких дисках. Конкретно – о типах их подключения. Принципиального значения параметр не имеет — жесткий диск практически не оказывает влияние на потребляемую компьютером энергию.

Шаг 8. Optical Drives – наличие дисковода. Если у вас его нет, пропустите данный шаг.
Шаг 9. Монитор. Выставляем количество подключенных мониторов (чем больше мониторов, тем мощнее разгоняется видеокарта, подключаются иные высоконагруженные процессы). Для каждого монитора указываем количество дюймов.

Шаг 10. На этом с чисто техническими характеристиками – все. Далее следуют два пункта:
-
Время использование компьютера (количество часов в сутки, когда он работает). Ставите ваше время в часах, либо отмечаете последний пункт «Всегда включен – 24/7».


Шаг 11. Когда все поля заполнены, остается начать расчет приблизительного количество потребляемой энергии. Для этого кликаем по синей кнопке «Calculate».

Примечание! Чтобы полностью изменить данные в заполненных полях и ввести их заново, нажмите оранжевую кнопку «Reset».
Шаг 12. Смотрим результаты. Сервис в течение нескольких секунд анализирует введенные данные и выводит результат.

Load Wattage – искомое нами число. Это и есть количество потребляемой энергии. В нашем случае это 265 ватт.
Вот так просто, в несколько кликов определяется потребляемая мощность компьютера.
Как узнать мощность компьютера без использования сторонних программ?
FurMark

Утилита FurMark является негласным «эталоном» для тестирования высокопроизводительных видеокарт и встроенных видеосистем компьютера на протяжении многих лет. Она представляет собой набор стресс-тестов для испытания графической подсистемы на стабильность работы и максимальную производительность в 3D с поддержкой API OpenGL. FurMark получает регулярные обновления и распространяется бесплатно.
Фур Марк состоит из диалогового окна настроек и окна теста, в котором вращается сложный рендер объекта тороидальной формы (или по-народному — «волосатый бублик»). Перед запуском тестирования необходимо выбрать уровень графики и режим работы. Кроме разрешения и сглаживания пользователь может включить полноэкранный вместо оконного режима. Важным моментом стоит указание времени проведения теста, так как длительное нахождение видеоускорителя под стопроцентной нагрузкой может вывести устройство из строя.
После нажатия кнопки «GPU stress test» на экране появляется вращающийся объект, для прорисовки которого потребляется весь ресурс видеокарты. В верхней части показан график изменения температуры видеоядра. В зависимости от заданных параметров тест прекращается автоматически через определенное время или в ручном режиме пользователем.
Преимущества:
- проверка видеокарты под максимально допустимой нагрузкой на стабильность, производительность, энергопотребление;
- несколько режимов «прогона» теста;
- простой интерфейс без лишних элементов;
- в составе есть утилиты GPU-Z и GPU Shark;
- бесплатное ПО.
Недостатки:
- FurMark дает предельную нагрузку на видеоадаптер, что может привести к отвалу графического чипа, чипов памяти и другим «малоприятным» последствиям;
- интерфейс не русифицирован в официальной версии.
Предупреждение! Мы не советуем скачивать эту программу тем, кто только начал знакомиться с устройством компьютера. FurMark стал причиной множества поломок компьютеров по причине неправильного проведения тестов и перегрева радиокомпонентов. Перед запуском Фур Марка убедитесь, что на вашей видеокарте стоит мощная система охлаждения. Не советуем проводить тест более 5 минут.
Как узнать, сколько электроэнергии потребляет компьютер
Объемы потребляемого тока зависят от комплектующих. Если к розеткам подключены системник и монитор, учитывают «аппетиты» процессора, видеоадаптера, накопителей, материнки, ОЗУ и прочее, не забывая о дисплее. Можно:
- Сложить их мощности на калькуляторе.
- Воспользоваться специализированным онлайн-калькулятором.
- Подключить оборудование через измеритель мощности.
Геймерский ПК
При подсчетах в онлайн-калькуляторах не получится воссоздать точную картину энергопотребления за день или месяц, поскольку в них фигурируют возможные максимумы. Самый точный способ подсчитать, сколько электроэнергии расходует игровой компьютер — протестировать его под нагрузкой, подключив через измеритель мощности. При работающих современных играх дисплей прибора может показывать до 400 Ватт и больше.

Приведем пример тестирования средненького игрового компа с воздушной системой охлаждения и одной видеокартой:
- На прогретом ПК не запущено тяжелых программ. Энергопотребление — 140 Вт.
- Запустили рендеринг видео — 240 Вт.
- Не прерывая рендеринг, решили поиграть — 400 Вт.
- Закончили рендерить, продолжаем стрелять/гонять — 300 Вт.
Если использовать комп исключительно для игр, и тратить на это ежедневно по 5 час. — за месяц выйдет 300*5*30=45 кВт/ч. Аналогичный расчет для монитора: 40*5*30=6 кВт/ч. Итого: 45+6=51 кВт/ч
Обычный ПК
Люди, не увлекающиеся играми, обычно проводят время за менее ресурсоемкими задачами: серфингом в интернете, общением в соцсетях, по видеосвязи и т.п. На потребление электроэнергии домашним компьютером, не оснащенным продвинутым процессором и видеокартой, более существенное значение оказывает монитор.
Его тоже учтем в примерных расчетах, но сделаем это после тестирования системного блока. Если гонять системник с процессором i5 и видеоадаптером GTX650Ti, он потребляет при чтении и просмотре в YouTube — 110, незамысловатых игрушках — 150, рендеринге — 160 Вт.
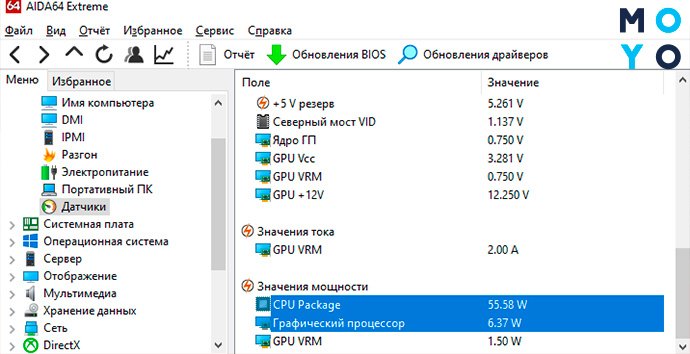
Усредняем и выходит 140 Вт. Плюсуем 40 Вт, которые «кушает» дисплей — выходит 180 Ватт/час. Если брать те же 5 ч. в день, в ежемесячную платежку попадает 180*5*30=27 кВт/ч Тестирование подтверждает, что, в отличие от игрового компа, для офисного ПК достаточно БП на 400 Вт.
Ноутбук
В основном пользователей интересует, сколько киловаттушек потребляет компьютер, а ноутбуки люди не отключают целыми днями, не опасаясь за показания счетчика. Такая позиция оправдана, поскольку мощность обычного лэптопа находится примерно на уровне LED-ламы. Она зависит от:
- диагонали ноута,
- его начинки,
- интенсивности эксплуатации.
У многих 15-дюймовых лэптопов БП рассчитаны на 45 Вт, у 17-дюймовых — на 65 Вт. Если мощность не указана, ее узнают, умножив выходящее напряжение блока питания V на силу тока A. К примеру, так: 20*3,25=65 Вт. Игровой ноутбук может потреблять 170 Вт и более. По прожорливости офисный лэптоп можно сравнить с лампочкой накаливания, игровой — со стационарным бюджетным устройством.
Вывод
Лучший способ измерить энергопотребление вашего компьютера — это, безусловно, измеритель мощности. Программное обеспечение может подойти для точной оценки, и некоторые пользователи ноутбуков могут найти Joulemeter как все, что им нужно. Но измеритель мощности более универсален и точен. Что касается ИБП, ну, это просто хорошее дополнение для людей, которые уже имеют его. Я бы никогда не рекомендовал покупать ИБП только для измерения потребляемой мощности.
Если вы думаете об обновлении своего ПК и обеспокоены энергопотреблением новых компонентов, я рекомендую прочитать мою статью о том, сколько обычно требуется мощным компьютерам. требуется . Я также написал статью о влиянии снижения энергопотребления ПК на ваш кошелек. вашему кошельку .
Для чего проверять блок питания
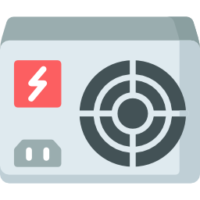
Работа AIDA64 основывается на показаниях встроенных в материнскую плату датчиков. Блок питания по своей конструкции не слишком сложное оборудование, в котором нет множества микросхем и чипсетов. Он не влияет на скорость работы и передачи данных. При этом крайне необходим, потому что без него компьютер просто не включится.
AIDA64 способна рассказать о выходном напряжении и температуре блока питания. Более подробной информацией она не располагает. В ноутбуках напротив: в специальном разделе есть сведения даже о модели и производителе.
При перегреве блок питания может выйти из строя. Температура зачастую повышается из-за перегрузок, пыли или вибраций. А если падает мощность, то это сигнал о том, что неисправна система охлаждения или другие компоненты системы. Проверка блока питания важна, так же как и других составляющих платы.
Сколько электроэнергии потребляет компьютер

Выбирая «системник», мы обычно смотрим лишь на его производительность и объем памяти. А о том, сколько света мотает компьютер, задумываемся только немного спустя.
Надо отдать должное, производители всеми силами стараются уменьшить потребление электроэнергии компьютером, и получается это у них довольно неплохо. Если сравнить «динозавров» десятилетней давности с современными «машинами», то разница будет впечатляющей. Отсюда первый вывод: чем новее комп, тем меньше он тянет денег из вашего кармана.
Эффективные калькуляторы
Расчет мощности блока питания компьютера можно легко и просто произвести с помощью специального калькулятора, который можно найти на официальных сайтах производителей, специализирующихся на соответствующих устройствах. Например, на официальных сайтах Cooler Master и ASUS на домашней странице пользователя просят выполнить этот расчет.
Преимущества калькулятора в том, что он имеет собственные базы данных по всем компонентам, доступным на рынке. При выпуске новых устройств производитель немедленно обновляет базу данных, предоставляя покупателю обновленные данные. Простота использования калькулятора очевидна: выбрал нужные данные из списка – результат получил. В СМИ айтишники рекомендуют увеличить данные, полученные после компьютерного расчета, на 10-15% с запасом. В таких случаях при установке дополнительных компонентов энергопотребление компьютера впоследствии будет в пределах реальной работы блока питания.












