Как узнать характеристики компьютера – разные методы
Часто так бывает, что нужно узнать характеристики своего компьютера. Причин на это может быть много, и способов это сделать тоже немало. Поэтому в данной статье мы рассмотрим разные методы просмотра параметров компьютера.
Статья делится на три части: системные способы, ссылки на подробные уроки по этой теме, сторонние утилиты.
Speccy
Speccy – бесплатная программа-диагност, комплексно отображает основные характеристики внутренних и периферийных устройств компьютера. Отображает температуру внутренних устройств, отображает S.M.A.R.T. жёстких дисков, позволяет сохранять снимки конфигурации железа и публиковать их в Интернете на ресурсе создателей программы.
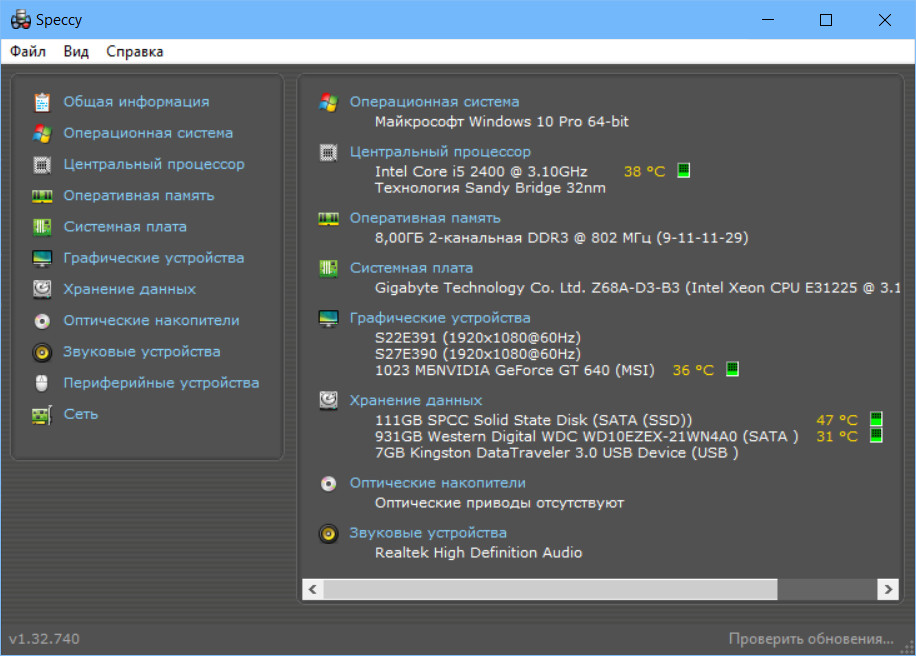
Детальный обзор программы смотрите в статье сайта «Speccy: как рассказать о проблеме с компьютером наиболее точно».
CPU-Z – бесплатная программа, детально отображающая значимые характеристики компьютера. Показывает данные по процессору, его кешу, материнской плате, оперативной памяти, видеокарте. Может провести бенчмарк и стресс-тест процессора.

Детальный обзор возможностей этой программы в плане диагностики компьютерных комплектующих смотрите в статье «Как, не разбирая ноутбук, узнать все характеристики установленных в него планок оперативной памяти». Если интересует бенчмарк процессора этой программой, смотрите статью «Как сравнить процессоры по производительности с помощью программы CPU-Z».
Подробная информация о характеристиках ПК в программе HWMonitor (ранее PC Wizard)
Текущая версия HWMonitor (раньше — PC Wizard 2013) — программы для просмотра подробной информации обо всех комплектующих компьютера, пожалуй, позволяет узнать больше о характеристиках, чем любое другое ПО для этих целей (разве что платная AIDA64 может тут соревноваться). При этом, насколько я могу судить, информация более точная, чем в Speccy.

С использованием этой программы вам доступна следующая информация:
- Какой процессор установлен на компьютере
- Модель видеокарты, поддерживаемые технологии графики
- Информация о звуковой карте, устройствах и кодеках
- Подробную информацию об установленных жестких дисках
- Информацию об аккумуляторе ноутбука: емкость, состав, заряд, напряжение
- Подробная информация о BIOS и материнской плате компьютера
Перечисленные выше характеристики — далеко не полный список: в программе можно подробно ознакомиться почти со всеми системными параметрами.
Кроме этого, в программе имеются возможности для теста системы — можно проверить оперативную память, жесткий диск и выполнить диагностику других аппаратных компонентов.
Скачать программу HWMonitor на русском языке можно на сайте разработчика http://www.cpuid.com/softwares/hwmonitor.html
VR MARK – производительность виртуальной реальности
Если вы хотите проверить, как ваш компьютер справляется с задачей виртуальной реальности и обслуживает игры, предназначенные для очков Oculus Rift или HTC Vive, Вам пригодится VR Mark. Как и в случае других программ компании Futuremark, бесплатной является только версия Basic.

Инструмент оснащен тремя тестами, из которых один базовый (Orange), для VR игр, использующих DirectX 12 (Cyan) и самых требовательных (Blue).
Естественно, очки VR не являются необходимыми для проведения теста – ведь речь идёт только о том, чтобы проверить производительность вашего компьютера перед покупкой такого оборудования.
Альтернативная программа: SteamVR Performance Test
С помощью спец. утилит (AIDA, Speccy и пр.)
Спец. утилиты для просмотра характеристик компьютера — это самый простой и быстрый способ узнать ВСЁ, и ВСЯ о железе и ПО, которое установлено на ПК (ноутбуке).
Как правило, подобные утилиты не нуждаются в установке, а значит их можно записать на USB-носитель и запускать на любом компьютере, сразу узнавая всю информацию о нем.
Таблица №1: утилиты для просмотра характеристик ПК
Помимо железок, можно узнать и сведения о ПО : версии Windows, версии DirectX, что находится в автозагрузке, установленное ПО и т.д.
Весьма неплохо реализованы датчики : т.е. вы можете контролировать температуру основных компонентов в режиме реального времени: жесткого диска, материнской платы, ЦП и пр. См. скрины ниже.
Примечание : у программы есть портативная версия (которая не нуждается в установке).
Датчики (контроль за температурой) — скриншот №1
Некоторые параметры, которые выдает эта утилита, сложно найти (или вообще невозможно) в другом ПО: например, количество слотов памяти, кол-во использованных и свободных слотов (RAM), тайминги и т.д.
Программой очень легко пользоваться, после запуска вы увидите окно: в правой части информация, в левой — ссылки на разделы :
- суммарная информация;
- Операционная система;
- процессор (CPU);
- оперативная память (RAM);
- материнская плата;
- видеокарта и др.
Так же в программе присутствует информация о температуре основных компонентов ПК: жесткого диска, ЦП и др.
Перечень получаемой информации довольно обширен:
- можно узнать температуру основных компонентов (причем, не только текущую, но и максимальную — программа отслеживает и запоминает температуру в реальном времени — полезно при диагностике видеокарты);
- получить детальную информацию процессоре и видеокарте;
- узнать, насколько использована батарея (актуально для ноутбуков);
- получить информацию о материнской плате, драйверах, мониторе, сети и т.д.
В общем, рекомендую иметь на ПК, утилита не раз вас выручит при решении самых разнообразных проблем.
Скриншот №1 — информация о CPU и GPU (процессоре и видеокарте)
- название и изготовитель;
- напряжение питания ядра;
- сведения о кэше;
- поддерживаемые инструкции;
- изготовитель;
- утилита расскажет разогнан ли ЦП и др.
Утилита работает в 32/64 битных системах.
Примечание: кроме сведений о процессоре, можно узнать о оперативной памяти, материнской плате, видеокарте.
Несмотря на название, утилита работает, как в x32 системах, так и в x64 (поддерживаются все версии Windows: XP, 7, 8, 10).
Предоставляет «гору» информации (сопоставимой с Aida 64 или Everest):
- информация о процессоре;
- информация о материнской плате;
- о видеоадаптере;
- о ПО и ОС, которая установлена;
- детальная информация о памяти;
- о принтере и сканерах;
- о портах USB, сетевых слотах и т.д.
В общем, одна эта утилита может заменить целую роту других аналогов. Причем, что программа «весит» довольно скромно: 2-3 МБ, и доступна портативная версия (т.е. не требуется установка).
Можно ли программами полностью протестировать компьютер?
Полное тестирование только лишь программным способом выполнить невозможно. Очень важен визуальный осмотр, а также диагностика с помощью тестера. Только в случае комплексного подхода можно сложить максимально полную картину. Однако, осмотр и диагностика мультиметром требуют опыта и навыков. Если их нет или недостаточно времени для их использлвания, придется обходиться программным методом. Это не так уж и страшно, ведь очень много информации можно получить таким способом. При тщательном исследовании удастся отличить видеокарту от подделки, определить физические проблемы, недостаток охлаждения, наличие ошибок, исправить баги и многое другое.
Диагностика компьютера программами – это максимально простой и весьма информативный способ получения сведений о всех комплектующих ПК. При их использовании риск покупки некачественного элемента сводится к минимуму. Также информация помогает сделать вывод о необходимости своевременного ухода или ремонта комплектующих.
Тестируем процессор
Это особенно актуально в случае, если вы разгоняете ЦПУ или если поставили новое охлаждение. С помощью стресс-теста можно определить, насколько сильно загружаются кулеры, как чувствует себя процессор после оверклокинга. Поможет нам в этом OCCT.

И хоть с помощью данной программы можно тестировать и видеокарту, мы рекомендуем использовать другую программу (она чуть ниже). OCCT поддерживает 99% моделей процессоров и способен загрузить каждую из них на полную катушку (в отличии от вышеупомянутой AIDA64, в которой тоже есть бенчмарк). Софт позволяет на графиках мониторить уровень напряжения камня, степень и тип загрузки (имеется несколько видов тестов), температуру, а также уровень троттлинга.

SpeedFan
Расположена утилита на сайте speedfan.ru.softonic.com/

Отображает температуру CPU, SMAPT накопителя и других частей ПК. Отличительная особенность — регулирование скорости вращения кулера. Для этого она и применятся. СпидФан предотвращает перегрев и помогает уменьшить уровень шума.
Важно! Для правильной настройки попробуйте разные варианты. Главное — следите за температурой.
- Информация про температуру показывается в системном трее (возле часов);
- Количество оборотов вентилятора устанавливается в меню.
Какую программу выбрать? Выводы
Всё зависит от поставленной задачи. Если цель — просто следить за всеми показателями системы и состоянием ноутбука, то можно обойтись утилитами типа Speccy, HWinfo, HWMonitor, System Explorer. В них нет инструментов тестирования, зато есть много полезной информации, которая позволяет обнаруживать слабые места и предотвращать ошибки.
Пользователям, которые занимаются оверклокингом, не обойтись без программ CPU-Z, GPU-Z, AIDA64, SpeedFan, PCMark и FurMark. В них может быть чуть меньше информации о характеристиках устройства и состоянии системы, зато есть мощные тесты для проверки производительности и стабильности работы ноутбука под нагрузкой.












