Как разделить жесткий диск на разделы
Вот и перед вами встал вопрос, как разбить жесткий диск на разделы. Причины могут быть разные, к примеру, вы приобрели новый HDD для увеличения постоянной памяти существующего компьютера или купили новый ноутбук, но без предустановленной системы, и вам самим предстоит установить оболочку Windows, или вам просто не стало хватать объема системного раздела диска под вновь устанавливаемые программы.
Вне зависимости от причин, которые вас побудили, хотите разбить жесткий диск на разделы сами, но плохо представляете, как это делается на практике. Вот здесь и постараемся вам помочь, рассказав не только об основных способах, как правильно разделить жесткий диск, но и указав на определенные нюансы и сложности, с которыми можете столкнуться во время этой непростой работы.
Рассмотрим, как поделить жесткий диск любого вида (HDD или SSD) тремя способами, а именно, с помощью:
- стандартных утилит под управлением установленной Windows на вашем компьютере;
- специальных программ для работы с различными накопителями информации;
- загрузочной оболочки Windows PE.
Итак, приступаем и стараемся в точности выполнить последовательность действий, в противном случае, это может привести либо к повторению операций для нового накопителя, либо потерей важных данных при работе с уже существующими носителями информации.
Как создать второй рабочий стол
Есть несколько способов создать в Windows 10 второй рабочий стол. Первый способ: жмём кнопку среды представления задач на панели задач Windows 10, либо запускаем эту среду клавишами Win+Tab. В представлении задач кликаем «Создать рабочий стол».

Способ второй: жмём горячие клавиши создания нового рабочего стола Win+Ctrl+D. Каждое нажатие клавиш создаёт новый рабочий стол и переключает нас на него.
Способ третий: создать второй рабочий стол можем в той же среде представления задач, но одномоментно с перебросом на второй стол нужного нам окна. На таком окне вызываем контекстное меню, выбираем «Переместить в», далее – «Создать рабочий стол».

Способ четвёртый: в среде представления задач цепляем мышкой нужное окно и перетаскиваем его на надпись «Создать рабочий стол». Это также способ одномоментного создания нового стола и переброса на него нужного окна.

Все созданные рабочие столы будут отображаться в среде представления задач, вверху. В этой среде можем переключаться между ними.


И, как упоминалось, переключаться между рабочими столами можно оперативно, с помощью клавиш Win+Ctrl+→ и Win+Ctrl+←. Эти сочетания циклически переключают рабочие столы в соответствии с направлением стрелки – слева направо или справа налево. Созданные нами рабочие столы никуда не исчезают после перезапуска компьютера. После перезагрузки или при новом включении Windows 10 нам лишь нужно будет по новой раскидать между столами софт и контент. За ненадобности любой виртуальный стол можно закрыть, либо клавишами Win+Ctrl+F4 (закрывается текущий стол), либо нажав на крестик в представлении задач.
↓ 02 – GridMove | Бесплатный | Windows
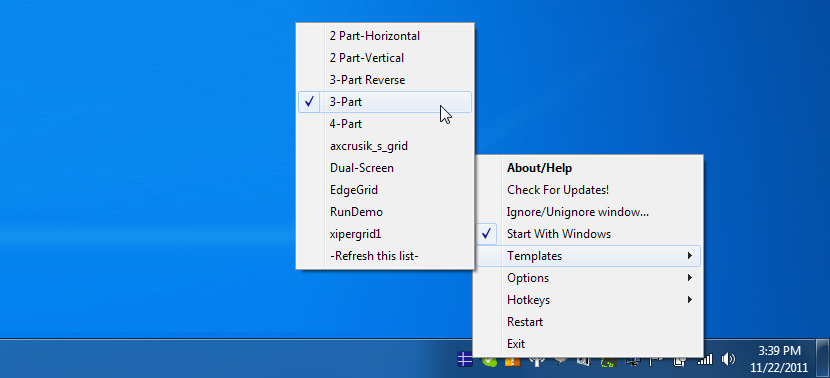
GridMove — это программа, целью которой является упрощение управления окнами. Она помогает вам с этой задачей, определяя визуальную сетку на рабочем столе, к которой вы можете легко привязывать окна. Эта программа поставляется в комплекте с некоторыми предопределенными шаблонами сетки, которые могут быть легко заменены, но также имеет способы создания пользовательских сеток или совместного использования сеток, сделанных другими.
GridMove делает перемещение окон, изменение размера окон, отображение их на каскаде или на мозаике, делая их сверху или все, что вы можете думать так же легко, как перетащить.
6 приложений для разделения экрана монитора и организации приложений в Windows 11
В нашей предыдущей статье мы объяснили, как разделить экран в Windows 11 с помощью функции привязки окон по умолчанию. Хорошо, что для этой цели доступно множество сторонних программ, поэтому вам не нужно ограничивать себя функцией по умолчанию. Некоторые приложения бесплатны, а некоторые платные, в зависимости от поддерживаемой сборки и функций. Они необходимы для разделения вашего проектора, игрового окна, камер видеонаблюдения и браузеров. Выберите одно из приложений, чтобы разделить экран настольного ПК в Windows 11 в зависимости от сложности и производительности, которые вам нужны.
Хотя привязка окон является полезной функцией, у вас есть много ограничений при выборе разделенного макета.
- Нет возможности создать свой собственный макет.
- Невозможно отключить функцию перетаскивания для привязки и использовать только значок максимизации.
- Предустановленные макеты ограничены, и у вас есть четыре для мониторов с низким разрешением и шесть для экранов с высоким разрешением, которые могут не подходить во всех случаях.
- Окна привязки могут не работать с проекторами и камерами.
Какой бы ни была причина, вы можете попробовать следующие приложения, чтобы получить дополнительные функции разделения экрана.
1. AltDrag
AltDrag это бесплатный и простой инструмент разделения экрана для пользователей Windows. Он работает как Snap Assist, но с дополнительными функциями. Вы должны отключить Snap Assist перед использованием AltDrag. У вас могут возникнуть проблемы с перемещением приподнятых окон. Таким образом, вам нужно будет повысить права AltDrag до прав администратора.
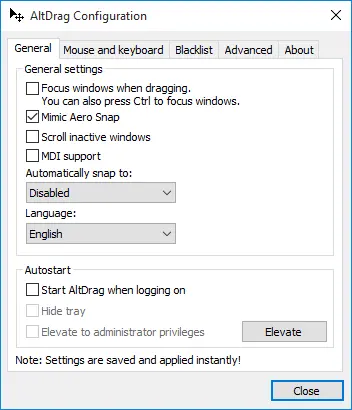
AltDrag
AltDrag позволяет автоматически привязываться и может быть отключен в любое время с помощью клавиши пробела. Альтернативная прокрутка упрощает прокрутку других окон и настройку прозрачности окон. Используя клавишу Shift + колесо прокрутки мыши, вы можете перемещать окна по горизонтали; функция, которой не хватает в аналогичном программном обеспечении. Будучи программным обеспечением с открытым исходным кодом, оно позволяет пользователям-разработчикам вносить изменения для улучшения.
2. Разделение экрана затвора
Ищете простое, но интуитивно понятное программное обеспечение для разделения экрана? Разделение экрана затвора доступен в бесплатной и профессиональной версиях с 82 определяемыми пользователем типами разделенного экрана. Он поддерживает несколько одновременных подключений к экрану от размера рабочего стола до 8K Ultra HD. На всякий случай, если экран 1 не поддерживает два или более окон, вы можете перейти к правому экрану.
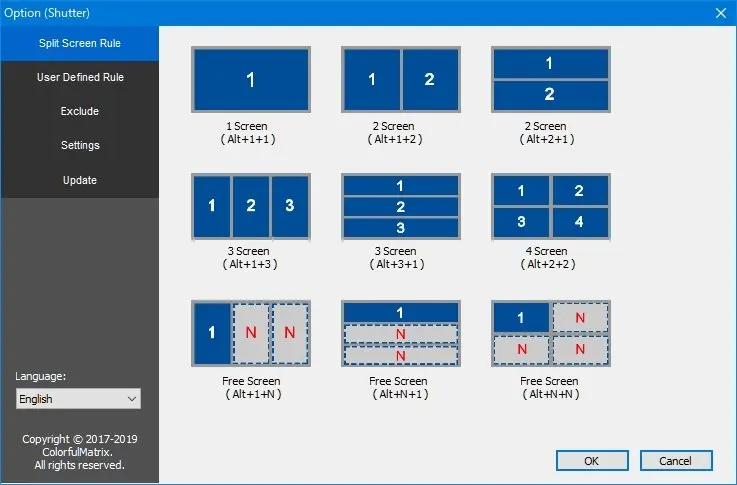
Разделение экрана затвора
Для настройки требуется только сочетание клавиш для настройки экрана и соответствующих окон. Когда вам нужно скрыть или восстановить окна, последовательно используйте Win+M или Win+Shift+M. Если вы переустанавливаете или используете другой компьютер, вам не нужно беспокоиться о ваших предустановленных правилах. Существует возможность резервного копирования для восстановления ваших настроек. Однако бесплатная версия может быть ограничена некоторыми из этих функций.
3. Акваснап
Доступно для личного и профессионального использования, Акваснап позволяет разделить несколько окон для одного или нескольких мониторов. Это похоже на окна оснастки Windows 11, но с расширенными функциями для повышения производительности.
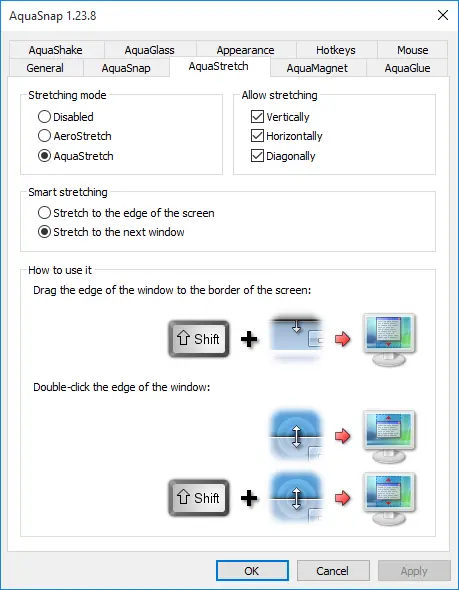
Акваснап
При изменении размера соседних окон нажмите клавишу Ctrl, чтобы изменить их размер одновременно. Для оптимального удобства использования экрана он позволяет растягивать окна по вертикали или горизонтали двойным щелчком по краю.
Кроме того, вы можете держать маленькие окна подвешенными над остальными для эффективного мониторинга и производительности. Установите легко запоминающиеся горячие клавиши клавиатуры, чтобы упростить управление окнами. Несмотря на свои уникальные функциональные возможности, легкий вес, простоту установки и доступность для использования в Windows версии 11 и поддержке 64-разрядных версий.
4. Оконная сетка
WindowGrid помогает вам настроить окна в соответствии с динамической сеткой, как вам нужно с помощью мыши. Перемещая окно, щелкните левой и правой кнопкой мыши одновременно и перетащите его в нужное место. Отпустите правую кнопку мыши и переместите курсор в нужное положение и размер окна, затем отпустите левую кнопку мыши.
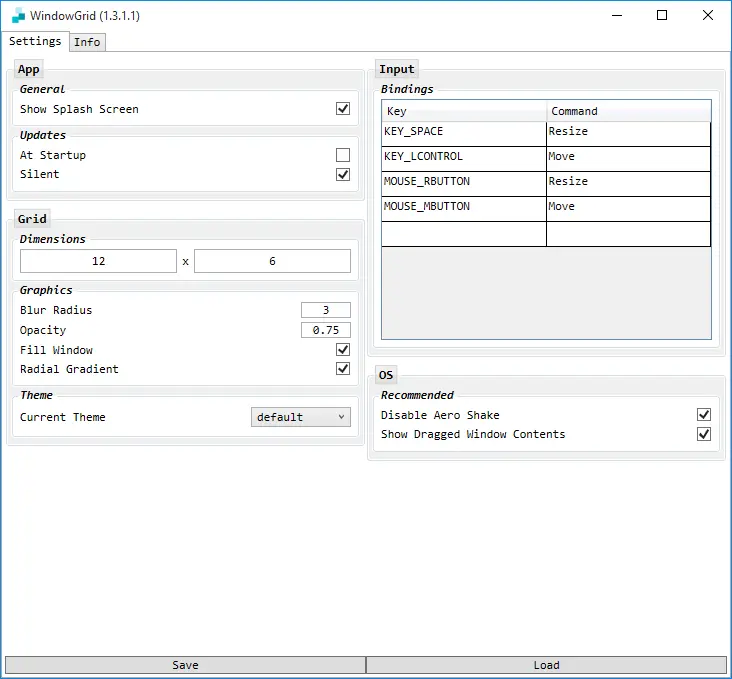
WindowGrid
В отличие от другого программного обеспечения для разделения экрана, вы можете настроить размер наложения сетки, цвет и прозрачность для соответствующих окон. Программное обеспечение является портативным и простым в использовании на любом устройстве, которое вы предпочитаете. WindowGrid подходит для версий от Windows Vista до Windows 11. При автоматическом обновлении вы получаете новые версии по мере их выпуска.
5. Максимум
Полностью оптимизируйте свой функционал, используя Максто программное обеспечение, подходящее для ваших виртуальных рабочих столов на устройствах Windows. Вы можете установить отдельные профили для каждого виртуального рабочего стола. Кроме того, вы можете разделить экран на несколько окон и перетаскивать их по мере необходимости.
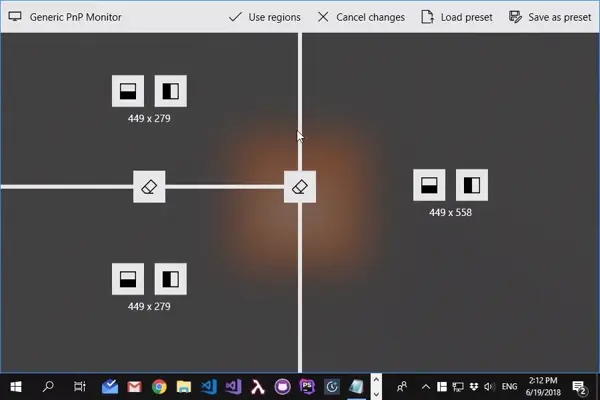
Максто
Настройте разделенный экран и используйте горячие клавиши для настройки монитора. Предварительный просмотр предустановленных разделений экрана отображается перед применением. Для максимальной производительности и опыта используйте мониторы Ultra HD. MaxTo относительно доступен, если вы выберете платную опцию, которая гарантирует лучший пользовательский опыт. Обратите внимание, что для запуска MaxTo требуется .NET Framework 4.7 или выше.
6. FancyZones с Microsoft PowerToys
Если вам неудобно использовать вышеуказанные сторонние приложения, вы можете использовать официальное приложение Microsoft PowerToys. Это приложение поставляется с более чем 15 модулями, которые вы можете включать или отключать по отдельности. Кроме того, вы можете загрузить и установить приложения PowerToys из Microsoft Store, чтобы упростить себе задачу. После установки приложения перейдите в раздел «FancyZones» в приложении и включите параметр «Включить FancyZones».
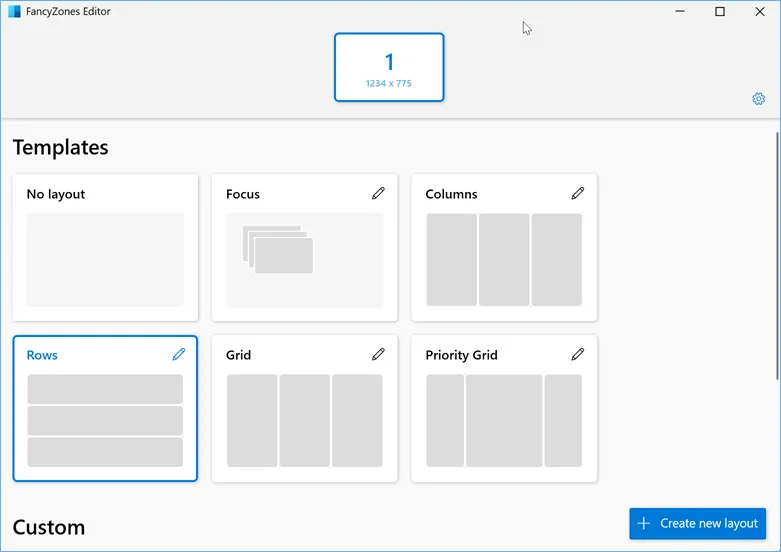
Редактор макетов PowerToys FancyZones
- Вы можете настроить зоны, внешний вид, окна и макеты.
- Можно исключить приложения из добавления в разделенный макет.
- Вы можете использовать один из предопределенных макетов или создать собственный макет в соответствии с вашими потребностями.
- Использовать сочетание клавиш по умолчанию Клавиша Windows + Shift + ` или создайте собственный ярлык для запуска редактора макетов.
- Используйте клавишу Shift и перетащите приложения в нужный разделенный раздел.
СеткаMove
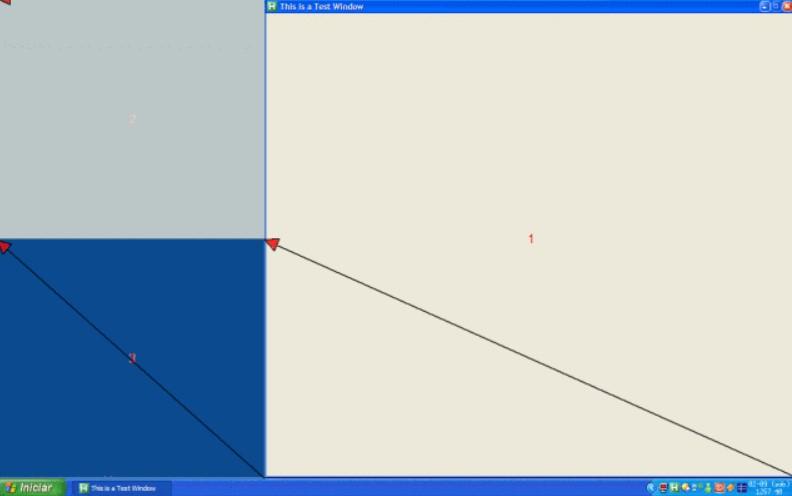
Этот небольшой инструмент, также бесплатный, дает нам возможность разделить наш монитор на несколько предопределенных шаблонов. Это создает идеальное разделение, в котором нам нужно только перетаскивать наши программы через каждое место, чтобы оно идеально адаптировалось к его размерам.
Имеет клавиатуру ярлыки и настраиваемые горячие клавиши, в дополнение к возможности создавать наши собственные настраиваемые сетки.
Мы можем скачать его с Следующая ссылка .
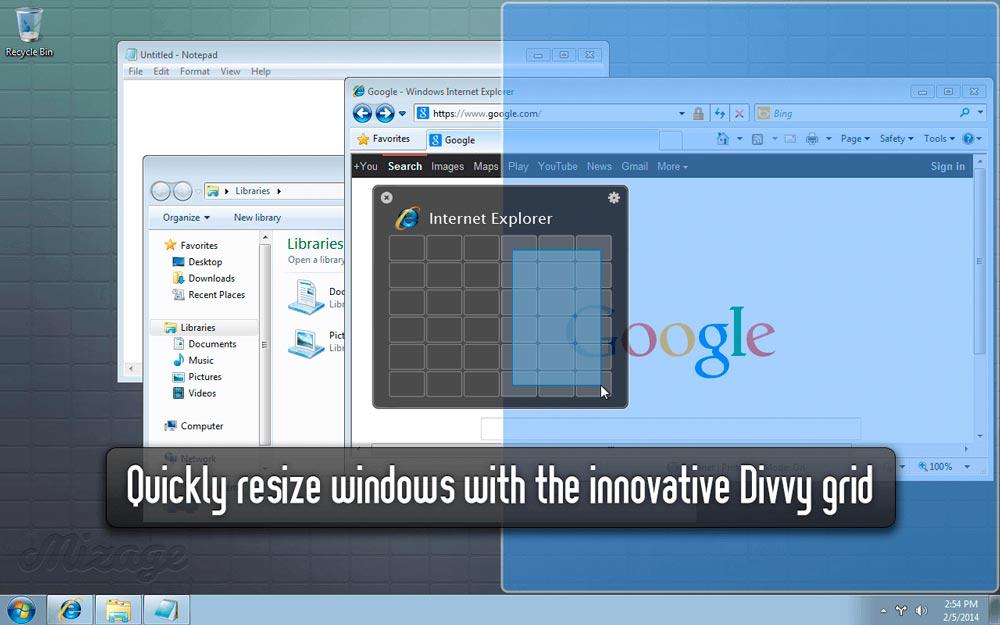
Иметь Divvy может быть лучшим вариантом. Несмотря на то, что это платежная программа, ее пробная версия позволит нам открыть для себя десятки преимуществ. Потому что это инструмент, который хочет положить конец проблеме организации окон.
Деление этого виртуального монитора составляет миллиметр. Это позволяет нам изменить размер сетка по нашему вкусу, со всеми позициями, которые мы хотим сделать более или менее разделенными. В нем мы должны просто выбрать, какой размер мы хотим иметь для каждой программы, чтобы он был полностью настраиваемым.
Производительность с Divvy будет намного выше, как и комфорт.
Вы можете скачать его из здесь .
Как разделить экран части в Windows 10
Деление рабочей области происходит разными способами. Пользователь может воспользоваться как встроенными средствами операционной системы, так и сторонним ПО, которое расширяет стандартный функционал Windows 10. В то же время важно изучить не только возможности софта, но и варианты управления мультиэкранным режимом.

Делим экран с помощью функции «Прикрепить окна»
На Windows 10 разделение экрана на два равноценных участка реализовано при помощи функции «Прикрепить окна». Для начала ее необходимо включить, обратившись к следующей инструкции:
- Откройте «Параметры» через меню «Пуск» или воспользуйтесь поисковой строкой Windows.

- Перейдите в раздел «Многозадачность».

- Напротив пункта «Прикрепить окна» переведите ползунок в положение «Вкл.» для его активации.
- Сохраните настройки.

Изменение параметров не приводит к тому, что автоматически появляется двойной экран. Оно лишь дает разрешение на использование функции, для чего нужно знать о принципах работы режима:
- Запустите два приложения, с которыми планируется работать, а затем сверните их, но не закрывайте.
- Откройте любую программу в режиме окна.
- Возьмитесь левой кнопкой мыши за верхнюю часть запущенного интерфейса.
- Передвиньте его в левый или правый край Рабочего стола.
В результате выбранное окно займет правую или левую часть монитора. На противоположной стороне вы увидите миниатюры свернутой ранее программы. Ее можно растянуть на всю область, благодаря чему наш режим проявит себя во всей красе. Параллельно с этим реализовано управление клавишами, в рамках которого необходимо зажать «Win» и стрелку для перетаскивания окна.

На заметку. Функционал Windows 10 позволяет разделить пространство не на 2, а сразу на 4 части. Для этого одно из открытых окон нужно перетащить в угол монитора.
Microsoft PowerToys FancyZones
По умолчанию Windows 10 может разбить пространство на 2 или 4 части. Как правило, этого достаточно обычному пользователю, но в некоторых случаях требуется поделить экран на 3 участка. Чтобы осуществить задуманное, нужно обратиться к помощи фирменного приложения Microsoft PowerToys FancyZones. Оно позволит не просто раздвоить область, а кастомизировать режим двойного пространства по усмотрению владельца ПК:
- Запустите программу.
- Перейдите в раздел «FancyZones».
- Откройте настройки (кнопка «Settings»).
- Нажмите кнопку «Запуск редактора макета».
- Выберите один из понравившихся шаблонов многоэкранного режима.
- Отредактируйте исходное отображение окон.
- Нажмите кнопку «Создать шаблон».

Когда макет режима будет создан, вы сможете в любой момент воспользоваться им. Для этого зажмите клавишу «Shift», а затем перетащите необходимые программы в соответствующие окна. Если в процессе настроек возникнут какие-либо проблемы – внимательно изучите раздел «FancyZones». Здесь указываются все рекомендации по работе с фирменным софтом.
Также пользователь вправе изменить стандартные настройки приложения. Например, допускается выбор альтернативного поведения зоны (перехода в мультиэкранный формат). А еще в Microsoft PowerToys FancyZones вы найдете массу других функций, которые помогут оптимизировать отображение информации на мониторе.

Программы от производителей мониторов
Одновременно со встроенным функционалом Windows 10 и фирменным софтом Microsoft можно использовать приложения, созданные специально для определенных моделей мониторов. В числе прочего стоит выделить следующие программы:
- Samsung Easy Setting Box;
- Dell Display Manager;
- LG 4-Screen Split (LG ScreenSplit);
- Acer Display Widget.
По названию каждого приложения вы поймете, для монитора какой марки оно разработано. Кроме того, существуют и другие программы, выполняющие деление экрана на зоны для работы в режиме многозадачности.

Если софта для вашего монитора не оказалось в списке – посетите официальный сайт производителя. Там наверняка будет представлено ПО для регулировки различных функций устройства, включая деление пространства пополам.
Несколько виртуальных рабочих столов одновременно

А уж способов навигации между столами — мама дорогая. Тут можно:
- в панель задач встроить отображение и кнопку сделать туда же
- назначить горячие клавиши для управления с помощью клавиатуры
- отдельное окошко вывести на экран…
Привыкли мышкой управлять компьютером — нет проблем. Подводите к краю монитора курсор и бац — эффектный переход с анимацией. Скорость, задержки, стороны и т.д. настраиваются как угодно.
Хотите поразить соседей или знакомых — ненавязчиво переключите при них несколько рабочих столов с эффектом куба или диафильма, а можно и пропеллером или слайдером…
Ну что, убедил? Нужна такая программа? Маленькая, лёгкая, бесплатная и на русском языке, работающая даже на Windows 98 (потребляет всего 4 мб оперативной памяти).
Злые скептики сейчас кинутся в комментарии писать, мол баловство это всё, лишнее это…
Отвечу — продолжайте сидеть на классическом виде и с парой программ на террабайтном диске. Используйте комп только для просмотра фильмов и иногда хвастайтесь им перед друзьями, а мы с остальными, современными пользователями будем получать максимум из наших машин — ведь для этого компьютер и покупался, чтоб работать, дарить нам радость, комфорт, удобство.
Читайте также на сайте:
Удивительное дело, но так и не нашёл в сети толкового, подробного описания чудесной программы для создания виртуальных рабочих столов Windows. Буду впереди планеты всей, что-ли? Тогда так тому и быть — поехали…
Как разместить 2 окна на экране
После этого в Windows 11 и Windows 10 должно заработать разделение экрана. Для того чтобы разделить экран на 2 части нужно взять окно за верхнюю часть и перетащить его к правому или левому краю.

В результате окно прилипнет к краю и займет ровно половину экрана. При этом с другой стороны экрана появятся миниатюры оставшихся окон, которые можно разместить с другой стороны. Выберите второе окно и экран будет разделен на две части.

Также Windows 11 и Windows 10 позволяет разделить экран сразу на 4 окна. Для этого нужно взять окно и перетащить его в угол. В этом случае окно прилипнет к углу и займет ровно четверть экрана. В оставшихся углах экрана можно будет разместить еще 3 окна и получить разделение на 4 части.
Обратите внимание, если вы используете более одного монитора, то для прикрепления окна его нужно перемещать медленно, иначе оно будет просто перемещаться на другой экран.

Также окна можно прикреплять к краям экрана с помощью комбинаций клавиш:
| Win + стрелка вправо/влево | Прикрепить к правому или левому краю. |
| Win + стрелка вправо/влево + стрелка вниз/вверх | Прикрепить к углу. |
| Win + стрелка вверх | Развернуть окно на весь экран. |
| Win + стрелка вниз | Свернуть окно на панель задач. |
Кроме этого, в Windows 11 есть еще один способ разделить экран. При наведении мышки на кнопку « Развернуть окно » появляется всплывающее меню с несколькими вариантами разделения экрана.

Здесь можно выбрать разделение на 2, 3 или 4 части.
Делаем два рабочих стола в Windows 7
Пользователям Windows 7 придётся постараться, чтобы включить несколько рабочих столов, потому что этой версией операционной системы такая функция не предусмотрена. Как мы уже говорили, она появляется, только начиная с 10 версии. Для её реализации нужно будет воспользоваться специальными программами.
Desktops
Бесплатная программа, которую можно скачать на официальном сайте Microsoft. Размер 60 Кб. Очень простая установка: скачиваем, запускаем, принимаем соглашение и можно работать. При первом переходе на РС он создаётся автоматически. В панели управления отображаются только открытые на текущем РС приложения.

Для переключения между РС используются комбинации [Alt]+[1]/[2]/[3]/[4]. Увидеть все РС и переключиться на нужный можно с помощью значка программы в системном лотке. Но следить так за процессами не получится: все РС в таком отображении статичны. Перемещать окна между РС нельзя. Чтобы использовать любое приложение на другом РС, нужно его закрыть, а потом открыть заново в нужном месте.
Недостаток: при значительной загруженности оперативной памяти переключение происходит не быстро, с появлением на несколько секунд чёрного экрана.
VirtuaWin
Бесплатная программа. Весит несколько больше (400 Кб), но работает более стабильно и быстро. Требует скачивания с официального сайта разработчика. Установка аналогична: скачать, запустить, принять соглашение. Перед началом работы следует провести настройки. Удобно просматриваются неактивные РС: их можно вывести на весь экран, не делая активными. Переключение между РС не только горячими клавишами, но и с помощью мыши.

WindowsPager
Ещё одна бесплатная утилита с быстрой установкой. Размер: 11 Мб. Функции примерно те же, что и у вышеперечисленных программ.
- Размер не соответствует функциональности. Зачем нужно скачивать себе что-то, весящее 11 Мб, если можно получить аналог размером 400 или даже 60 Кб.
- Нет окна настроек, поэтому количество РС приходится настраивать через файл ini.
Разумеется, есть ещё ряд утилит для Виндовс 7 и 8 как бесплатных, так и платных. Но сейчас, с распространением Windows 10 версии, они применяются всё реже и реже. Общий и главный недостаток этих утилит в том, что часть программ и приложений будет игнорировать виртуальные РС, созданные ими. Ну и, разумеется, чем слабее компьютер, на который вы их установите, тем чаще будут возникать проблемы со скоростью работы.
Вот мы и разобрались, как создавать два и более рабочих стола на Windows 10 и 7, как переключать их с одного на другой и какие преимущества в работе это даёт. Делитесь своим опытом по созданию рабочих столов на Windows в комментариях!












