Подборка программ для восстановления, форматирования и тестирования флешки
Можно поспорить, но флешки стали одним из самых (если не самым) популярным носителем информации. Не удивительно, что и вопросов относительно них довольно много: особенно важные среди них вопросы восстановления, форматирования и тестирования.
В этой статье я приведу лучшие (на мой взгляд) утилиты для работы с накопителями — т. е. те инструменты, чем пользовался неоднократно сам. Информация в статье, время от времени, будет обновляться и пополняться.
↑ Восстановление SD-карт и USB-флешек в среде Windows
- Примечание: ниже речь пойдёт только о восстановлении работоспособности флеш-накопителей, но никак не о спасении хранящихся на них данных. Это отдельная тема, и на этот счёт на сайте имеется масса подробного материала, ещё можете воспользоваться этой программой для восстановления удаленных файлов на SD-карте . Большая часть предлагаемых ниже способов восстановления SD-карт и флешек приведёт к потере их данных.
SD-карты, MicroSD-адаптеры и флешки могут быть аппаратно защищены от записи данных или вовсе заблокированы даже для чтения. На таких устройствах имеется переключатель блокировки, который необходимо, соответственно, выставить в положение «Разблокировано».

Другие причины, почему компьютер не видит флешку с помощью USB
К сожалению, тремя выше приведенными неисправностями все проблемы с не читающимися флэшками не ограничиваются. Ниже мы привели не так часто встречающиеся проблемы и пути их решения.

Очередной распространенной причиной того, что флешку компьютер не видит, является поломка девайса. В этом случае можно попытаться отремонтировать ее, отдав в сервисный центр, или просто купить новый накопитель. Повредить флешку можно с помощью внешнего воздействия от удара, влаги, температуры и так далее.
Проверить то, что устройство сломано можно следующим образом:
- обнаружить, что при подключении не горит светодиод;
- накопитель не видит ноутбук или компьютер;
- оно может определяться в качестве неопознанного объекта (ошибка 43).
Может случиться так, что комп не видит флешку из-за поврежденных контактов. Чтобы в этом убедиться, для начала можно подключить ее к другому компьютеру. Также можно вставить другой девайс.
Как восстановить потерянные данные
Если флешка отказывается считываться или вы случайно удалили папку с важными документами, воспользуйтесь программой ФЕНИКС. Это приложение поможет восстановить любые типы файлов со съемных накопителей, внутренних и внешних жестких дисков, телефонов, фотокамер и планшетов.

Программа ФЕНИКС подойдёт для восстановления любых файлов
ФЕНИКС сможет вернуть файлы, утерянные после системного сбоя, вирусной атаки, нечаянного удаления. Просто установите приложение на компьютер, укажите место с потерянными данными и просканируйте его для восстановления. Детальные ручные настройки помогут значительно сократить время на поиск: вы можете проверить возможность восстановления еще до запуска, указать фильтры поиска по размеру и типу утерянных файлов, предварительно просмотреть восстановленные фотографии. В итоге вы вернете потерянные материалы за несколько простых кликов.
Скачайте лучшую программу для восстановления файлов прямо сейчас
Бесплатная программа качественно устраняет неполадки и восстанавливает работу даже не определяемых системой flash-носителей, проводит низкоуровневое форматирование, комплексную проверку памяти и полное удаление пользовательского материала.
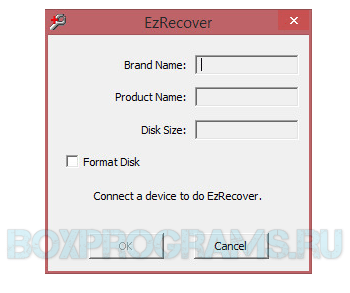
Прога восстанавливает работоспособность флешек и карт памяти, исправляет критичные ошибки, выводит из положения «security device» и проводит систематизированную диагностику. ЭзРековер работает с разными моделями картридеров и контейнеров, поддерживает различные типы контроллеров. Софт имеет англоязычный интерфейс и не восстанавливает мультимедийные данные.
HDD Low Level Format Tool
Фишка данной программы в том, что она форматирует носитель на низком уровне, по сравнению с другими программами. Это может помочь реанимировать и починить носитель на системном уровне. Конечно, при этом данные все будут стерты.
- Скачиваем и устанавливаем программу. Программа платная, но можно выбрать «Free» версию. После запуска выбираем наш девайс.

- Если вы выбрали «Free» версию, то будет ограничение по скорости в 50 Мбит в секунду.

Общие данные и удобство использования
Пользователи всех категорий ценят удобство. Бесплатная программа всегда будет популярнее платной, портативная версия разойдется большим тиражом, а русский язык интерфейса считается плюсом.
Стоит отметить, что меню на русском критично, пожалуй, для Transcend RecoveRx и других программ восстановления файлов, удаленных с внешних носителей. В «приложениях-реаниматорах», интерфейс, как правило, «однокнопочный». А когда разбираться не с чем, то и язык не важен — все интуитивно понятно.
Единственная утилита здесь, которой действительно не хватает русификации — Flash Memory Toolkit. Во-первых, в ней очень много функций, а во-вторых, вы отдаете почти 40 долларов за лицензию, поэтому, априори, хотите получить одну из лучших программ на родном языке.
Определить VID и PID для восстановления флешки
Воткните флешку в компьютер и запустите Диспетчер устройств. Пуск – Выполнить — mmc devmgmt.msc.

Затем зайдите в раздел Контроллеры универсальной последовательной шины USB.

Находим в списке свою флешку. Обычно, все флешки имеют название Запоминающее устройство для USB.

Жмем на устройстве правую клавишу и открываем Свойства.

Переходим на вкладку Сведения.

В выпадающем списке выбираем пункт Код экземпляра устройства или Коды (ID) оборудования.

В этом окне мы видим PID и VID.

Ремонт флешки — как найти программу
1. Нужно узнать VID и PID съемного носителя. Скачайте Flash Drive Information Extractor, вставьте съемный накопитель в порт компьютера или ноутбука и запустите утилиту. Нажмите на кнопку запроса информации.

2. Скопируйте VIP и PID, и посмотрите, какой используется чип памяти «Possible Memory Chip». Перейдите на сайт http://flashboot.ru/iflash/ и скопируйте эти данные в предназначенные для них поля.

3. В столбце «FLASH MODEL» ищите вашу модель устройства, в «CHIP MODEL» модель чипа, а справа в столбце «UTILS» будут утилиты, которые помогут вам исправить проблемы в работе носителя.

Скачайте утилиту и попробуйте восстановить работоспособность устройства с помощью нее.
В заключение
Если восстановить съемный хранитель данных не получилось ни одной программой, то остается только одно — нести ее в ремонт, или просто купить другую. Надеюсь эта информация помогла вам исправить ошибки и оживить ваши устройства.













