Как узнать хватает ли мощности блока питания на компьютере
Блок питания – одна из самых важных составляющих компьютера. От его работоспособности и возможностей зависит функционирование всех остальных элементов ПК. Важнейшей характеристикой источника питания является его мощность. Именно по ней выбирается это устройство в первую очередь.
Электрическая мощность, которую выдает блок питания, по внешнему виду компьютера не определить. Этот параметр не виден явно при повседневном использовании ПК. Но в определенных случаях его приходится выяснять, чтобы определить дальнейшее направление работы по модернизации компьютера.
Метод осмотра БП
Это самый лучший и точный способ, определить нагрузочную способность источника питающих напряжений. Он же единственный. Его недостаток только в том, что для проведения осмотра надо произвести частичную разборку компьютера. В большинстве случаев надо снять боковую стенку (обычно, правую, если смотреть с тыльной части корпуса). Для этого обычно достаточно вывинтить два крепежных элемента.

После снятия стенки надо найти блок питания. Чаще всего он находится в левой верхней части внутреннего пространства, если смотреть со стороны снятого навесного элемента.

С этой же стороны в большинстве случаев находится и табличка с электрическими параметрами БП, включая мощность, которую выдает устройство. Если таблицы нет, она может оказаться со стороны другой крышки, на фронтальной или тыльной части корпуса источника.

Характеристики источника в качестве примера приведены в таблице.
| Входные параметры | Род тока | переменный (AC) | |
| Напряжение, В | 110-240 | ||
| Потребляемый ток, А | 12-6 (в зависимости от входного напряжения) | ||
| Частота, Гц | 50-60 | ||
| Выходные параметры | Выход 1 | Напряжение, В | +3,3 |
| Максимальный ток, А | 24 | ||
| Выход 2 | Напряжение, В | +5 | |
| Максимальный ток, А | 30 | ||
| Максимальная мощность по двум выходам, Вт | 150 | ||
| Выход 3 | Напряжение, В | +12 | |
| Максимальный ток, А | 40 | ||
| Выход 4 | Напряжение, В | +12 | |
| Максимальный ток, А | 40 | ||
| Мощность по двум выходам, Вт | 840 | ||
| Выход 3 | Напряжение, В | -12 | |
| Максимальный ток, А | 0,8 | ||
| Мощность, Вт | 9,6 | ||
| Выход 4 | Напряжение, В | +5 (Stand by) | |
| Максимальный ток, А | 5 | ||
| Мощность, Вт | 15 | ||
| Общая выходная мощность, Вт | 850 | ||
Анализируя данные, можно заметить множество нестыковок. Так, если просуммировать мощность по всем линиям, общая нагрузочная способность получается намного больше заявленных 850 ватт. Это можно было бы объяснить тем, что в одних случаях указана максимальная (пиковая) мощность, а где-то – длительно допустимая. Но нестыковок на самом деле больше. Так, указана максимальная мощность по выходам +3,3 В и +5 В 150 ватт. Простым подсчетом можно проверить, что, исходя из тока и напряжения, общая мощность составляет P=(3,3*24+5*30)=79+150=229 ватт, что выше заявленных 150. Можно поискать несоответствия и дальше. Надо лишь понимать, что данные, указываемые производителем, далеко не всегда достоверны, и запас по мощности надо делать настолько большим, насколько возможно.
Если электрические параметры на корпус не нанесены, надо поискать маркировку типа источника, тогда характеристики можно найти по технической спецификации. У моделей от сомнительных производителей информация может отсутствовать полностью. Это самый сложный случай.
Покажет ли мощность AIDA
В интернете часто можно найти советы проверить блок питания ПК на мощность с помощью специальных программ. Наиболее популярна для этих целей утилита AIDA (Everеst). Многие считают, что с ее помощью можно решить задачу определения мощности установленного блока питания. Это довольно опасное заблуждение, и вот почему.
Узнать номинальную мощность блока питания, установленного на компьютере с помощью программ невозможно в принципе. Источник питающих напряжений, в отличие от многих других компонентов ПК, не обменивается сведениями по шине данных. Вся его связь с материнской платой (кроме выдачи питающих напряжений) сводится к получению сигнала разрешения работы и выдаче сигнала наличия напряжений. Таким способом получить сведения о типе и номинальной мощности БП нельзя.
Все, что может программа дополнительно – считать с установленных датчиков информацию, сколько вольт присутствует по каждой шине питания и сведения о потребляемой мощности по каждому установленному датчику. Первая проблема в том, что датчики могут быть установлены не для каждого потребителя (и в большинстве случаев это так). Так, на приведенном скриншоте видно, что для данной конфигурации компьютера индицируется мощность для блока процессора (мощность, потребляемая ядрами, встроенным графическим процессором и т.д.). Информация об энергопотреблении видеокартой, платой обработки звука, устройствами памяти и т.п. отсутствует.

Но проблема даже не в этом. Если напичкать компьютер датчиками, не забыв ни одного потребителя, то программа будет лишь индицировать текущее потребление энергии. То есть, с ее помощью можно посмотреть, сколько ватт потребляют элементы ПК на данный момент. В следующую минуту (или секунду) цифры могут стать совсем другими – больше или меньше, в зависимости от выполняемых задач. Можно воспользоваться функциями последних версий AIDA, записывающих данные в течение определенного периода, и «погонять» ПК с разными программами, загружая различные периферийные устройства. Потом можно проанализировать графики.
Эта информация будет намного более полезна – по ней можно определить, сколько компьютер потребляет электроэнергии в максимальных режимах. При покупке нового БП под замену можно будет ориентироваться на эту информацию. Но это будут сведения о максимальной или минимальной потребляемой мощности, но никак не о номинальной мощности источника питания. При комплектации ПК она берется с запасом относительно максимального расчетного энергопотребления, и понять величину этого запаса по графикам невозможно.
С помощью дополнительного оборудования
Можно попытаться замерить потребляемый ток непосредственно по шинам каждого напряжения источника питания. Для этого надо открыть корпус и установить в разрыв каждого выходного провода отдельный амперметр. Работа эта трудоемка и бессмысленна, потому что, вскрыв корпус, проще считать значения номинальных токов и мощности непосредственно с корпуса БП.

Без частичной разборки компьютера можно замерить потребляемую мощность с помощью бытового ваттметра. Он включается в сеть, а уже в розетку измерителя включается компьютер. Он покажет мгновенную мощность, запишет значения параметров за заданный промежуток, найдет максимальное и минимальное значение мощности. Все замеренные значения надо умножить на КПД источников питания, который равен 0,6..0,75.
Если ваттметра нет, можно применить амперметр (например, мультиметр в режиме измерения тока). Он включается в разрыв сетевого провода.

Перед включением амперметра в схему измерения, надо убедиться, что прибор рассчитан на измерение тока в цепях переменного напряжения 220 вольт (маркировка переменного тока V ~).

Проблема этого метода та же, что и у предыдущего. С его помощью можно измерить текущее энергопотребление, но нельзя определить, на какую номинальную мощность рассчитан блок питания. И это не зависит от того, какие приборы применяются для замеров.
Сколько электроэнергии потребляет компьютер в час: теория
Друзья, потребление энергии стационарным компьютером включает потребление всех устройств в его составе — как внутренних, так и внешних. Из внешних это монитор, аудиосистема, принтеры, сканеры и прочие устройства, не питающиеся от блока питания компьютера, а отдельно подключаемые к электросети. Из внутренних устройств это все компоненты системного блока – материнская плата, процессор, оперативная память, кулер, видеокарта, жёсткие диски, подключаемая периферия. Все эти компоненты суммарно по условию не смогут потребить больше мощности блока питания системника. Точнее узнать максимально возможное потребление энергии системником мы сможем, суммировав мощности всех его внутренних устройств. Однако это будет всего лишь максимально возможное потребление энергии системником – потребление на грани возможностей всех внутренних компонентов, и в таком жёстком режиме системник не будет работать постоянно. Реальное же потребление всеми устройствами компьютера энергии зависит от двух факторов — класса энергопотребления этих устройств, их настроек, если такие предусматриваются, и по факту выполняемых на компьютере задач. Давайте рассмотрим эти факторы.
Класс энергопотребления определяет номинальная (максимально возможная) мощность каждого из внутренних и внешних устройств компьютера. ПК с мощными процессорами, видеокартами, мониторами с большой диагональю экрана, а это самые значимые в плане энергопотребления устройства, будут более прожорливы в плане энергии, чем менее мощные устройства. Номинальная мощность:
Процессоров зависит от их производительности. У маломощных экономных процессоров — 65 Вт, усреднённых – 95 Вт, мощных игровых – 105 Вт, 125 Вт, 165 Вт.
Материнских плат зависит от их функциональных возможностей. На питание самих плат (без учёта подключённых устройств типа видео-/аудиокарт, кулеров и т.п.) уходит 20-35 Вт.
Жёстких дисков зависит от их типа и подключения. Диски HDD могут потреблять максимально до 9 Вт (чаще до 6 Вт), диски SSD – до 3 Вт.
Мониторов зависит от диагонали и разрешения экрана, типа матрицы, внедрённых технологий энергоэффективности (экосохранения). Для диагоналей экрана до 27 дюймов обычно составляет до 25 Вт, свыше 27 дюймов – до 30 Вт. Для сравнения: у старых 17-дюймовых ЭЛТ-мониторов номинальная мощность была 90-120 Вт.
Это, друзья, мы упомянули только основные внутренние и внешние устройства компьютера. Чтобы узнать номинальную мощность конкретно вашего компьютера, друзья, вам нужно узнать номинальную мощность всех его устройств и сложить. Но нужно ли это делать – другой вопрос. Друзья, повторюсь номинальная мощность устройств компьютера – это максимально возможная мощность, потребление энергии на грани возможностей устройств. А на грани своих возможностей все компоненты ПК обычно не будут работать и, соответственно, фактический расход электроэнергии будет существенно меньшим.
Сколько энергии по факту потребляют все устройства компьютера — это напрямую зависит от запущенных нами на компьютере задач, настроек изображения монитора и, возможно, другой настраиваемой периферии. Компьютер в простое будет потреблять меньше энергии, чем при выполнении даже нетребовательных задач типа веб-серфинга или редактирования текста. А при выполнении задач типа рендеринга видео или воспроизведения 3D графики потребление энергии будет больше, чем при веб-сёрфинге, редактировании текста или иных задачах. Монитору с максимальными настройками яркости нужно больше энергии, чем с настройками умеренными. При активных режимах экосохранения современные мониторы могут использовать в 2 раза меньше энергии. А монитор в режиме готовности (при отключённом экране работающего компьютера) берёт совсем мало — менее 1 Вт. Потребление энергии жёстких дисков в простое и при работе с данными может отличаться иногда даже в десятки раз.
Так, слабенький или усреднённый ПК с энергоэффективным монитором за час простоя потребит до 100 Вт (0,1 кВт). За час выполнения на нём нетребовательных задач – до 200 Вт (0,2 кВт). На мощном игровом компьютере на такие же нетребовательные задачи за час может уйти до 250 Вт (0,25 кВт), а на ресурсоёмкие операции типа компьютерных игр – более 400 Вт (0,4 кВт). В спящем режиме компьютера, когда энергия минимально потребляется только оперативной памятью, сетевым устройством, световыми индикаторами монитора и периферии, сетевым фильтром и т.п., расход энергии составляет обычно 7-10% от общей номинальной мощности всех устройств компьютера.
Сколько электроэнергии потребляет компьютер в час, как видим, разительно отличается в зависимости от класса энергопотребления и выполняемых задач. Точно же узнать показатель в каждом конкретном случае можно только опытным путём – выполнить замеры ваттметром, либо отследить показания счётчика.
Потребление электроэнергии компьютером в спящем режиме
ОС Windows дает возможность воспользоваться спящим режимом в паузах между усердным трудом или развлечениями на компе. Сколько придремавший компьютер берет электроэнергии? Около 4 Вт. В состоянии отдыха тухнет экран монитора, останавливаются винчестеры и кулеры, несохраненные данные остаются в ОЗУ. Пробуждение ПК настает после нажатия на любую клавишу или после движения мышкой.
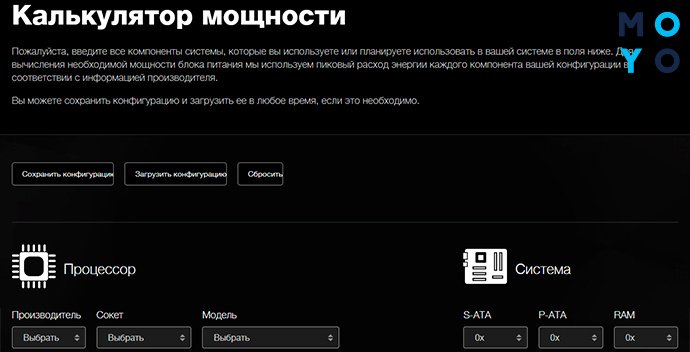
Режим гибернации работает аналогичным способом, только несохраненные данные пишутся на жесткий диск, и при внезапном обесточивании ПК информация не теряется. Также существует гибридный режим, при котором сохранение открытых вкладок и файлов производится и в быструю, и в постоянную память. Расход электричества при гибернации — около 2 Вт. Переход во все эти режимы можно настроить или запускать вручную.
Автоматический расчет мощности с помощью онлайн-калькулятора
Для этого потребуется перейти по ссылке outervision.com/power-supply-calculator , в результате чего откроется «расширенный калькулятор мощности» сервиса по расчету мощности блока питания от небезызвестной компании Coolermaster. Можете так же перейти в стандартный калькулятор, который предлагает меньше возможностей для расчета, просто нажав на ссылку «Standart» в верхнем правом углу. В большинстве случаев стандартного варианта должно хватить, поэтому начнем с него.
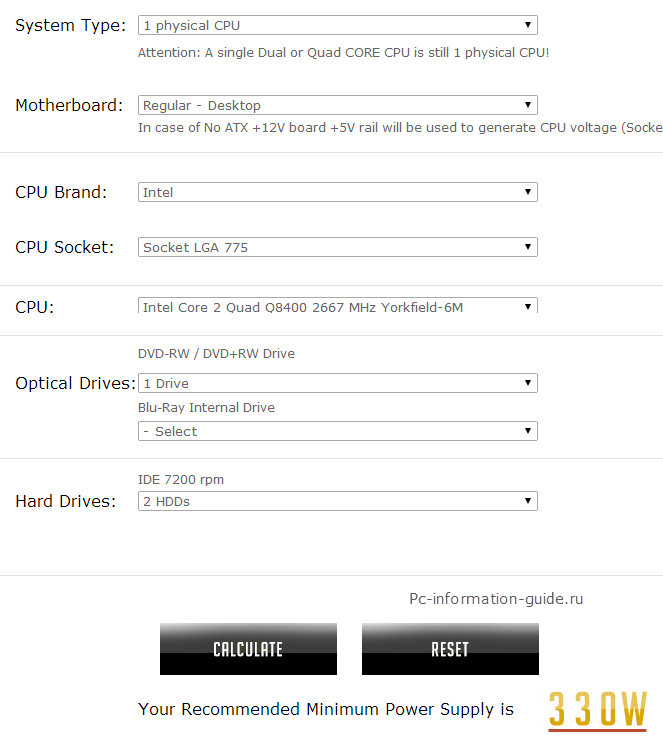
- Итак, в поле System Type в подавляющем большинстве случаев будет значение «1physical CPU». Означает — количество процессоров в системе, практически все персональные компьютеры оснащаются одним центральный процессором.
- В поле Motherboard указывается тип материнской платы. Если у вас дома не сервер, что скорее всего так и есть, указываем здесь Regular-Desktop, либо High End-Desktop — если установлена навороченная геймерская или оверклокерская материнская плата с большим количеством слотов.
- Что касается CPU (центральный процессор), его модель и тип сокета, в который он устанавливается, можно узнать, например, через утилиту под названием CPU-Z, скачав ее с официального сайта
- Video Card — модель видеокарты. Узнать ее можно с помощью все той же утилиты «CPU-Z», перейдя на вкладу Graphics. К сожалению, в упрощенной версии калькулятора нет возможности указать сразу несколько видеокарт, если они у вас находятся, к примеру, в режиме SLI.
- В поле Optical Drives необходимо указать количество установленных оптических приводов, обратите внимание на то, что отдельным пунктом идет Blu-Ray привод.
- Ну и последним пунктом здесь идет количество жестких дисков. После всех проделанных шагов нажимаем кнопку Calculate и вуаля, внизу пропишется значение рекомендуемой калькулятором минимальной мощности блока питания. Это именно минимальное значение, т.е. ниже этого значения блок лучше не брать, его может просто не хватить.
Как видите, упрощенная версия калькулятора имеет ряд недостатков, например: невозможно указать одновременно несколько видеокарт, если таковые установлены в компьютере; невозможно указать скорость вращения жесткого диска (почему то доступен только один вариант — IDE 7200 об/мин); плюс ко всему, здесь не учитывается энергопотребление комплектующих, находящихся в разгоне, а разница, надо сказать, не такая уж незначительная. Расширенный режим позволяет обойти стороной эти проблемы, правда придется кое-что пояснить, поскольку не все пункты в нем могут быть понятны.
Режим «Advance» (расширенный) калькулятора мощности
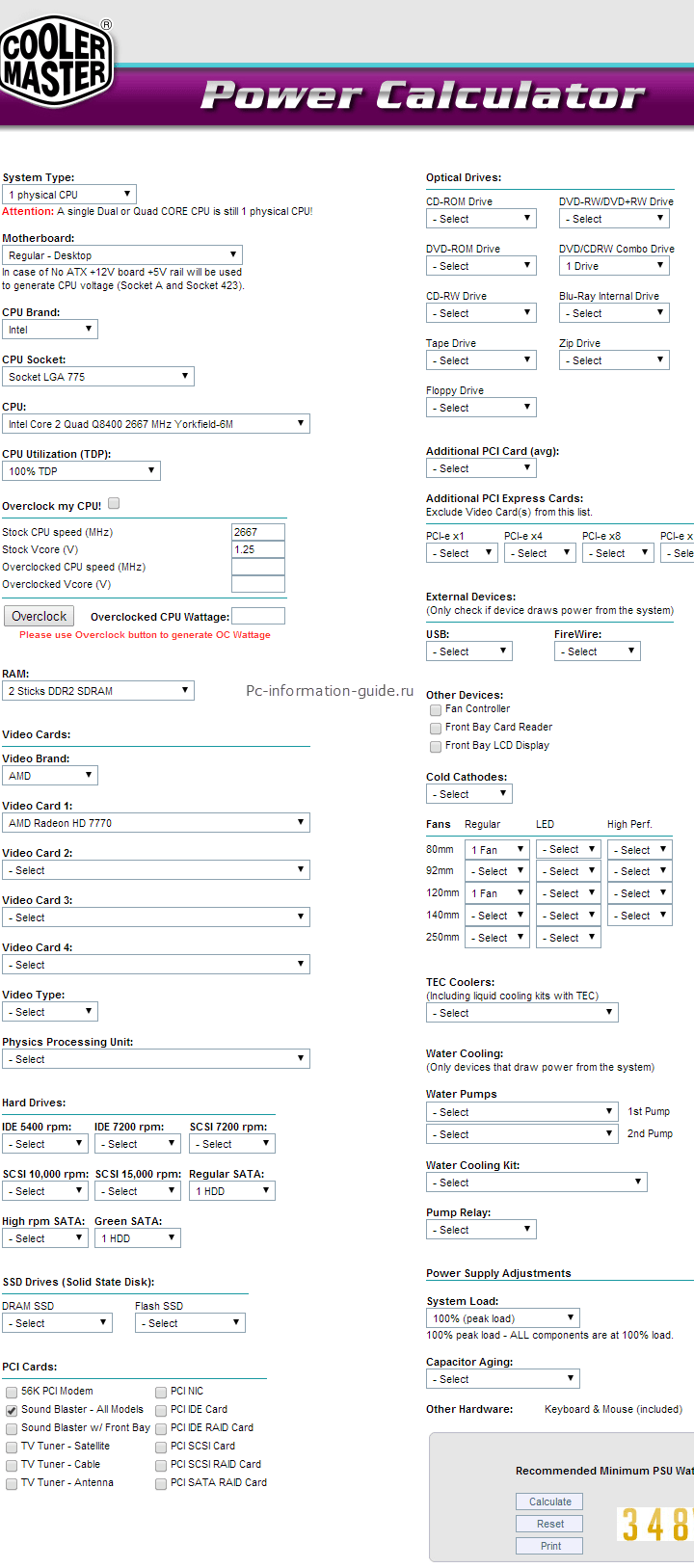
В поле CPU Utilization (TDP) расширенного режима рекомендую выставить 100%, означает потребление энергии процессором при его стопроцентной загрузке. Если разгоняли процессор, значит отметьте галочкой соответствующий пункт и укажите значения частоты и вольтажа после разгона. По нажатию кнопки Overclock, в поле справа появится значение мощности, потребляемой процессором после разгона. Естественно, значение это должно быть несколько выше по сравнению со стоком.
Как вы можете видеть, там где в стандартной версии было всего лишь одно поле для видеокарты, тут их аж четыре. Кроме того, имеется возможность указать сам тип соединения видеокарт между собой — SLI/CrossFire. В секции выбора жестких дисков тоже произошли некоторые изменения, в частности — теперь можно указать интерфейс жесткого диска и его класс (примерное количество оборотов): Regular SATA — 7200 об/мин; High rpm SATA — свыше 10000 об/мин; Green SATA — 5200 об/мин. Можно указать количество SSD накопителей, если таковые имеются.
В секции PCI Cards можно указать устройства (платы расширения), обеспечивающие расширенный функционал — например, TV-тюнер или звуковая карта. В пункте Additional PCI Express Cards укажите платы расширения, подключаемые соответственно по интерфейсу PCI Express (слот, куда устанавливается видеокарта и другие ниже), исключая саму видеокарту.
В разделе External Devices указываются все устройства, подключенные к компьютеру в данный момент, которые питаются исключительно через порт USB. Это может быть вентилятор, модуль Wi-Fi (который обычно всегда подключен к системному блоку) и т.д. Всевозможные принтеры и сканеры в эту категорию не входят, так как они имеют свои источники питания.
Следующая обширная категория — Fans (вентиляторы, кулеры). Как вы могли заметить, в упрощенном режиме не было даже упоминания об этом, хотя потребляют они значительно, особенно чем больше их диаметр и количество. Так же, чуть ниже находится пункт Water Cooling — тут вы можете указать параметры водяного охлаждения своей системы, если оно у вас есть.
Последним пунктом в расширенном калькуляторе является пункт System Load — здесь можно выставить процент загрузки всей системы в целом. По умолчанию в данном поле стоит значение 90%, я все же рекомендую выставить 100%, поскольку пусть даже незначительный запас по мощности должен быть. Capacitor Aging — как я понял, означает процент старения конденсаторов в блоке питания, поправьте меня пожалуйста если что. Процент этот берется от начального состояния (совсем новый блок питания) и изменяется прямо пропорционально количеству отработанных часов.
И хотя данный параметр носит весьма условный характер, все же рекомендую учитывать и его тоже, рассчитывать нужно примерно так: 5 лет работы (в номинальном режиме — т.е. не под 100% нагрузкой и не 24 часа в сутки) — 20-30%, т.е. это как бы потеря мощности за счет старения. Получается, приблизительно прикинув сколько у вас проработает блок, вы таким образом можете купить блок с запасом по мощности, вообще, именно так и нужно выбирать блок питания — с запасом, старайтесь не брать что называется «впритык».
Все, после того, как все поля заполнены, нажимаем Calculate и видим рекомендуемое значение мощности. У меня разница в результате составила порядка 18 Вт.
Потребляемая мощность ноутбука
Для расчета энергопотребления ноутбука используют те же методы, что и для ПК. Но задача осложняется тем, что не всегда представляется возможным точно узнать комплектующие. Поэтому оптимальным способом будет проверить по счетчику или использовать Ваттметр, как мы указывали ранее.
Операционные системы предоставляют несколько режимов экономии энергии в простое:

- В спящем режиме происходит отключение накопителей, все открытые программы сохраняются в оперативной памяти, а возобновление ОС происходит быстро. Энергопотребление составляет примерно 10-15 Ватт.
- В режиме гибернации происходит полное отключение компьютера, а данные о сеансе хранятся на диске. Скорость восстановления такая же, как и при полном выключении, а потребление составляет 5-10 ватт.
- Во время выключения происходит полный выход из операционной системы без сохранения данных. Потребление в таком режиме – 4-5 Ватт.
Рассчитываем мощность компьютера. Основные понятия
Чтобы понять, как рассчитать мощность компьютера и правильно подобрать к нему блок питания, расскажем Вам, что же такое мощность, а также вкратце остановимся на принципах работы блока питания.
Итак, вспоминая школьный курс физики, отметим, что мощность — физическая величина, которая характеризует энергию, полученную или отданную объектом за единицу времени. Таким образом, выделяют следующие виды мощности: выходная (выделяемая) и потребляемая (поглощаемая).
Мощность для схемы постоянного тока в участке цепи: P (мощность) =U (напряжение)*I (сила тока). Данная формула употребляется как для того, чтобы рассчитать мощность компьютера, так и чтобы рассчитать выходную мощность блока питания и рассеиваемую тепловую мощность.

В свою очередь, тепловая мощность, которая выделяется при нагреве элемента блока питания, будет напрямую зависеть от силы тока, который проходит через все потребители.
Следует запомнить, что сумма всех мощностей, потребляемых комплектующими не должна превосходить выходную мощность источника питания.












