Как посмотреть характеристики компьютера в Windows?
Очень просто. Более того, существует масса способов, как можно посмотреть технические параметры ПК или ноутбука. Во-первых, в Windows 7, 8 и 10 есть 4 встроенных инструмента, с помощью которых можно узнать свойства компьютера. Во-вторых, существуют специальные программы, показывающую абсолютно всю информацию о ПК или ноутбуке. Поэтому ниже будут рассмотрены наиболее простые способы, с помощью которых вы сможете узнать характеристики ПК в Виндовс, и определить, какая у вас стоит видеокарта, оперативная память, процессор и т.д.
Зачем это нужно? Чаще всего знать характеристики своего ноутбука или ПК требуется для:
- установки игр (чтобы понять, подойдут они в вашем случае или нет);
- обновления драйверов на видеокарту (надо знать ее модель);
- покупки новой оперативной памяти (рекомендуется устанавливать такую же планку, которая у вас уже стоит);
- продажи старого ПК или ноутбука (чтобы предоставить покупателю всю необходимую ему информацию).
Speccy
Speccy – бесплатная программа-диагност, комплексно отображает основные характеристики внутренних и периферийных устройств компьютера. Отображает температуру внутренних устройств, отображает S.M.A.R.T. жёстких дисков, позволяет сохранять снимки конфигурации железа и публиковать их в Интернете на ресурсе создателей программы.
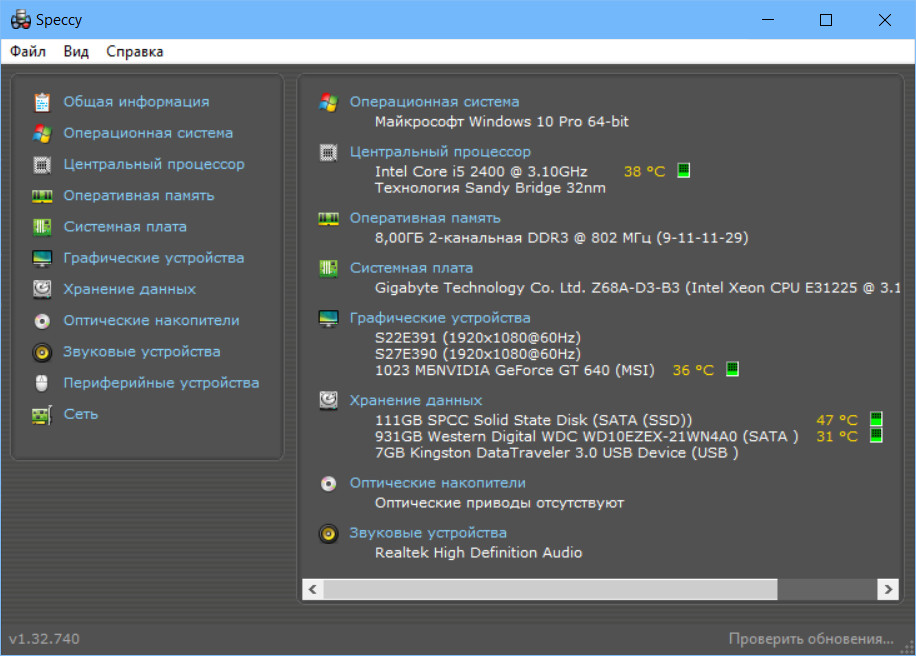
Детальный обзор программы смотрите в статье сайта «Speccy: как рассказать о проблеме с компьютером наиболее точно».
CPU-Z – бесплатная программа, детально отображающая значимые характеристики компьютера. Показывает данные по процессору, его кешу, материнской плате, оперативной памяти, видеокарте. Может провести бенчмарк и стресс-тест процессора.

Детальный обзор возможностей этой программы в плане диагностики компьютерных комплектующих смотрите в статье «Как, не разбирая ноутбук, узнать все характеристики установленных в него планок оперативной памяти». Если интересует бенчмарк процессора этой программой, смотрите статью «Как сравнить процессоры по производительности с помощью программы CPU-Z».
Тесты
SiSoft Sandra 20: легендарная программа, которая полностью заслужила свой статус.
PCMark 10: тестирует ваш ПК с шиком. За большинство тестов придётся заплатить.
3DMark: ещё одна популярная программа, без которой не обходится ни один обзор видеокарт.
Cinebench 20: стала популярна в последнее время. Даёт честные, исчерпывающие сведения о производительности вашего процессора.
Basemark GPU: пользуется низкой популярностью у экспертов. Подойдёт для сравнения своей видеокарты с аналогами.
OCCT (Overclock Checking Tool): полезна, когда вам нужно увидеть параметры вашего ПК после разгона.
Geekbench 5: даёт отличную информацию о производительности вашего процессора.
Novabench: интересная программа. Малоизвестна. Имеет ужасный интерфейс, но очень внушительные возможности.
Phoronix Test Suite: только для продвинутых пользователей.
Проверка компьютера на стабильность
К сожалению, не факт, что обновленный компьютер окажется стабильным в работе. Почему? Причин много — например блок питания может плохо справляться с возросшей нагрузкой из-за замены процессора или видеоадаптера на более новые модели.
Если подобная картина имеет место, то разобраться с ситуацией следует в кратчайшие сроки — то есть до появления явных признаков нестабильности в виде синего экрана «смерти» и пр. Это значит, что нужно узнать температуру процессора, материнской платы и прочего важного железа и понять, не перегревается ли при нагрузке какойнибудь компонент, а также оценить, как в целом ведет себя компьютер в стрессовых условиях. Сделать это можно, проведя стресс-тестирование.
Большинство тестов на стабильность создают интенсивную вычислительную нагрузку на различные блоки центрального процессора, системной памяти, графического процессора и набора системной логики — то есть заставляют компьютер работать в стрессовых условиях. К сожалению, ни один из таких тестов сам по себе не гарантирует 100-процентной стабильности системы, однако если тест выявил в системе сбой или не был завершен, то это явный сигнал того, что нужно обратить внимание на железо.
Предусмотренный в AIDA64 тест стабильности системы (доступен через меню Сервис) предназначен для проведения стрессового тестирования процессора (допускается тестирование ядер по отдельности), памяти, локальных дисков и пр. (рис. 20). Результаты тестирования отображаются на двух графиках: на верхнем фиксируется температура выбранных компонентов, на нижнем — уровень загрузки процессора (CPU Usage) и режим пропуска тактов (CPU Throttling). Режим CPU Throttling активируется только в случае перегрева процессора, и следует понимать, что активирование этого режима в ходе тестирования — тревожный сигнал, призывающий обратить внимание на работу системы охлаждения. В ходе тестирования нагрев системы контролируется путем постоянного мониторинга температуры.
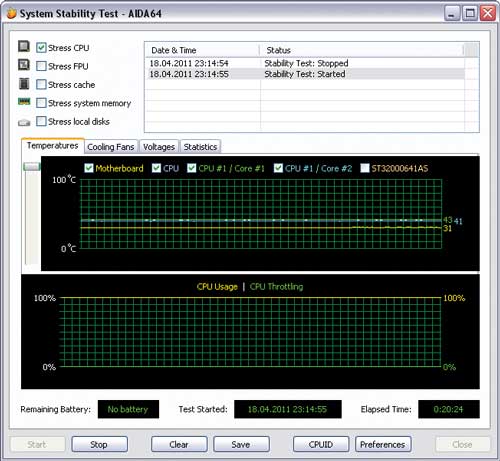
Рис. 20. Стресс-тестирование процессора (AIDA64)
Кроме температуры, графики которой при стресс-тестировании отображаются на первой вкладке, на прочих вкладках программа представляет другую полезную информацию — о скорости вращения вентиляторов, напряжении и пр. Следует иметь в виду, что тест стабильности системы в AIDA64 может длиться бесконечно, поэтому его останавливают вручную, убедившись в том, что всё работает нормально (минут через 30), либо при выявлении подозрительных результатов (например, сильного перегрева одного из компонентов).
Воспользовавшись тестом стабильности SiSoftware Sandra (вкладка Инструменты), также можно провести стресс-тестирование (рис. 21). Оно позволит сориентироваться в отношении стабильности работы системы и выявить ее слабые места, проанализировав работу процессора, памяти, физических дисков и оптических приводов, эффективность энергоснабжения и др. Тестирование длится в течение заданного промежутка времени либо без учета оного — в этом случае указывается количество раз прогона выбранных тестовых модулей. В ходе тестирования утилита отслеживает состояние системы и прекращает процесс при появлении ошибок либо в случае перегрева (критичные температуры устанавливаются по умолчанию либо вручную).
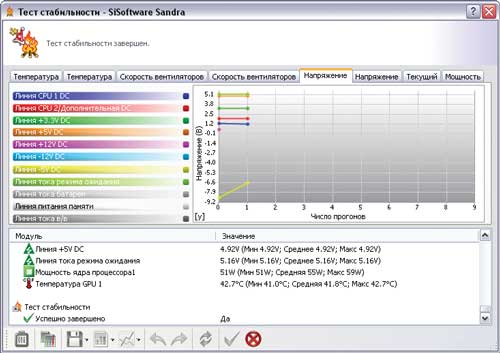
Рис. 21. Тест стабильности (SiSoftware Sandra)
Возможности утилиты PC Wizard в плане тестирования системы на стабильность (тест System Test Stability из меню Инструменты) ограничены тестированием процессора и материнской платы. В ходе тестирования процессор максимально нагружается и в таких условиях работает продолжительное время, в течение которого с определенной периодичностью делаются замеры температуры процессора и материнской платы, а результаты отображаются на графике (рис. 22).
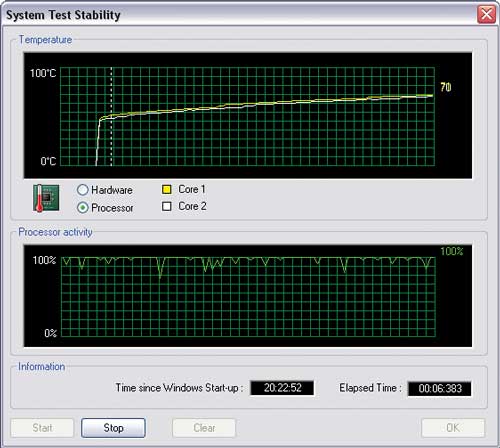
Рис. 22. Тестирование процессора на стабильность (PC Wizard)
HWMonitor
Программа HWMonitor разработана той же компанией, что и CPU-Z. Однако в отличие от той диагностической утилиты, здесь упор сделан на проверке состояния в реальном времени, а не демонстрации подробной информации о технических характеристиках и прошивке. Интерфейс программы представляет собой единую таблицу, в которой указаны все установленные устройства. Для каждого компонента доступна проверка напряжения, частоты, температуры, процента загруженности, объёма занятой памяти. Имеющиеся данные можно сохранить в TXT-файле.

HWMonitor выводит большую таблицу с подробными характеристиками
У HWMonitor есть также платная версия Pro. Она предлагает несколько дополнительных функций, среди которых удалённый контроль состояния ноутбука через другой компьютер или телефон, а также отображение температуры выбранного компонента в системном трее при сворачивании главного окна программы.
- Сбор информации обо всех подключенных устройствах.
- Снятие показаний с различных датчиков.
- Удалённый контроль состояния компьютера через другой компьютер или мобильное устройство (доступна в версии Pro).
- Нет тестов для проверки производительности и стабильности работы под нагрузкой.
- Нет официального перевода интерфейса на русский язык.
- Не отображаются характеристики устройств.
Можно ли программами полностью протестировать компьютер?
Полное тестирование только лишь программным способом выполнить невозможно. Очень важен визуальный осмотр, а также диагностика с помощью тестера. Только в случае комплексного подхода можно сложить максимально полную картину. Однако, осмотр и диагностика мультиметром требуют опыта и навыков. Если их нет или недостаточно времени для их использлвания, придется обходиться программным методом. Это не так уж и страшно, ведь очень много информации можно получить таким способом. При тщательном исследовании удастся отличить видеокарту от подделки, определить физические проблемы, недостаток охлаждения, наличие ошибок, исправить баги и многое другое.
Диагностика компьютера программами – это максимально простой и весьма информативный способ получения сведений о всех комплектующих ПК. При их использовании риск покупки некачественного элемента сводится к минимуму. Также информация помогает сделать вывод о необходимости своевременного ухода или ремонта комплектующих.
В специальных программах
Перейдем к обзору дополнительных программ, через которые можно посмотреть основные характеристики ПК.
Бесплатные программы
Speccy
Скачать можно с официального сайта по ссылке: ccleaner.com/speccy/download.
При переходе на сайт доступны две версии — платная и бесплатная. Разница лишь в том, что в платной есть автоматическое обновление и премиальная техподдержка. Для просмотра конфигурации компьютера достаточно и бесплатной версии.
1 . В главном окне на вкладке «Общая информация» собраны данные по каждому компоненту ПК. Дополнительно показана температура.

2 . В левом меню, выбрав нужное устройство, будет дана подробная информация о его параметрах.

Также в программе есть возможность сделать снимок состояния ПК, сохранив таким образом его характеристики.
Особенно полезна эта опция при апгрейде. Можно скопировать снимок на флешку и показать в сервис центре — там точно подскажут, как подобрать совместимое оборудование.

- Объемный функционал.
- Приятный и простой интерфейс.
- Возможность сохранить снимок текущего состояния ПК.
Из минусов: нет функционала для тестирования железа.
CPU Z
Эта небольшая утилитка может в деталях рассказать о производительности вашего центрального процессора и вкратце про другие характеристики ПК. Для скачивания перейдите на официальный сайт по ссылке: cpuid.com/softwares/cpu-z.html.
Сразу после старта откроется вкладка «CPU», на которой указана модель, сокет, частота и другие данные о процессоре.

В разделе «Mainboard» — информация об установленной материнской плате.

В разделе «SPD» можно посмотреть, в какой слот установлена оперативная память, и узнать её параметры.

Вкладка «Graphics» покажет краткую информацию о видеокарте.

- Малый размер.
- Показывает полные характеристики процессора.
- Совместимость с любой версией Windows.
- Нет поддержки русского языка.
- Краткие сведения о видеокарте.
Hardware Info
Главное меню состоит из разделов, куда загружается подробная информация о каждом компоненте.

Щелкая по значку + и раскрывая списки, в дополнительном меню отображаются названия устройств. Кликнув по наименованию откроется его характеристика.

Дополнительно можно записать в html файл общие сведения о ПК. Для этого щелкните по кнопке «Save Report» и укажите место для сохранения.

- Можно загрузить программу в портативной версии (без установки на комп).
- Показывает подробную информацию о каждом комплектующем.
- Есть возможность сохранить сведения в отчете.
- Присутствует встроенный датчик температуры и нагрузки на ПК.
- Нет поддержки русского языка.
- Нет инструментов тестирования.
GPU Z
Утилитка предназначена для просмотра данных о видеокарте. В главном меню показаны сведения об объеме памяти, пропускной частоте, типе памяти и других её параметрах.

Платные программы
Aida 64
Программа мультиязычная и при установке автоматически выбирает язык системы.
При первом запуске доступно 30 дней пробного периода. В нем ограничен функционал, но характеристики посмотреть можно. Также доступно меню диагностики системы, но не злоупотребляйте, чтобы не перегреть комплектующие.
В главном окне находятся вкладки с названиями подключенных устройств.

Раскрыв список, откроются характеристики и компоненты устройства.

В меню «Сервис» доступны инструменты для диагностики комплектующих.

- Комплекс инструментов для детальной информации о ПК.
- Современное меню управления и наличие постоянных обновлений.
- Инструменты диагностики и стресс тесты.
- Высокая цена.
- В пробной версии недоступна полная информация о комплектующих.
Основной конкурент программы AIDA, включающий в себя целый комплекс инструментов для просмотра характеристик ПК. После установки будет 14 дней пробного периода.
В главном окне можно развернуть пункт «Оборудование» и просмотреть по списку данные о каждом из устройств.

В меню «Файл» можно создать быстрый отчет, в котором будет собрана вся информация о комплектующих.

- Программа не требовательна к железу.
- Удобное и понятное меню инструментов.
- Данные о процессах, службах, времени работы и т.д.
- Нет инструментов диагностики.
- В пробной версии скрыты некоторые данные.
В свойствах системы
Нажмите одновременно клавиши WIN + PAUSE/BREAK. Здесь вы увидите минимальные данные о системе: процессор, оперативная память и разрядность ОС.

Интересно! Смысла смотреть характеристики в BIOS особого нет, во-первых, не всегда там вообще есть такая информация, во-вторых , если она там и есть, то самая минимальная.
Программа DirectX Diag
Ещё одна стандартная программа – это средство диагностики DirectX. Применяется в основном для тестирования аудио- и видеосистемы. Чтобы его запустить, нужно нажать кнопки «Win + R» и написать в строке:

Здесь также есть основные характеристики: модель ноутбука или материнской платы компьютера, видеокарты, звуковой карты, клавиатуры и мышки.
Описанные способы подходят когда нужно быстро узнать общую информацию о компьютере, но если нужна более подробная информация, то без дополнительных программ не обойтись. Одна из моих любимых программ — AIDA64, она расскажет всё о компьютере.












