TeamViewer — удаленное управление компьютером
Программа TeamViewer предназначена для удаленного доступа к удаленному компьютеру. При использовании программы, пользователь осуществляет удаленное управление другим компьютером через интернет.
Использование TeamViewer поможет в решении каких-либо проблем с другим компьютером, который находится в любом другом месте. Можно будет оказывать помощь в настройке удаленного компьютера, также можно будет управлять своим компьютером из другого места.
Для этого необходимо будет выполнить только два условия: компьютеры партнеров должны быть подключены к интернету и на них одновременно должна быть запущена программа TeamViewer. При использовании программы, происходит шифрование данных, между компьютерами будет установлено безопасное соединение.
После запуска программы на локальном и удаленном компьютерах и установке соединения между ними, пользователь может перейти к управлению удаленным компьютером. Таким образом, можно будет производить настройки удаленного компьютера, оказывать помощь при решении проблем, осуществлять поддержку, показывать работу в программах и т. д.
Программа TeamViewer бесплатна для некоммерческого использования. Эту программу даже не обязательно устанавливать на компьютер. Достаточно будет просто запустить исполняемый EXE файл, а затем следует выбрать способ запуска программы.
Естественно, при необходимости, программу TeamViewer можно будет установить на компьютер. После регистрации в TeamViewer, пользователю будут доступны административные права.
На официальном сайте немецкой компании, разработчика TeamViewer, доступны для скачивания версии программы, предназначенные для операционных систем: Windows, Mac OS, Linux, Android, iPhone, iPad, Windows Phone. Для загрузки предлагается русская версия программы.
О популярности программы говорит то, что TeamViewer уже был загружен более 200 000 000 раз.
После загрузки, программу можно будет установить на компьютер. При этом, TeamViewer готов к использованию без установки на компьютер.
↑ 1. Преимущества неконтролируемого доступа с подключением учётной записи
Неконтролируемый доступ – это доступ к удалённому компьютеру без необходимости подтверждения сеанса подключения его пользователем. Обеспечивается постоянной фоновой работой TeamViewer. Необходимо единожды настроить работу программы на удалённых ПК, ноутбуках или Windows-планшетах, и в дальнейшем к ним можно подключаться в любое время, когда те включены и подсоединены к Интернету. TeamViewer позволяет настроить неконтролируемый доступ без привязки к учётной записи программы и с привязкой к таковой. В первом случае доступ осуществляется посредством ID и постоянного пароля удалённого устройства. Во втором случае с удалённым компьютером упрощается соединение: не нужно вводить никаких ID и паролей, процедура будет проходить буквально в два клика мыши. Плюс к этому, удалённые устройства можно отслеживать, мы всегда будем знать, есть ли они в сети.
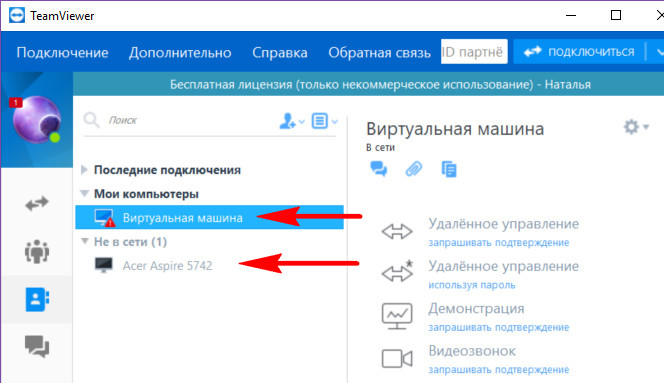
Каждый раз, когда кто-то из близких будет подключаться к Интернету, в системном трее Windows на нашем управляющем компьютере всегда будем видеть уведомление об этом. По типу того, как в сети появляются пользователи Скайпа, ICQ и прочих мессенджеров.
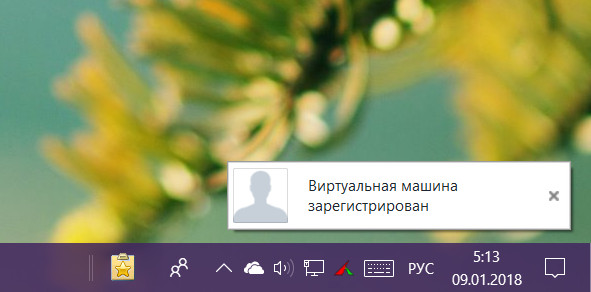
Ну и в довесок сможем вести с удалёнными пользователями переписку в чате. Такой механизм позволит нам оперативно оказывать компьютерную помощь нашим близким, не утруждая их лишними действиями. Как настроить такой неконтролируемый доступ в среде Windows?
Возможные причины
Причины, из-за которых устройство не подключается к удаленному компьютеру, бывают следующие:
- работа антивирусной программы;
- блокировка брандмауэром;
- неправильно функционирует утилита;
- некорректный запуск;
- сбои на стороне разработчиков.
Кроме последнего случая, все перечисленные проблемы можно исправить своими силами.
Как управлять Mac с Windows
Встроенные инструменты macOS — это, конечно, хорошо, но гораздо чаще у пользователей возникает необходимость удаленного доступа с Mac на Windows и наоборот. Здесь у TeamViewer есть один крутой аналог, который называется AnyDesk. Отдельная его фишка — предельно простой интерфейс. Никаких глубинных настроек, все лежит на поверхности и понятно буквально с самого начала работы с программой.
AnyDesk умеет буквально все. Можно получить доступ к удаленному управлению буквально в пару кликов. Плюс, у программы есть клиенты на iOS, iPadOS, Android и некоторых других платформах. Очень удобное приложение, которое вполне может тягаться даже с нативными инструментами Apple.
Чтобы удаленно подключиться к Mac, вам необходимо:
- Скачать приложение AnyDesk с официального сайта разработчика по этой ссылке, установить AnyDesk на оба компьютера.
- Предоставить приложению разрешение на запись экрана, перейдя в Системные настройки, Защита и безопасность, Запись экрана, установив галочку напротив AnyDesk.
- Далее открыть само приложение AnyDesk, скопировать ваш адрес (9 цифр) в левом углу.
- Вставить адрес на втором компьютере, смартфоне или планшете.
- Дождаться согласия на удаленное управление со стороны второго устройства.

AnyDesk — вполне неплохая замена Тимвивер.
Если вы хотите пользоваться приложением бесплатно, то сможете управлять лишь одним устройством. Я опробовал приложение на своем iPad и Windows-ноутбуке, все работает как надо. Скорость обновления картинки, конечно, небольшая, но в целом, работать можно. У программы есть платная версия с адресной книжкой, собственным VPN, неограниченном количестве подключений и многими другими фишками. Но вот с оплатой сейчас могут возникнуть большие проблемы.

Настроить удаленное управление Mac с Windows оказалось очень легко и без TeamViewer.
Плюс, обратите внимание на статью моего коллеги, автора AppleInsider.ru Ивана Герасимова. Он уже предлагал отличную альтернативу AnyDesk — Google Chrome Remote Desktop. Я проверял, работает пока все очень даже неплохо. Ну и круто, что никаких танцев с бубном там нет — все делается через Chrome, который есть у каждого.
Есть на просторах интернета и русские приложения, но рекомендовать я вам их просто не могу. Пользоваться таковыми крайне неудобно, интерфейс оставляет желать лучшего, да и постоянные лаги мучают каждые 10 минут. Если очень хочется попробовать, можете скачать Ассистент, но если что, я вас предупреждал.
А вы сильно пострадали от ухода TeamViewer? Или вообще не прибегали к сторонним приложениям и предпочитаете нативные инструменты? Может быть у вас есть своя альтернатива Тимвивер? Обязательно отпишитесь в наш Телеграм-чат или в комментариях ниже, будет интересно прочесть.
Возможные причины
В первом случае волноваться не стоит.
Отключение фонового изображения производится самой программой. Таким образом TeamViewer повышает производительность компьютера и общую стабильность сеанса при подключении к рабочему столу пользователя.
Все остальные функции ПК при этом должны работать в штатном режиме. Если этого не происходит, стоит обратить внимание на причины неполадки из второго пункта.
Вариант, когда вместо изображения управляемого ПК появляется черный экран без ярлыков и панели задач, встречается не так часто. Такие симптомы проявляются из-за неправильных настроек самой программы или возникают при конфликте с удаленным устройством, к которому осуществляется подключение. Реже подобная проблема встречается из-за некорректно установленных драйверов видеокарты.
Теперь вы знаете, как использовать TeamViewer
Это все, что вам нужно знать о том, как работает TeamViewer. Это мощный, но простой инструмент для удаленного доступа, который может использовать каждый. Вы можете установить TeamViewer на Windows, Mac, Linux и даже на мобильные устройства. Попробуйте, если вам нужен удаленный доступ регулярно.
Если TeamViewer не работает для ваших нужд, взгляните на другие замечательные инструменты удаленного доступа
Из-за чего может происходить потеря соединения
Самой простой и самой распространенной причиной потери соединения может быть некорректная работа приложения. При этом речь может идти о некорректной работе как самого программного обеспечения, так и о сбоях на активных серверах. Однако ошибки со стороны серверов фиксировались лишь в очень редких случаях.
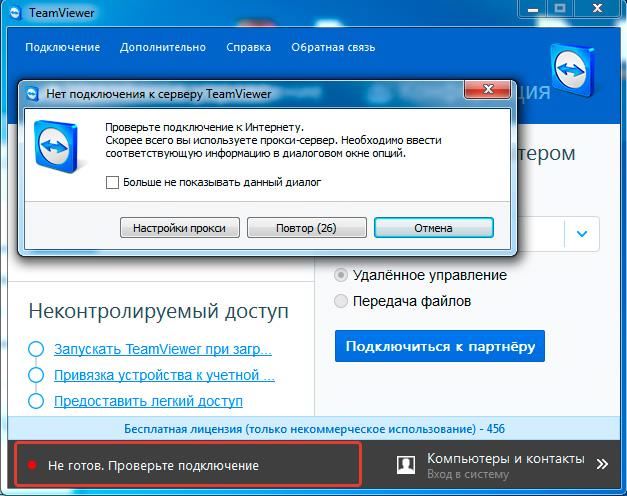
Также можно выделить следующие причины потери соединения:
- Отсутствие доступа к сети интернет. В том случае, если хотя бы у одного из участников соединения пропал или пропадает интернет, подключиться к сеансу не выйдет никому.
- Проблемы с сетевым оборудованием. Также проблема может иметь технический характер, и на такой случай стоит искать причину в сетевой карте или в маршрутизаторе. Но это лишь в том случае, если не было зафиксировано никаких проблем, связанных с соединением. Обычно проблемы технического характера возникают на устройствах одной и той же модели.
- Проблемы с операционной системой. Достаточно распространенной является ошибка в работе операционной системы, причем чаще всего ошибки происходят в ОС из семейства Windows. Некоторые обновления операционной системы способны сломать ее, и один из вариантов проблемы – это ошибка в работе Teamviewer.
Если изначально не удается определить, из-за чего в программе Teamviewer появляется ошибка соединения, самым лучшим вариантом будет проверить все причины, отмеченные выше. Если попробовать каждый из способов решения проблемы, есть большая вероятность того, что какой-нибудь из них запустит программное обеспечение и позволит соединиться с другим компьютером.
Первая причина: версия программы устаревшая
Причиной тому, что TeamViewer не подключается к удаленному ПК, может быть устаревшая версия программного обеспечения. Как можно легко догадаться, чтобы устранить неполадку, необходимо всего-навсего удалить устаревшую версию программы, загрузить новую и установить ее.
Проделав все эти манипуляции, попытайтесь снова подключиться к удаленному компьютеру — все должно работать исправно.
Удалённый доступ от Microsoft

Начиная с Windows 10, в системе есть встроенная функция удалённого доступа. Она позволяет с другого компьютера подключаться к ПК на Windows. Заходить можно не только из ОС Microsoft, но и других операционок. Минусы этого способа очевидны: нельзя подсоединиться к смартфону или к десктопу на Linux либо Mac OS.
Проблема частично решается утилитой Microsoft Remote Desktop. Оно позволяет управлять системой, запускать приложения и так далее. Подключаться удобно как с ПК, так и с гаджета на iOS или Android. Увы, удалённо управлять телефоном при помощи этой программы нельзя.
Может, вы знаете другие хорошие альтернативы, которые мы не упомянули в тексте? Делитесь в комментариях!












