Почему слетает биос на компьютере
Одна из часто встречающихся ситуаций, когда не запускается компьютер, система не заходит в биос. При этом питание на материнскую плату подается, а самотестирование системы не отрабатывает. Обычно пользователи описывают такую неисправность примерно так, когда запускаю комп, слышен шум вентиляторов на процессоре и в корпусе, а монитор пустой, никаких сигналов не издает.
Компьютерная система при нормальной загрузке после включения производит диагностику своих электронных компонентов и их инициализацию. Для этого в микросхеме биоса содержится специальный программный код. Когда грузится биос, то выполнение этого кода сопровождается звуковыми сигналами. Если все нормально, выдается один короткий писк. Если зафиксирована ошибка, система не запускается, выдается сигнал, специфичный для обнаруженной проблемы. Если система при загрузке не выполняет самотестирование, это еще не означает, что код, зашитый в bios, слетел. На самом деле такое случается очень редко, и причиной бывает неудачное экспериментирование с прошивкой биоса.
К некоторым возможным причинам зависания компьютера, когда не загружается bios, относятся:
- неправильные параметры настройки биоса;
- контакты: либо где-то контакта нет, либо, наоборот, что-то замкнуло (бывает, например, что металлическая заглушка материнки на задней панели корпуса коротит гнезда USB);
- неисправная оперативная память;
- разряженная батарейка (для питания bios) на материнской плате;
- залипшие кнопки на лицевой панели корпуса, например, «ресет»;
- неисправный блок питания может быть причиной того, что компьютер не загружается;
- испорченные микросхемы чипсета;
- распухшие или потекшие конденсаторы на материнке;
- общая загрязненность системного блока.
Обновление BIOS ноутбуков Acer серии V5
Второй вариант – обновление BIOS – сложный для обывателя путь, и к нему, соответственно, стоит прибегать в крайнем случае. Да и рецепт этот работает далеко не с каждым устройством. Но он точно может помочь ноутбукам Acer серии V5, обладательницей одной из моделей коей является наша читательница. Суть его – в создании флешки с утилитой обновления BIOS и загрузке ноутбука с этой флешки. Детально этот процесс продемонстрирован в видеоролике на YouTube.
Как восстановить ноутбук через БИОС,
с помощью DOS?
Стоит понять, что DOS – это относительно небольшая ОС, которая чаще всего хранится на обычном диске или флешке. После запуска, эта система получает полный доступ к управлению всеми жесткими дисками и доступ к меню БИОС . Использование DOS системы позволяет с минимальными потерями реанимировать операционную систему. Благодаря возможности низкоуровневого управления, можно с ювелирной точностью произвести необходимые настройки и исправить операционные проколы.
Распространенные способы восстановления:
1. Изначально, можно в качестве помощника можно использовать образ диска или флешку. Действовать необходимо в следующей последовательности:
- Взять диск с ОС, которая была установлена на ноутбуке, и вставить его в дисковод.
- Необходимо перезагрузить ноутбук.
- С периодичностью 1 нажатие в секунду, нужно нажимать одну из кнопок: «Delete», «F8» или «F2», которые служат входом в меню БИОС.
- Оказавшись в меню, нужно перейти в раздел «Boot» (в разных версиях микросистем, это меню может называться по-разному).
- В качестве загрузчика с помощью стрелок нужно установить дисковод или флешку.
- Сохраните все изменения.
Когда ноутбук перезагрузится достаточно выбрать пункт «Восстановление системы» и перейти к восстановлению.
2. «Всемогущая» командная строка. Иногда, этот метод по праву считается настоящим спасением. Командная строка позволяет исправить основные ошибки в работе винчестера, чтобы система ожила.
Перезагружаем ноутбук и несколько раз нажимаем кнопку входа в БИОС, после чего выполняем следующие действия:
- Нужно выбрать строку «Безопасный режим с командной строкой»;
- Когда вас перебросит в среду операционной системы, в командную строку необходимо ввести «rstrui.exe» и нажать «Далее»;
- Остается выбрать подходящую резервную копию.
Эта процедура позволяет откатиться к рабочему состоянию системы.
3. Восстановление биос ноутбука через безопасный режим. Перезагружая ноутбук нужно нажимать клавишу «F8». Из открывшегося списка нужно выбрать строку «Безопасный режим». Исходя из версии операционной системы, этот пункт может отличаться по названию. Он предназначен для запуска системы только с самыми необходимыми функциями.
Когда система загрузилась, необходимо:
- Зайти в панель управления через «Пуск»;
- В списке нужно найти строку «Восстановление»;
- В открывшемся окошке нужно выбрать «Запуск восстановления системы»;
- Из предложенного списка нужно выбрать рабочую резервную копию и дождаться окончания восстановления.
Этот метод восстановления подходит абсолютно ко всем версиям ОС, но с некоторыми особенностями в Windows8. Эта версия ОС может попросту не задействовать «Безопасный режим», так как часто бывает сопротивление программ. Но, даже в этом случае есть простой выход:
- Устанавливаем загрузочный диск/флешку;
- Выбираем в нижнем углу «Восстановление системы»;
- Переходим в область «Диагностика»;
- Выбираем «Дополнительные параметры»;
- И попадаем в желанную «Командную строку» прописывая (bcdedit /set advancedoptions true);
- Теперь, нужно выйти из меню и выбрать «Продолжить».
Этот способ считается весьма универсальным и для Win10, а также настоящая находка для тех, чей ноутбук оснащен накопителем SSD.
4. Спасительный вариант для тех, чей ноутбук не имеет точки восстановления, но есть установочный дистрибутив операционной системы.
Порядок действий:
- На первом этапе нужно повторить аналогичные действия, как и в 1 пункте;
- Выбираем «Восстановление системы»;
- На следующем этапе выполняем все действия из инструкции, которая помогает сделать правильный выбор в процессе всей установки;
По завершению все восстановится, но за исключением ранее уставленных программ. Их, к сожалению, придется устанавливать заново.
Отдельного внимания заслуживает новая функция Refresh Your PC для Windows8. Эта функция просто спасение и настоящая находка для новичков, от которых в процессе восстановления потребуется минимум действий. В случае критической ошибки, ОС сама открывает меню восстановления. Нажав на «Диагностика» и «Восстановить» — система вернется в полностью рабочее состояние.
Систему также можно восстановить из архивного образа. Благодаря встроенной утилите recimg, которая очень быстро создает образ ОС, и запоминает место его хранения. В следующий раз, система будет восстановлена именно из этого архива.
В итоге можно сделать простой вывод, что даже старые ОС позволяют восстановить свою работоспособность. И вовсе не обязательно впадать в крайности – тратя свое время на длительную переустановку.
Выполнит ремонт и решит ваши проблемы в течении нескольких минут.
Обновление программного обеспечения компьютера (установка программ, установка операционной системы), требует определенных знаний и навыков. Особенно они необходимы при обновление BIOS, и не всегда имея определенные знания и действуя строго по инструкции прошивка происходит удачно. После казалось бы удачной прошивки ноутбук может просто не запуститься либо зависать на заставке производителя. В данной статье рассматривается один из способов восстановления BIOS Pheonix.
1) Требуется рабочий компьютер с подключенным интернетом
2) Скачиваем BIOS для вашей модели ноутбука с сайта производителя
3) Скачиваем утилиту восстановления Bios Recovery , распаковываем на рабочий стол, в папке находятся различные версии, пробуем с самой новой, если не получилось пробуем версии старше!
4) BIOS поставляется производителем в самораспаковывающемся либо в простом архиве, его тоже нужно распаковать на рабочий стол и найти файл с расширением.wph, как бы он не назывался переименовываем его bios.wph и копируем в папку с утилитой восстановления BIOS.
5) Для восстановления вам потребуется флеш накопитель объемом не более 4Гб, вставляем его в USB порт.
6) Теперь запускаем файл wincris.exe
Откроется окно программы, жмем START
Появится предупреждение жмем OK

Если все прошло удачно вы получите такое сообщение

Если что то пошло не так, то такое,

необходимо перезапустить программу и повторить все действия
Если вы все сделали правильно появится это окно, жмем нет

Все, флешка с дампом восстановления BIOS создана!
7) Теперь выключаем ноутбук и вынимаем батарею, флешка остается вставленой в USB порт
8) Не вставляя батарею, зажимаем клавиши Fn+R и нажимаем кнопку питания, вставляем кабель питания и удерживаем клавиши нажатыми некоторое время (секунд 10)
9) Все, оставляем ноутбук и ждем, сразу скажу на экране ноутбука каких либо действий вы не увидите. BIOS должен восстановиться автоматически в течении 2-5 мин. Если этого не произошло пробуем повторить все действия снова.
Восстановление BIOS на Lenovo S10-2 (проверенно )
1. На чистую, отформатированную в формате FAT16 или FAT32, флешку, записываем файл KIUN0113.ROM, переименовав его в KIUN0IA32.FD
2. Отключаем питание нетбука и снимаем батарею
3. Нажимаем и удерживаем клавиши Fn+B
4. Подключаем блок питания и нажимаем кнопку включения (клавиши держим )
5. Через 5-7 секунд отпустите Fn+B
6. Должна начаться процедура восстановления
7. Компьютер будет пищать каждые 2 секунды — идет процесс прошивки BIOS Lenovo
8. Компьютер выключится автоматически по завершению прошивки
Для ноутбука lenovo y550p
Потратил уйму времени на вышеуказанный способ — каждый раз одно и тоже
— запускается кулер на максимум проходит 30 секунд раздается один длинный(прочитал флешку) три коротких сигнала(не нашел нужный файл).
Решение нашлось!
1. качаем с оф. сайта версию биос (1ECN33WW(V5.07×64).exe)
2. правой кнопкой по файлу — WinRAR — Извлечь файлы!
3. находим файл NIWBA507.fd и переименовываем его в NIWBAx64.fd
4. кидаем на отформатированную флеху этот файл.
5. дале включаем через нажатые fn+r, без акума.
6. начнет пикать через каждые 2 сек.
Все вопросы по данной новости вы можете задать на форуме .
Здравствуйте, дорогие читатели.
Любой компьютер представляет собой сложную систему. Иногда во время работы устройства могут появляться некоторые проблемы, связанные с корректным выполнением своих функций такой области, как BIOS. Решить подобный недуг можно несколькими способами – все зависит от вида ошибки. Далее в статье я расскажу, как восстановить БИОС на ноутбуке, в зависимости от рода проблемы.
Восстановление до заводских настроек
Если вдруг устройство перестало нормально функционировать, и у вас есть подозрение, что причиной тому являются некорректные настройки, упоминаемой выше области, их можно попробовать вернуть к заводским:
В большинстве случаев такая процедура помогает. Правда иногда можно встретиться с простой ошибкой, не позволяющей нормально запустить ОС. Она исправляется просто:

При наличии пароля
Иногда пользователи могут встретиться с ситуацией, когда кто-то или они сами ранее установили пароль на нужную нам область, и благополучно его забыли. В результате нескольких неправильных попыток устройство попросту перестанет функционировать.

Тогда необходимо открывать сам мобильный компьютер. Кстати этот метод поможет, если он не включается:

Важно! Перед тем, как отправиться дальше, нужно уточнить несколько основных моментов. Так, в некоторых ноутбуках, например, Acer Aspire, предусмотрено не два, а три контакта. В этом случае необходимо джампер установить в другое положение и подождать несколько минут.
Кроме того, иногда можно встретить специальную небольшую кнопку, выполняющую по своим функциям то же самое. Ее нужно просто нажать карандашом на несколько секунд.
Еще одним выходом является извлечение батарейки, поддерживающей в памяти все важные данные. В случае если ее убрать – все будет сброшено.
Восстановление после прошивки
В случае если проблемы появились в результате неудачной установки новой версии ПО для соответствующего компонента, нужно выполнить ряд движений.
В момент обновления BIOS, абсолютно любая и даже самая незначительная ошибка, может вывести из строя и подорвать стабильность работы вашей материнской платы. К примеру, если при обновлении BIOS, загрузиле не ту версию прошивки или в самый неподходящий момент, произошло обесточивание электропитания, то материнская плата, может прекратить полностью свою работу. Случается даже такое, когда при обновлении BIOS, вы установили самую свежую версию прошивки, в ней могут просто находится поврежденные файлы или ошибки и они несомненно приведут к не стабильной работоспособности. Именно по этому, часто требуется так называемое восстановление BIOS, чтобы вернуть вашу систему к полноценной жизни.
Немного о принципе работы BIOS BIOS или по другому «basic input/output system», трудится как обычный драйвер-универсал. Он умеет связывать друг с другом аппаратные и программные части персонального компьютера, предоставляя операционной системе полноценную связь со всеми частями и компонентами системного блока. Так же, BIOS применяется, для инициализации, проверки определения конфигурации полной загрузки ПК.
Материнская плата имеет специалный чип с flash-памятью, который и удостоен полномочиями хранить BIOS, вот именно он и прошивается. Все производители материнских плат, в постоянном порядке выкладывают на своих официальных сайтах, обновленные прошивки BIOS, которые может скачать каждый пользователь, дабы они бесплатны. Нужно только знать модель материнской платы, производителя и тип самого BIOS. При прошивке BIOS материнской платы, вы можете повысить совместимость с работой нового оборудования и улудшить работу и функционал самой платы. Однако, не нужно заниматься частой перепрошивкой материнской платы, если старая версия BIOS не дает никаких сбоев. К этому действию, следует обращаться только в те моменты, когда вы переустановили новый процессор или заметили какую либо не стабильность в работе системы, часто возникающий «экран смерти». Далее, я приведу несколько утилит, с помощью которых, вы можете самостоятельно восстановить BIOS.
Что делать, если компьютер долго выключается?
Восстановление BIOS через ASUS CrashFree BIOS
Знаменитая компания ASUS, предлагает своим пользователям восстановление BIOS, посредствам встраиваемой утилиты, под названием — ASUS CrashFree BIOS. которая позволит пользователю, откатить назад версию BIOS, если при установке новой возникают какие либо проблемы. Данная утилита, с легкостью считывает файл прошивки, который можно записать на лазерный носитель, флешке или флопике, а затем, в автоматическом режиме,устанавливает его вместо неработоспособной версии. Для того, чтобы вы полноценно могли воспользоваться данной утилитой и восстановить BIOS, вам нужно скачать, а затем нарезать на носитель именно вашу старую версию прошивки.
Читайте также: Как сбросить БИОС на заводские настройки на ноутбуке
Так же, перед установкой новой версии, можно скопировать старую версию или, если у вас нет такой возможности, то можно сделать копию с анналогичной материнской платы. После того, как вы нашли версию своей прошивки, скопируйте ее вместе с программой на один носитель. После этого вставляем наш диск в привод не работающего ПК и при загрузке системы, сразу же начинается восстановление BIOS.
Восстановление BIOS через ASUS BIOS Updater
Для того, чтобы защитить себя от проблем, которые могут возникнуть в будущем, можно использовать другую утилиту — ASUS BIOS Updater, которая поможет вам создать резервную копию текущей версии BIOS перед операцией обновления. Отформатируйте USB flash-диск в файловую систему FAT 32 или FAT 16, затем скачайте и сохраните на нем свежую версию прошивки BIOS и утилиту ASUS BIOS Updater.

Подключите флешку к свободному порту компьютера и включите компьютер. Во время загрузки компьютера нажмите на кнопку «F8» для вызова меню загрузки, в котором выберите пункт «CD-ROM». Перед эти вам необходимо установить в привод загрузочный диск с операционной системой FreeDOS. После загрузки ОС в командной строке выберите букву диска, которая присвоена флешке, например «d:» и нажмите «Enter». После чего можно выполнить команду для создания файла, в котором будет сохранен старый BIOS, — наберите и запустите «bupdater /o filename.rom», где должно быть указано правильное название файла прошивки. Вот, такими не хитрыми способами и определенными утилитами, мы смогли самостоятельно восстановить BIOS. Как говориться — глаза боятся, а руки делают. Если у вас возникли вопросы или пожелания к данной статье, оставляйте их в своих комментариях. В одной из наших статей Вы также можете узнать о BIOS, а также о том, как зайти в биос на Windows 10.
Как зайти в BIOS в Windows 10?
Был ли материал для Вас полезным? Оставьте Ваш отзыв или поделитесь в соц. сетях:
Способы восстановления
Решение проблемы зависит от производителя материнской платы:
- Для ПК фирмы Asus пользователи отправляются на официальный сайт (https://www.asus.com/ru/support/) и перемещаются в Центр загрузки. Вводят марку ноутбука или материнской платы, нажимают Enter, выбирают операционную систему, заходят в раздел Биоса и скачивают последнюю версию. Далее изменяют наименование файла, используя рекомендации производителя (например, Sabertooth Z77 меняют на Z77ST.CAP, Sabertooth X79 — SABERX79.ROM). Следующим шагом является перемещение файла на отформатированный в Fat32 накопитель объемом до 16 Гб. Флешка помечается (Rog Connect или Flashback) и подсоединяется к устройству через порт USB при отсутствии электропитания. После проведенных манипуляций ПК включают, нажимают кнопку на задней панели и удерживают ее несколько секунд. Мигание индикатора на плате сообщит о считывании информации.
- Gigabyte с двойным Биосом – лучший вариант, поскольку при повреждении прошивки в главной части вся информация копируется в нее из резервной. Здесь проблемы случаются при выходе из строя основной микросхемы, ее отсутствии или повреждении прошивки обеих частей. Производитель наладил систему таким образом, что восстановить Биос на компьютере возможно в автоматическом режиме. Если так проблема не решилась, то рекомендуется отключить устройство от питания на несколько минут. Это настроит ПК на работу.
- У Micro-Star восстановление схоже с устройствами от Asus. Вначале необходимо скопировать файл на чистую отформатированную флешку и вставить ее в порт USB. Следом нажать кнопку выключения и комбинацию клавиш Ctrl + Home. Удерживая их, нужно включить ПК, после чего система вернется к исходным настройкам.
- На старых материнских платах ряда производителей перепрошивку можно осуществить, используя дискеты. Скачанный файл переименовывают в AMIBOOT.ROM (в случае AMI BIOS) и переносят в корневую часть новой дискеты, которую устанавливают в выключенное устройство. Затем также нажимают Ctrl + Home и запускают компьютер.
Восстановление Биоса на ноутбуке или персональном компьютере не требует особых умений. Однако, перед проведением манипуляций рекомендуется выяснить, какая материнская плата установлена на устройстве и следовать описанной инструкции.
Сброс в параметрах bios
Чтобы вернуть стандартные настройки, необходимо при загрузке ПК нажать на кнопку F2.
Обратите внимание! Иногда используются иные кнопки (например, F1 или Delete).
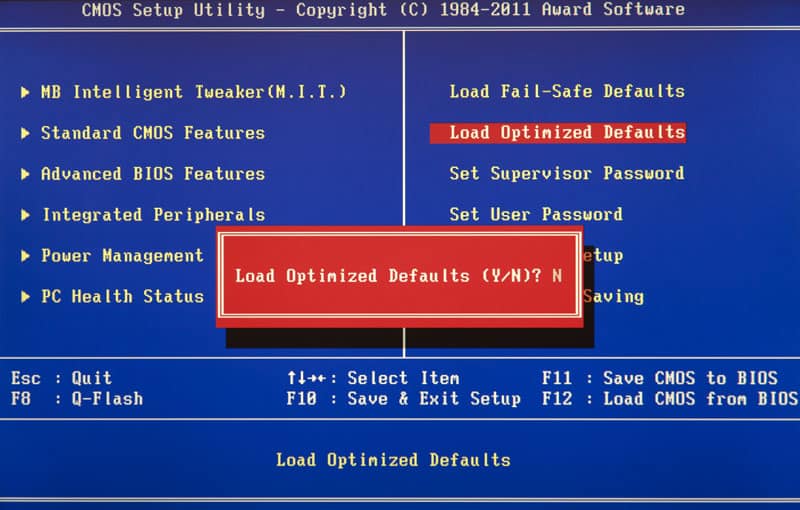
Далее следует перейти в Exit и запустить режим Load Setup Defaults, используя клавишу Enter. После следует нажать кнопку с буквой Y и Enter. Произойдет сброс и откат до заводских настроек.
Сброс перемычкой
Когда доступ в Биос отсутствует, приходится вскрывать системный блок. Работы проводят, обесточив устройство. На материнской плате необходимо найти два контакта, закрытых перемычкой. В поиске помогут надписи Clear, CMOS и CLRTC. Обнаружив перемычку, нужно переставить ее, потянув вертикально вверх, на следующие контакты. Так, например, если она была закреплена на контактах 1 и 2, ее следует переместить на 2 и 3. Выполнив переустановку, следует удерживать в течение 15 секунд кнопку включения на ПК, чтобы восстановить Биос. После проведенных манипуляций перемычку нужно вернуть в исходное положение и собрать системник.

Перемычка для сброса BIOS
Извлечение батарейки cmos

Этот способ позволит также вернуть настройки. Отключив компьютер от сети, следует найти в системном блоке батарею CMOS. Производители устанавливают ее рядом со слотами для видеокарты или иного оборудования. Извлечение батарейки на несколько минут с последующим удержанием кнопки включения в течение 15 секунд поможет восстановить bios. Обязательным действием после сброса является установка CMOS на прежнее место.
Особенности восстановления на ноутбуках
Вначале следует скачать файл прошивки для системы Биос. Далее рекомендуется обеспечить его перенос на отформатированную флешку, которую нужно подключить к полностью обесточенному ноутбуку.
Важно! Для того чтобы вернуть Биос к первоначальным настройкам и при этом не превратить ноут в груду металла, необходимо при подсоединении накопителя отключать блок питания и извлекать батарею.
После того как флешка установлена, следует включить ноутбук и нажать предусмотренную для этого случая комбинацию клавиш. У разных производителей сочетание будет отличаться. Наиболее часто встречаются следующие симбиозы:
- Windows + (B, F, M или Esc);
- Ctrl + Home;
- Fn + (B, F, M или Esc).
Обратите внимание! Поиск файла на официальном сайте производителя и изменение его наименования особенно важны при восстановлении системы. Поэтому необходимо найти версию для конкретного устройства.
Чтобы вернуть настройки компьютера необязательно приглашать специалиста. Если следовать размещенным выше советам, то самостоятельный ремонт сбережет средства владельца ПК и позволит получить новые навыки.












