Пропал значок Мой компьютер с Рабочего стола Windows 10: как вернуть иконку
Распространенная причина, почему исчез ярлычок «Этот компьютер» на ПК, заключается в первом запуске после завершения установки файлов системы. Пользователь самостоятельно выбирает, что ему расположить на экране. Другая причина — случайное удаление значка. Вернуть папку с системными и пользовательскими файлами просто: через реестр или настройки тем ОС.
Вернуть иконку на свое место проще всего через системные параметры. Алгоритм действий:
- Пользователь на любом месте в области экрана, кроме ярлычков, нажимает правой кнопкой мыши.
- Из всплывающего меню выбирают «Персонализация». После с левой стороны переходят к пункту «Темы».
- Кликают на заголовок «Сопутствующие параметры», дальше – «Параметры значков».
- В открывшемся меню высветится список и настройки с отображением иконок. Нажимают на «Этот computer» и включают отображение.
- В конце соглашаются с изменениями. Все, иконка появляется на экране.
↑ Через реестр
Применение твика реестра является универсальным способом, который можно использовать как на активированных, та и на неактивированных копиях Windows 11. Откройте окошко Run (Win + R) и выполните в нём команду regedit, чтобы открыть редактор реестра.

Вставьте в адресную строку редактора этот ключ и нажмите ввод:
Слева в последнем подразделе создайте два вложенных подраздела с именами NewStartPanel и ClassicStartMenu. В свою очередь в каждом из них нужно создать DWORD-параметр с именем . Значение параметров не меняем, оно должно быть 0.





Проделав эту нехитрую манипуляцию, закройте редактор реестра и перезапустите Проводник или перезайдите в учётную запись. В результате на рабочем столе у вас появится привычный значок «Этот компьютер». Ну а для тех, кто хочет решить проблему с отображением значка по-быстрому, мы подготовили REG-файл , который вам останется только запустить и подтвердить его слияние с реестром.
Как его вернуть
Прежде чем вернуться к ярлыку, стоит отметить, что создание простой копии неэффективно. Он имеет ограниченную функциональность и не является эквивалентом полной папки.
В параметрах
Самый простой способ вернуть значок на место — воспользоваться системными настройками. Процедура:
- Пользователь щелкает правой кнопкой мыши в любом месте экрана, за исключением ярлыков.
- Выберите «Персонализация» во всплывающем меню. Затем нажмите на «Темы» слева.

- Нажмите на заголовок «Связанные параметры», а затем «Параметры значка».
- В открывшемся меню вы увидите список и настройки, отображающие значки. Нажмите на «Этот компьютер» и включите отображение.

- Наконец, согласитесь с изменениями. Вот и все, значок появится на экране.
С помощью Редактора реестра
Способ восстановления значка «Этот компьютер» через редактор реестра сложнее. Вы можете выполнить редактирование самостоятельно, но лучше создать файл с расширением reg и добавить его в реестр. После завершения изменений перезапустите Explorer и операционную систему. После перезапуска вы увидите значок . Инструкции по созданию reg-файла:
- Создайте текстовый файл с помощью Блокнота. Скопируйте в него следующий код.

- Нажмите комбинацию клавиш «CTRL+S» и сохраните файл с любым именем.
- Убедитесь, что вы выбрали расширение reg.

- Дважды щелкните по файлу, чтобы изменить данные реестра.
Код для вставки:
Редактор реестра Windows версии 5.00
[HKEY_CURRENT_USER/SoftwareMicrosoftWindowsCurrentVersionExplorerHideDesktopIconsNewStartPanel]
«»=dword:00000000 [HKEY_CURRENT_USERSoftwareMicrosoftWindowsCurrentVersionExplorerHideDesktopIconsClassicStartMenu]
«»=dword:00000000
Всегда есть два способа восстановить ярлык на компьютере. Обычно проблема решается с помощью персональных настроек Windows 10: это быстрее и понятнее для обычного человека, чем использование редактора реестра. Во втором случае пользователь должен быть осторожен, поскольку малейшая ошибка приведет к сбоям в работе системных файлов и приложений Windows 10.
Возвращаем Мой компьютер через окно «Выполнить» в Windows 11
Этот способ подойдёт для тех, у кого Windows 11 не активирована и пункт «Параметры значков рабочего стола» не активен (серый и не нажимается).
Комбинацией клавиш на клавиатуре «Win+R» вызываем окно «Выполнить» и вводим туда команду «desk.cpl ,5» (без кавычек, перед запятой пробел). Для подтверждения нажимаем «Ок» или «Enter».
Появляется уже знакомое нам окно. Отмечаем отметками нужные элементы для возврата. Перезагрузка ПК не нужна. Значок Мой компьютер появится на рабочем столе.
Как вернуть значок Мой компьютер на Рабочий стол ОС Windows 10, если он пропал
Когда у пользователя внезапно пропал значок «Мой компьютер» с дисплея на Рабочем столе в ОС Windows 10 сразу после установки, не нужно беспокоиться. По стандартным настройкам, в первом запуске операционной системы есть только корзина. Не совсем корректно называть значок «My computer» в Виндовс 10: в десятой версии он меняет название на «Этот компьютер».
Почему пропал ярлык «Мой компьютер» с Рабочего стола Windows 10
Распространенная причина, почему исчез ярлычок «Этот компьютер» на ПК, заключается в первом запуске после завершения установки файлов системы. Пользователь самостоятельно выбирает, что ему расположить на экране. Другая причина — случайное удаление значка. Вернуть папку с системными и пользовательскими файлами просто: через реестр или настройки тем ОС.

Как его вернуть
Перед возвращением ярлыка стоит отметить, что создание простой копии неэффективно. Она имеет ограниченную функциональность и не равнозначна полноценной папке.
В параметрах
Вернуть иконку на свое место проще всего через системные параметры. Алгоритм действий:
- Пользователь на любом месте в области экрана, кроме ярлычков, нажимает правой кнопкой мыши.
- Из всплывающего меню выбирают «Персонализация». После с левой стороны переходят к пункту «Темы».

- Кликают на заголовок «Сопутствующие параметры», дальше – «Параметры значков».
- В открывшемся меню высветится список и настройки с отображением иконок. Нажимают на «Этот computer» и включают отображение.

- В конце соглашаются с изменениями. Все, иконка появляется на экране.
С помощью Редактора реестра
Способ восстановить значок «Этот computer» через реестровый редактор посложнее. Правки можно внести самостоятельно, но лучше создать файл с расширением reg и добавить его в реестр. По завершению изменений перезапускают Проводник и операционную систему. После перезагрузки иконка появляется. Инструкция по созданию reg файла:
- Создают текстовый файл через блокнот. Копируют в него код, указанный ниже.

- Нажимают комбинацию клавиш «CTRL + S» и сохраняют файл под любым именем.
- Обязательно выбирают расширение reg.

- После нажимают на файл двойным кликом, тем самым давая свое согласие на изменения в данных реестра.
Код для вставки:
Windows Registry Editor Version 5.00
[HKEY_CURRENT_USERSoftwareMicrosoftWindowsCurrentVersionExplorerHideDesktopIconsNewStartPanel]
« «=dword:00000000 [HKEY_CURRENT_USERSoftwareMicrosoftWindowsCurrentVersionExplorerHideDesktopIconsClassicStartMenu]
« «=dword:00000000
Вернуть ярлык на ПК можно всегда двумя способами. Обычно проблема решается через персональные настройки Windows 10: это быстро и понятно для обычного человека, чем через реестровый редактор. Во втором случае пользователю надо быть внимательным, потому что малейшая ошибка приведет к сбоям в системных файлах Виндовс 10 и работе приложений.
Как вернуть значок Этот компьютер на Рабочий стол в Windows 8.1
С помощью настроек персонализации верните значок «Этот компьютер» на Рабочий стол в операционной системе Windows 8.1.
После клика правой кнопкой мыши по свободному месту на экране монитора, выберите в контекстном меню пункт «Персонализация».
В окне «Персонализация» выберите «Изменение значков рабочего стола» (аналогично, как в Windows 7).
Поставьте галку напротив пункта «Компьютер» в окне «Параметры значков рабочего стола». Сохраните изменения.
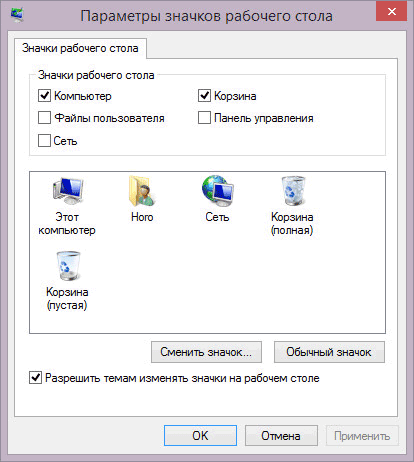
Выводим значок «Мой компьютер» на рабочий стол Windows 10
Удобно, когда нужные для работы элементы есть на рабочем столе. Это в первую очередь касается важных элементов управления, например, «Мой компьютер». Его отсутствие вызывает некоторые неудобства у многих пользователей. Добавить иконку можно самостоятельно – мы рассмотрим способы, как вывести значок мой компьютер на рабочий стол Windows 10.
Добавляем значок «Мой компьютер» с помощью параметров персонализации
Первый способ – изменить настройки персонализации. Выполняем такие действия:
-
На рабочем столе нажмите правую кнопку мыши и перейдите в «Персонализация»;

Откроется меню настроек, где следует перейти в раздел «Темы» и нажать на «Параметры значков рабочего стола»;

Находим «Этот компьютер» и отмечаем галочкой. Соглашаемся с изменениями, нажимая «ОК».

Есть возможность выбрать и другие приложения. Для этого также потребуется их отметить.
Открыть меню изменения настроек персонализации вы можете также через Панель управления. Чтобы перейти в нее, нажмите Пуск, найдите папку «Стандартные». Среди приложений выберите Панель управления. Перейдите во вкладку «Персонализация». После этого выполните пункты 2 и 3.
Все делается очень быстро, поэтому рекомендуется использовать именно этот вариант. Следует учесть, что этот способ работает только тогда, если Windows 10 активирована. Если нет – то изменять настройки персонализации пользователь не сможет.
При помощи редактора реестра
Чтобы вернуть значок компьютера на рабочий стол, вы можете сделать правки в реестре. Данный способ займет немного больше времени, но является единственным рабочим вариантом, если не активирована ОС. В остальных случаях, этот вариант скорее для общего ознакомления – работа с реестром несет определенные риски и может вызвать нежелательные последствия.
Для перехода в редактор, воспользуйтесь утилитой «Выполнить». Нажмите Win+R, после чего откроется соответствующее окно. В строке вписываем «regedit» и нажимаем «Ок».

Далее необходимо следовать такому пути:
После этого потребуется найти в списке «HideIcons». Поменяйте значение с 32 на 0.

Если «HideIcons» в списке не оказалось, то нужно создать самостоятельно. Нажмите мышкой на свободном месте редактора, откроется контекстное меню, нажмите «Создать» и выберите «Параметр DWORD».

Переименуйте его на «HideIcons» и введите значение 0. Подтвердите изменения и перезагрузите систему. Стоит очень внимательно вносить все изменения, поскольку неправильное действие может убрать с рабочего стола все иконки. А восстановить прежние параметры не представляется возможным, если только путем восстановления системы к точке отката.
Использование окна «Выполнить»
Есть еще один способ. Он осуществляется так же через изменение настроек персонализации, но он немного проще. Пользователю нужно использовать диалоговое окно «Выполнить». Нажимаем Win+R и вписываем «Rundll32 shell32.dll,Control_RunDLL desk.cpl,,5». Далее потребуется выбрать стандартные приложения и нажать «ОК».

Добавляем ярлык
Пользователь может добавить ярлык компьютера, через который будет осуществляться доступ к файлам. Следует учесть, что это не полноценное приложение, поскольку будет отсутствовать возможность перейти в свойства системы. Чтобы добавить ярлык, нужно сделать следующие действия:
-
Нажимаем кнопку «Пуск», в списке приложений находим пункт «Служебные»;

Зажимаем значок «Этот компьютер» и перетаскиваем его на свободное место.
Через Персонализацию
Первое действие — правый щелчок на в любом свободном от значков месте рабочего стола операционной системы. Перейдите в нижний из пунктов контекстного меню — «Персонализация».
В левой части окна расположен список категорий настроек внешнего вида операционной системы. Вам необходим пункт «Темы».
Прокрутите правую часть окна до появления категории настроек «Сопутствующие параметры». В данном случае нужна ссылка параметров значков рабочего стола. По ней и перейдите.
Навигация по графическому интерфейсу — не единственный способ открыть нужные настройки. Универсальный подход для доступа к утилитам Windows 10 — программный инструмент «Выполнить». С его помощью пользователь может открыть:
Альтернативный метод перехода напрямую к окошку значков рабочего стола:
- Нажмите клавиши «R» и «Win»
- В поле ввода напечатайте: «desk.cpl,5»
- Нажмите «ОК»
Вторая команда для открытия окошка настроек отображения значков: «rundll32.exe shell32.dll,Control_RunDLL desk.cpl,,0»
В дополнительном маленьком окне пользователю предлагается разместить на рабочем столе значки быстрого доступа к ряду функций операционной системы:
- Компьютер
- Файлы пользователя
- Сеть
- Панель управления
Значок корзины, в которую помещаются файлы для последующего удаления, по умолчанию присутствует на рабочем столе.
- Поставить «птички» слева от элементов, которые нужно поместить на рабочий стол
- Убрать «птичку» слева от «Корзины», чтобы она больше не отображалась на главном экране
- Поменять значок элемента интерфейса
Для подтверждения измененных пользователем настроек предусмотрена кнопка «Применить». Располагается в правом нижнем углу окошка.
4) Через специальную команду
А еще можно выполнить одну заковыристую команду. Она сразу вызовет финальное окошко с параметрами значков, без необходимости заходить в персонализацию. Для этого нажимаем комбинацию клавиш Win + R. Выскочит окошко с заголовком ‘Выполнить’. Вставляем туда вот эту команду:
Rundll32 shell32.dll,Control_RunDLL desk.cpl,,5
… и нажимаем Enter. Далее привычным жестом выставляем галочки на нужных нам пунктах и подтверждаем наше решение кнопкой ОК.
Понравился материал? Ставьте лайки, делитесь статьей с друзьями, если появились комментарии — пишите, буду рад обсудить!












