Тачпад в твоем кармане. ТОП-6 приложений, превращающих смартфон в тачпад.
Телекомдом уже рассказывал об управлении удаленным компьютером со смартфона. Но что, если вам нужно управлять вашим компьютером, находясь в непосредственной близости. Наверняка, многие пользователи хотели бы иметь пульт управления своим компьютером. К счастью, прогресс не стоит на месте и то, о чем мы мечтали 10-15 лет назад — стало реальностью сегодня.
Приложения, о которых пойдет речь сегодня, превратят ваш смартфон в многофункциональный пульт управления вашим компьютером. Киноманы, по достоинству, оценят панель управления проигрывателем, любители компьютерных игр найдут что-то полезное в игровом режиме, ну, а для офисного работника — появится возможность обзавестись собственным тачпадом, который всегда под рукой.
Этот рейтинг составлен на основе ваших лайков и дизлайков. Хочешь участвовать в формировании ТОПа? Читай статью и голосуй с помощью кнопок «Мне нравится» или «Не нравится» для каждого рассмотренного приложения!
Аэромышь для ПК
Аэромышь — более предпочтительный вариант для дистанционного управления компьютером. Т.е. это тот же пульт ДУ, только с гироскопом. Стоимость таких устройств с гироскопом начинается примерно с $6. С помощью аэромыши можно управлять компьютером на расстоянии движением руки по типу лазерной указки. Базовый функционал аэромышей: управление курсором, навигацией, громкостью, выключение компьютера. Более функциональные модели предлагают, соответственно, большие возможности, есть модели раздвижного типа с клавиатурой.
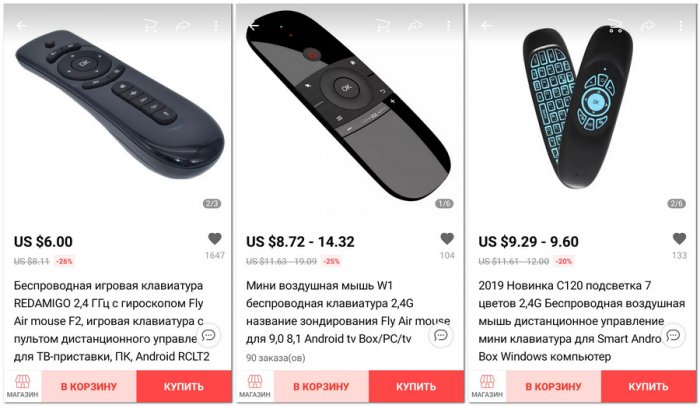
Аэромыши обычно являют собой тип универсальных устройств, с помощью которых можно управлять компьютером, Smart TV, Android TV, прочими медиаприставками, даже игровыми приставками. Управление курсором Windows в пространстве отличается от привычного нам управления курсором обычной мышью на поверхности. Потребуется какое-то время на привыкание к специфике такого управления.
Примечание: при покупке пульта ДУ или аэромыши для ПК, друзья, необходимо внимательно читать характеристики и отзывы. Это должно быть устройство, предусматривающее управление компьютером (отдельно или в числе прочей поддерживаемой медиатехники). И должна быть завялена поддержка конкретно вашей версии Windows. При выборе аэромыши обязательно нужно смотреть в характеристиках, чтобы она была с гироскопом. Недостаток дешёвых пультов и аэромышей с ИК-подключением – проблематичность этого типа беспроводного подключения. Оно может тормозить и не работать при наличии помех между пультом и воткнутым в компьютер донглом. Пульт ДУ или аэромышь лучше брать с радиоподключением.
Андроид в качестве мышки
По умолчанию приложение входит в режим “Touchpad” и получаем полноценную замену тачпада на ноутбуке. Здесь есть даже дополнительно кнопка колесика мышки (удобно для скроллинга вверх-вниз по странице и открытия/закрытия новых вкладок в браузере).
Тачпад для браузера (Browser Mode) – удобно для использования браузера – помимо обычного тачпада есть кнопки: Поиск, Обновить страницу, Вперед / Назад, Домашняя страница.
Для управления плеером выбирайте режим Media Mode: есть тачпад, кнопки Включения / Выключения плеера, плей/пауза, стоп, громкость, выключить громкость, вперед/назад. Очень удобно использовать, даже если вы находитесь в другой комнате, а колонки подключены к компьютеру.
Клиент
Клиент будем писать в Android Studio, поскольку мне эта IDE больше нравится чем Eclipse. Любителям последнего думаю не составит больших трудностей переделать проект. Для отладки я использовал VirtualBox с установленной виртуальной машиной Android, ибо родной эмулятор жутко тормозной, и жизни не хватить что бы с его помощью что-то отладить. Ну и периодически проверял на «живом» телефоне. Итак, создаем проект с именем FunnyJoke, задаем минимальную версию API, которую способен утянуть ваш телефон (у меня 16) и выбираем Empty Activity. Все остальное по умолчанию. Делаем разметку представления. С дизайном я шибко не извращался, кому надо пускай рисует красивые кнопки, размещает их по фен Шую и т.п. Я сделал просто: два поля типа EditText, первое для ввода ip адреса контролируемого компьютера, второе для текста сообщения, и кнопка, которая заставит поворачиваться рабочий стол. А вот кнопку завершения работы я сделал большую и угрожающее красную. Это чтоб случайно не нажать.
Тут стоит обратить внимание на поле edIPaddress, в нем стоит фильтрация на ввод только цифр и. (точка), так-как поле предназначено для ввода ip адреса. Надо сказать, что это единственная проверка на правильность введенных данных, все остальное остается на совести пользователя. Еще хочу cказать о кнопке btnPowerOff ее состояние отслеживает селектор, и в зависимости от того нажата она или нет меняет изображение (иначе, не понятно произошло ли нажатие, кнопка будет выглядеть как статичная картинка). Вот код селектора button_img.xml:
Соответственно в ресурсах должны быть две картинки одна для нажатого состояния, другая для обычного. Получится вот такой экран:
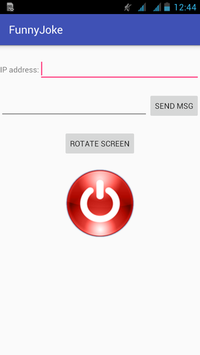
На этом с разметкой закончим. Переходим к файлу MainActivity.java. В первую очередь, так же, как и в сервере, определяем коды команд и некоторые переменные:
Далее переходим к обработчику нажатия кнопок. Обратите внимание, что обработчик один, и какая копка была нажата определяем по идентификатору. В первую очередь получаем строку с поля edIPaddress, если поле не заполнено, то выводим сообщение о необходимости ввода ip адреса, и больше ничего не делаем.
В Android не рекомендуется создавать долгоиграющие процессы в основном потоке, это связанно с тем, что возможно “подвисание” программы, и пользователь или система может просто закрыть приложение, не дождавшись ответа. К таким долгоиграющим процессам относится и работа с сетью. В этом случае необходимо создать дополнительный поток, в котором и выполнять “долгий” код. В java есть стандартный класс Thread, который позволяет управлять потоками но, его мы использовать не будем, т.к. в Android существует специально предназначенный для этого класс AsyncTask. Подробно можно почитать здесь или здесь.
Создаем класс, который будет заниматься отправкой сообщения, его родителем делаем AsyncTask, и переопределяем метод doInBackground в теле которого и будет находится основной код:
Сначала создаем экземпляр класса InetAddress, который будет содержать в себе ip сервера. Потом создаем сокет, связываем его с удаленным адресом и портом, и запрашиваем стандартный поток ввода/вывода (вернее только вывода, потому что наш клиент ничего не получает). И наконец, в зависимости от значения переменной codeCommand, посылаем сообщение серверу.
Теперь вернемся к нашему обработчику нажатия кнопок, создадим экземпляр класса SenderThread, затем в зависимости от того какая кнопка была нажата инициализируем переменную codeCommand, по ней наш поток будет определять что мы от него хотим. И наконец, активируем, вызвав метод execute().
Немного поправим манифест приложения, дадим разрешение на использование сети и wi-fi, без этого ничего работать не будет:
Удаленное управление ПК
Дистанционное управление компьютером через Android — совсем не предел возможностей, и дальше я расскажу, как управлять ПК через Android, находясь очень далеко вдали от самого компьютера: например, управление ноутбуком через Android можно осуществить, находясь на разных материках, необходимо только активное соединение интернета и программа TeamViewer. Это не единственное в своем роде приложение, но оно бесплатное и простое, чем очень хорошо подходит среднестатистическому пользователю.
Инструкция по подключению


- После чего ваш Android запросит пароль, который нужно взять с компьютера из окна программы из поля «Пароль». После чего на вашем телефоне или планшетном компьютере будет отображен дисплей компьютера.
Примечание: шаги с 3 по 5 нужно будет производить с каждым новым подключением. Если такой вариант не устраивает, тогда зарегистрируйтесь через программу и добавьте компьютер в разрешенные устройства, после чего можно будет подключаться в любой момент, без согласия пользователя на ПК.
После подключения вы полноценно сможете использовать домашний компьютер и выполнять абсолютно все офисные и мультимедийные операции. Более детальную информацию по управлению с Android можно увидеть, зайдя в настройки программы (тапнуть по шестеренке на главном окне) и затем — в «Инструкции». Также можно для себя настроить видимое отображение курсора удаленного пользователя, выставить приоритет качества или скорости работы, включить или выключить опцию слышимости звуков на ПК в этом же окне с настройками.




Управление файлами
Может возникнуть ситуация, когда срочно нужен будет доступ к важным файлам, которые находятся только на домашнем компьютере и больше нигде. В данной проблеме выходом станет также TeamViewer. Процесс входа аналогичен удаленному управлению, только после входа перейдите на вкладку «Файлы» внизу дисплея на мобильном устройстве, чтобы стали видны файлы, находящиеся дома. Чтобы скопировать файл на телефон, нужно:
- Открыть необходимую папку через окно программы.


- Нажать на скрепку справа сверху и выбрать «Перейти к моим файлам».

- Зайти в папку на телефоне, куда хотите поместить данные.

- Снова нажать на скрепку сверху справа.
- Тапнуть по пункту «Скопировать выбранные файлы сюда».

Вот и весь мануал о том, как управлять ноутбуком через Android в различных ситуациях. Успехов вам.
Приложение для управления компьютером с Windows 10 через телефон
Если вам нужно получить доступ к компьютеру через телефон, обратите внимание на приложение Controller for Windows 10. Эта программа «превращает» телефон в беспроводный пульт к компьютеру. Позволяет управлять мышкой через сенсорный экран смартфона, предоставляет возможность запускать приложения с помощью жестов (можно создавать собственные жесты для запуска различных программ на компьютере), управлять громкостью системы и мультимедийными приложениями и многое другое.
Все это работает на удивление гладко и без каких-либо задержек. Связь между телефоном и компьютером с Windows 10 устанавливается через беспроводную связь – то есть ваш компьютер и телефон должен быть в той же сети WiFi.
Можно ли управлять компьютером с телефона под Андроид
Пользователей ПК интересует, можно ли управлять компьютером, используя обычный смартфон. Некоторые считают, что сделать это невозможно. Однако на самом деле владельцы Айфонов и устройств на ОС Андроид могут управлять с их помощью компьютерами с операционной системой Виндовс.
Для этого можно использовать любой современный смартфон. Даже бюджетные модели подойдут для организации удаленного управления ПК. Главное, чтобы на них была установлена актуальная версия ОС, которая поддерживает последние версии мобильных приложений.
Дополнительная информация! Для обычных пользователей настроить подключение к персональному компьютеру через мобильник достаточно сложно. Поэтому прежде чем приступить к подключению компа к телефону, надо ознакомиться с основными нюансами удаленного управления.
Как получить доступ, какое ПО можно использовать

Технология Wi-Fi чаще всего используется при подключении смартфона к ПК
Многие люди не знают, как управлять компьютером с телефона через Wi-Fi и что может понадобиться для получения доступа к ПК.
Управление компьютером осуществляется не только через Wi-Fi, но и при помощи технологии Bluetooth, которую поддерживают все современные модели смартфонов. Чтобы таким способом подключиться к ПК, понадобится следующее:
- Смартфон. Рекомендуется использовать модель посовременнее, с обновленной версией ОС.
- Bluetooth-адаптер. Он устанавливается на компьютер. Именно с его помощью будет выполнено подключение между устройствами. В ноутбуках такой адаптер встроен по умолчанию.
- Специальное ПО. Управлять компьютером придется при помощи стороннего софта.
Вышеописанный метод сегодня используется в разы реже. Все чаще для удаленного управления используется беспроводное подключение Wi-Fi. При этом к компьютеру не придется покупать дополнительные адаптеры, так как он вместе со смартфоном будет подключен к одной локальной сети.
В этом случае придется тоже пользоваться специальными программами. При этом надо выбирать ПО, которое будет работать как на устройствах с ОС Windows, так и на смартфонах.
Remote Link
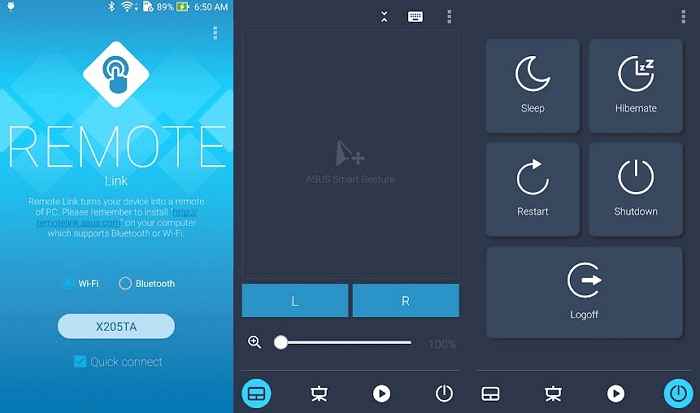
Remote Linkдля подключения к компьютеру использует WiFi или Bluetooth. Отличается большим количеством дополнительных функций. Например, режим Joystick Mode позволяет использовать ваш телефон в качестве джойстика для игр, можно с помощью одной кнопки перезагрузить компьютер или полностью выключить. Новичкам приложение может показаться достаточно сложным, поэтому рекомендуется его выбирать более опытным пользователям.
Управление компьютером через Андроид — 10 лучших приложений
В этом разделе будут рассмотрены самые распространенные, популярные программы, с помощью которых человек сможет управлять своим ПК с телефона. Платные версии подобных утилит, как правило, имеют расширенные функциональные возможности, для реализации сложных задач.
KiwiMote
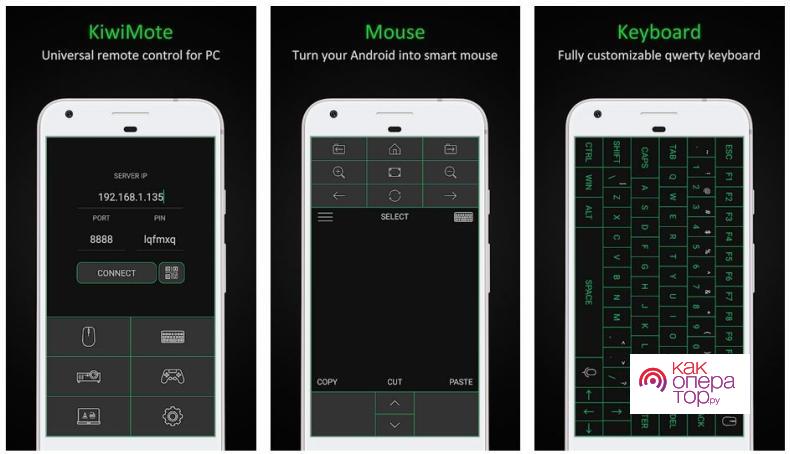
Возможность скачивания на компьютер с официального сайта разработчиков во избежание вирусного заражения.
Большое количество функций и опций в платной версии приложения, подписка на которую обойдется в 350 рублей на месяц
Минимальные системные требования. Программа KiwiMote будет стабильно работать даже на компьютере или телефоне со слабыми техническими характеристиками.
Скудный функционал в бесплатной версии. Скачав ПО бесплатно, пользователь сможет только серфить в интернете, открывать некоторые директории на ПК.
Синхронизация устройство возможна только по Wi-Fi, использовать для этой цели мобильный интернет не получится.












