10 приложений для управления компьютером с Android телефона
Это полный контроль всех его процессов на расстоянии. То есть вы делаете любые действия в ПК, но через другое устройство, в данном случае через Андроид смартфон.
Применений удаленного доступа очень много:
- У вас сломалась мышка, а воспользоваться ПК очень нужно. После подключения Андроид-смартфона, его сенсорный экран можно использовать как беспроводную мышку.
- Нужно выполнить какую-либо работу на ПК, но его нет поблизости.
- ПК не принадлежит вам, а узнать какие-то данные либо выполнить работу нужно на нём.
Как это работает?
К вашему компьютеру подключается смартфон и через специальные программы ПК передает все данные со своего экрана на ваш гаджет. Вы же, в свою очередь, передаете команды на компьютер.
Все это происходит через локальный сервер. Поэтому обязательно нужен доступ к интернету для осуществления отдаленного доступа.
Преимущества и возможности
Удаленный доступ к компьютеру с телефона открывает перед человеком огромные возможности. Во-первых, можно практически из любого места просматривать хранящиеся файлы и при необходимости вносить правки в документы. Во-вторых, вы можете дистанционно следить за рабочим столом, например, проверяя корректность установки программы.
Приведем ещё один банальный пример. Предположим, что на компьютер вы загрузили долгожданный фильм или сериал. Смотреть его находясь прямо возле ПК не хочется. Тогда на помощь приходит удаленное подключение. Вы можете запустить видео на компьютере, а просматривать его уже со смартфона. Согласитесь, что это очень удобно.
Также некоторые сотрудники имеют компьютер в офисе, но иногда работают дома. Чтобы подключиться к своей основной машине, опять-таки удобно использовать дистанционный доступ. Это позволяет открывать расположенные на рабочем столе документы, редактировать их, а после сохранять. Преимуществ управления компьютером с телефона можно перечислить достаточно, вот только как всё правильно организовать? Ответ на этот вопрос мы постараемся дать в виде подробных инструкций для каждого из способов.
Аэромышь для ПК
Аэромышь — более предпочтительный вариант для дистанционного управления компьютером. Т.е. это тот же пульт ДУ, только с гироскопом. Стоимость таких устройств с гироскопом начинается примерно с $6. С помощью аэромыши можно управлять компьютером на расстоянии движением руки по типу лазерной указки. Базовый функционал аэромышей: управление курсором, навигацией, громкостью, выключение компьютера. Более функциональные модели предлагают, соответственно, большие возможности, есть модели раздвижного типа с клавиатурой.
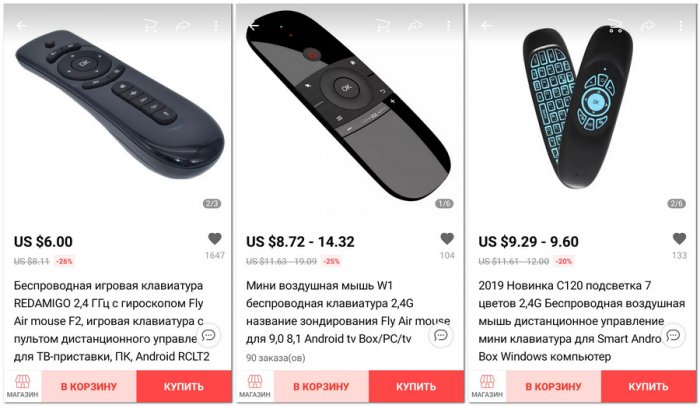
Аэромыши обычно являют собой тип универсальных устройств, с помощью которых можно управлять компьютером, Smart TV, Android TV, прочими медиаприставками, даже игровыми приставками. Управление курсором Windows в пространстве отличается от привычного нам управления курсором обычной мышью на поверхности. Потребуется какое-то время на привыкание к специфике такого управления.
Примечание: при покупке пульта ДУ или аэромыши для ПК, друзья, необходимо внимательно читать характеристики и отзывы. Это должно быть устройство, предусматривающее управление компьютером (отдельно или в числе прочей поддерживаемой медиатехники). И должна быть завялена поддержка конкретно вашей версии Windows. При выборе аэромыши обязательно нужно смотреть в характеристиках, чтобы она была с гироскопом. Недостаток дешёвых пультов и аэромышей с ИК-подключением – проблематичность этого типа беспроводного подключения. Оно может тормозить и не работать при наличии помех между пультом и воткнутым в компьютер донглом. Пульт ДУ или аэромышь лучше брать с радиоподключением.
Microsoft Remote Desktop
Управление компьютером через телефон Android может выполняться посредством программы от компании Microsoft. Данный функционал встроен в системы Windows 7 и 8, соответственно клиент для управления ПК не нужен. Оптимизация на высоком уровне, так как функция от производителя ОС.
Несмотря на отсутствие дополнительного приложения, потребуется настройка этой функции:
- Перейти в «Панель управления» из Пуск;
- Далее найти «Система»;
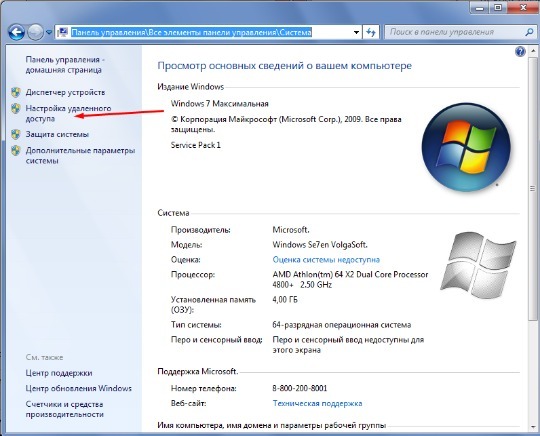
- Перейти к разделу «Настройка удаленного доступа»;
- Необходимо установить разрешение на удалённый доступ к ПК.
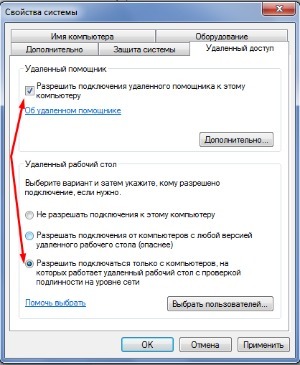
Важно! Если вы отключили брандмауэр в Windows, включить доступ к компьютеру не удастся, сначала нужно включить службу.
После настройки компьютера нужно перейти к смартфону, ведь ему потребуется одноименное приложение, что находится на Play Market. Для синхронизации с ПК необходимо в расширение ввести имя пользователя, а также пароль, можно заменить IP-адресом. Сразу после соединения вы получите доступ с правами администратора, а для получения доступа к другим пользователям необходимо выполнить клик на «Выбрать пользователя» и внести их в список профилей, к которым осуществляется удалённый доступ.
Важно! Работать подключение не будет, если в системе пароль отсутствует. Для создания доступа необходимо добавить пароль, что можно сделать в категории «Учетные записи пользователя».
Если всё будет выполнено правильно, то локальное взаимодействие с ПК будет заблокировано, а само устройство перейдёт на экран выбора пользователя для входа в систему. Если осуществить вход, то синхронизация будет нарушена. В этом заключается недостаток функции, так как смотреть фильм и использовать устройство как пульт не удастся.
#2 TeamViewer
Ещё одна популярная и доступная программа для управления компьютером (ПК) с телефона — TeamViewer. Чтобы установить бесплатную версию клиент-сервера на ПК, потребуется:
- Скачать установочник с официального сайта https://www.teamviewer.com/ru/.


- Открыть и посмотреть свой ID и пароль — они понадобятся для настройки приложения в смартфоне.

Следующий шаг — установить мобильное приложение:
- Скачать TeamViewer можно с официальных магазинов приложений (таких как AppStore, Play Маркет и т.д.).
- После установки надо открыть приложение.
- Чтобы управлять удалённым рабочим столом, потребуется ввести ID и пароль, указанные в клиент-сервере.

Вопрос, как управлять ноутбуком с телефона через WiFi, удобно решать именно с помощью TeamViewer. В пользу этого решения говорит небольшой размер программы, очень простое меню и быстрое подключение.
Управлять можно компьютерами с операционными системами:
- Windows (а также ОС для планшетов RT Windows);
- Linux;
- Mac OS X;
- Chrome OS.
Поддерживаемые мобильные ОС: Android, iOS, BlackBerry и Windows Phone 8.
Платная версия откроет доступ к печати документов, видео-презентациям и увеличит количество одновременных подключений. Бесплатный набор стандартен: курсор, клавиатура, управление мультимедиа и системными настройками ПК.
Лучшие приложения для управления ПК с Windows с Android и iPhone
1. TeamViewer
Когда дело доходит до мира удаленного доступа, нет ничего более популярного, чем TeamViewer. Это решение для большинства технических фирм, которые предоставляют онлайн-поддержку и требуют доступа к вашему компьютеру, чтобы иметь возможность исправить это. Вы также можете использовать TeamViewer в индивидуальном порядке для своих личных требований, и процесс настройки не очень сложен.

TeamViewer доступен для широкого спектра операционных систем и платформ, таких как Android, iOS, Windows и даже Chrome OS. TeamViewer считается одним из самых мощных приложений для удаленного управления ПК с Windows. Вы можете передавать файлы прямо на свой телефон и компьютер и обратно, получать аудио и видео в реальном времени с вашего компьютера и даже показывать свой экран другим пользователям для демонстрации.
2. Удаленный рабочий стол Chrome
Следующим в списке идет Удаленный рабочий стол Chrome, который был моим личным инструментом, который я использовал в течение многих лет для удаленного управления компьютером с помощью телефона. Самое лучшее в Chrome Remote Desktop — это то, насколько просто его настроить и использовать. Установка практически не занимает времени, а после настройки удаленный доступ становится очень простым и работает как шарм.
Вы можете выбрать удаленный доступ к компьютеру с помощью телефона, чтобы иметь возможность управлять им, или даже поделиться своим экраном с другим устройством. У вас также есть возможность установить плагин Chrome Remote Desktop в Google Chrome для легкого доступа. Удаленный рабочий стол Chrome доступен для Android, iOS, macOS, Windows и практически на любом устройстве с установленным Chrome.

Соединение очень стабильное, а время отклика практически неотличимо от того, которое вы обычно используете на своем компьютере. Для работы Chrome Remote Desktop требуется учетная запись Google и больше ничего. Вы также можете использовать свой телефон как коврик для мыши или клавиатуру для компьютера.
3. Бессерверная клавиатура и мышь Bluetooth (ранее BleK)
BleK — это бессерверный инструмент, который позволяет удаленно управлять компьютером с Windows с помощью телефона. Вместо того, чтобы предлагать полностью зеркальный опыт, BleK больше ориентирован на возможность управлять такими мелочами, как мышь, клавиатура, регуляторы громкости и другое воспроизведение мультимедиа прямо с вашего телефона. Подключение осуществляется исключительно через Bluetooth и является одним из самых быстрых способов удаленного управления вашим ПК или телевизором.

После установки и настройки вы можете использовать BleK на своем телефоне в качестве клавиатуры и мыши для своего компьютера, ноутбука или любого телевизора, поддерживающего Android TV. Приложение имеет отличный интерфейс для Android, и новые пользователи быстро к нему привыкнут. Единственным огромным недостатком использования BleK является тот факт, что большинство элементов управления мультимедиа, жестов и передачи файлов доступны только в премиум-версии.
4. VNC Viewer.
Следующим в нашем списке идет VNC Viewer, который оказался одним из самых популярных сервисов в прошлом году, в первую очередь благодаря пандемии, и все внезапно оказались в затруднительном положении. VNC Viewer немного сложнее установить и настроить, поскольку он в основном используется компаниями для удовлетворения своих требований к серверу. Однако вы также можете установить его на свой персональный компьютер или ноутбук.

К сожалению, VNC Viewer — платная услуга, но с 30-дневной бесплатной пробной версией. Мы считаем, что цена, которую вам придется заплатить за возможность использовать VNC Viewer, того стоит, поскольку он предлагает одни из лучших средств безопасности среди всех других приложений для удаленного рабочего стола. Вы можете использовать VNC Viewer в качестве пульта дистанционного управления на своем устройстве Android или iOS и установить его на свой компьютер, ноутбук или даже Raspberry Pi. В целом, если вам нужен более мощный и изощренный подход к удаленному управлению компьютером, VNC Viewer — отличное приложение.
5. Remote Link от Asus
Завершая наш список некоторых из лучших приложений для управления ПК с Windows с помощью Android или iPhone, у нас есть услуга от популярного производителя смартфонов и ноутбуков — Asus. Remote Link — отличный способ управлять компьютером с телефона Android через Wi-Fi или Bluetooth. Он предлагает вам основные функции, такие как возможность использовать телефон в качестве мыши или клавиатуры.

Вы даже можете использовать свой телефон в качестве панели для жестов для выполнения различных задач на компьютере. Remote Link также позволяет управлять воспроизведением мультимедиа на компьютере с телефона. Один из сценариев использования Remote Link — использование телефона в качестве пульта дистанционного управления для презентаций. Если у вас также есть умные часы Asus, вы можете расширить функциональность этого приложения, давая голосовые команды прямо с часов для управления компьютером.
Удалённый рабочий стол Google
Это расширение браузера, позволяющее управлять ПК со смартфона. С его помощью управление ПК с телефона андроид осуществляется следующим образом:
- Открыть браузер Google Chrome на ПК.
- Установить данное расширение, перейдя в магазин приложений Гугл.
- Загрузить дополнительные компоненты и нажать на пункт «Начать работу».
- Ввести PIN-код в соответствующее окно.
- Установить расширение в браузер на телефоне.
- Запустить софт и перейти во вкладку «My computer».
- Повторно ввести PIN-код, указанный ранее.
После выполнения данных действий активация удалённого рабочего стола Гугл считается выполненной.
Данный способ создания пульта управления для компьютера считается самым простым. Он не отнимает много времени на реализацию и не требует наличия сторонних программ.
Chrome Remote Desktop – удаленный рабочий стол Хром
Данная разработка будет лучшим решением, когда пользователь ищет бесплатную программу с регулярными и безопасными обновлениями, а также с оперативной техподдержкой. Чтобы работать с софтом нужно иметь Гугл аккаунт.
Здесь необходимо выполнить установку серверной чисти (специальное расширение Хром браузера) и мобильной программы. Выполняем инструкцию:
- Устанавливаем на компьютере Chrome браузер.
- В Хроме запускаем магазин с расширениями путем перехода по ссылке chrome://apps/. Там указываем «Интернет-магазин», после чего в поисковой строке вводим и находим «Удаленный рабочий стол Chrome».


Читайте Как на Android подключиться к удаленному рабочему столу Windows 10
После выполнения всех вышеперечисленных действий переходим к настройке телефона:
- Из Плей Маркета скачиваем софт «Удаленный рабочий стол Chrome».
- После загрузки открываем его, заходим в тот же Гугл аккаунт, что и в браузере в компьютере.
- В предложенном списке указываем необходимый компьютер, жмем на него.
- Вводим pin код, созданный для хоста.

Вы сможете управлять компьютером на Виндовс 10 с девайса Андроид непосредственно после ввода pin кода. Данная бесплатная утилита позволяет управлять клавиатурой, курсором, предоставляет доступ к управлению программами и файловой системой ПК.
Remote Link
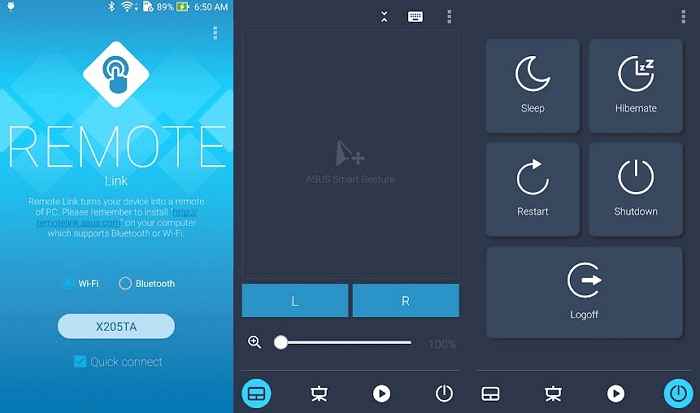
Remote Linkдля подключения к компьютеру использует WiFi или Bluetooth. Отличается большим количеством дополнительных функций. Например, режим Joystick Mode позволяет использовать ваш телефон в качестве джойстика для игр, можно с помощью одной кнопки перезагрузить компьютер или полностью выключить. Новичкам приложение может показаться достаточно сложным, поэтому рекомендуется его выбирать более опытным пользователям.
Популярные приложения с описанием и настройками
Есть несколько распространенных программ, которые чаще всего используются, если надо получить удаленный доступ к компьютеру через интернет с телефона .
Unified Remote

Unified Remote — софт, которым часто пользуются при подключении к ПК
Это популярный софт, который хорошо работает на большинстве современных операционных систем. Позволяет управлять устройствами, используя Wi-Fi или Bluetooth.
Бесплатная версия приложения позволяет людям управлять через телефон курсором и клавиатурой. Также с помощью приложения удастся открывать мультимедийные файлы и использовать браузер.
Чтобы самостоятельно воспользоваться Unified Remote, надо выполнить такие действия:
- Установить приложение на смартфон и открыть его.
- Нажать на значок с тремя полосками, который расположен сверху.
- В выпадающем меню выбрать «Servers».
- Нажать на плюсик и ввести IP-адрес ПК.
Выполнив эти действия, с официального сайта скачивается версия софта для ПК. Ее надо установить и запустить, после чего начнется синхронизация устройств.
TeamViewer

TeamViewer позволяет настроить удаленное управление через смартфон и ПК
Многофункциональный софт, использующийся для удаленного управления компьютером через смартфон или другой ПК. Программа абсолютно бесплатная и поэтому ею может воспользоваться любой человек. Чтобы использовать софт, надо сделать следующее:
- Скачать с официального сайта версию для ПК и установить ее.
- Установить приложение на смартфон.
- Запустить софт на ПК. На экране появится уникальный код.
- Ввести код в мобильном приложении.
Если код введен правильно, начнется автоматическое подключение устройств.
Важно! Есть и платная версия TeamViewer. В ней доступны видео-презентации и печать документов.
Monect PC Remote
Люди, которые не знают, как управлять смартфоном с компьютера через Wi-Fi, могут воспользоваться софтом Monect PC Remote. С его помощью телефон можно использовать в качестве джойстика, мышки или клавиатуры. Также через программу можно получить доступ к файловой системе ПК.
Используется Monect PC Remote следующим образом:
- Скачать софт и установить его на ПК и телефон.
- Запустить программу на устройствах.
- В мобильном приложении будет доступно новое подключение к ПК.
Иногда людям надо подключиться к ПК через телефон. Прежде чем сделать это, надо разобраться, как управлять компьютером через мобильное устройство и что для этого необходимо делать.












