Как посмотреть историю браузера: пошаговая инструкция
Пользователи Интернета часто спрашивают, как посмотреть историю браузера, чтобы получить какую-либо информацию о посещенных сайтах и принять решение об удалении лишних данных. Ниже кратко рассмотрим, что входит в историю, а также приведем пошаговую инструкцию по получению интересующих сведений для разных веб-обозревателей.
Для удобства пользователей браузер накапливает историю, в которую в дальнейшем можно посмотреть, а впоследствии очистить. В нее входят следующие элементы:
- Журнал загрузок и посещений — перечень ресурсов, на которых бывал человек с момента последней чистки.
- Журнал форм и поиска . Сюда входят сведения, которые вводились в поля для заполнения на сайтах (для форм) и информация, введенная в поисковые строки (поиска).
- Куки — сведения о посещенных страницах, а именно внесенные настройки, статус логина и т. д. Злоумышленник может зайти в историю браузера, получить эту информацию и использовать ее против пользователя. Вот почему эти сведения рекомендуется удалять. Деинсталляцию желательно осуществлять на обновленной версии браузера.
- Кэш — временные файлы (картинки, текст, видео и другие данные), которые загружены с Интернета. Они хранятся для ускорения загрузки посещенных ранее страниц. Периодически рекомендуем Вам чистить кэш.
- Активные сеансы. Если человек вошел в профиль, а последствии почистил историю, придется логинится заново.
- Настройки интернет-ресурса. Сюда входит кодировка текста, масштаб, разрешение.
- Информация об автономных сайтах. При наличии разрешения ресурс может сохранять файлы на вашем ПК, чтобы в дальнейшем использовать из без подключения к Сети.

Все эти данные можно посмотреть в истории посещений. В зависимости от типа браузера конфигурация может отличаться.
↑ Как удалить историю посещения сайтов
Ниже рассмотрим, как избавиться от истории и кеша браузера – вручную в настройках популярных веб-обозревателей и с помощью программ для чистки и оптимизации операционной системы.
И функционал браузеров, и функционал программ-чистильщиков предусматривает выборочную очистку истории браузера, где можно удалить лишь часть данных, оставив при этом то, что может пригодиться при работе в Интернете. Так, если речь идёт о периодической чистке браузера в угоду его производительности, и вам нечего скрывать от близких, в этом случае нет смысла удалять пароли и данные автоматического заполнения веб-форм, чтобы затем не заморачиваться с их вводом заново. Если от посторонних глаз скрывать есть что, выставлять опции очистки именно этих данных необходимо в первую очередь.
Опера
Предлагаем три способа, которые позволят открыть вкладки, загруженные пользователем ранее. Первый вариант – использование горячих клавиш Ctrl+H . Если этот способ вам не подходит, сделайте вот что:
- Нажмите на вкладку «Меню» (слева сверху);
- Из выпадающего меню выберите строку с нужным вам названием.

И наконец, найдите данные на своем компьютере:
- Войдите в «Меню», как это было показано выше;
- Выберите строку «О программе»;
- Найдите на экране текстовый блок «Пути» и скопируйте строчку напротив иконки «Профиль»;

- Откройте любую папку на компьютере;
- Вставьте скопированный путь в адресную строку проводника;

- Откройте папку Local Storage – вы увидите множество плиток, это и есть просмотренные вкладки.
Следующий шаг – инструкция для обозревателя Мозилла.
Internet Explorer
В старом добром «ослике» Internet Explorer историю браузера просто так не найти. Сначала надо открыть «Избранное», кликнув по значку в виде звёздочки в правом верхнем углу главного окна программы:
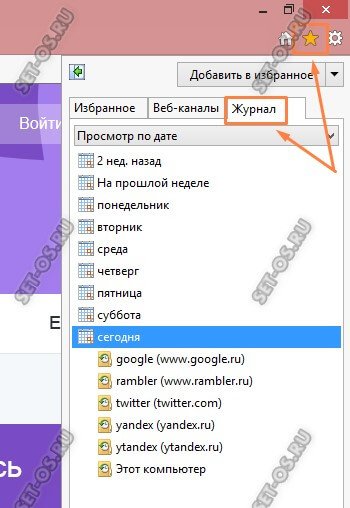
В появившемся меню надо зайти на вкладку «Журнал» — вот где она находится. Как Вы видите, информация тут отсортирована по времени для удобства поиска информации.
Для того, чтобы очистить историю в Internet Explorer, надо открыть меню настройки браузера и выбрать раздел «Безопасность»:
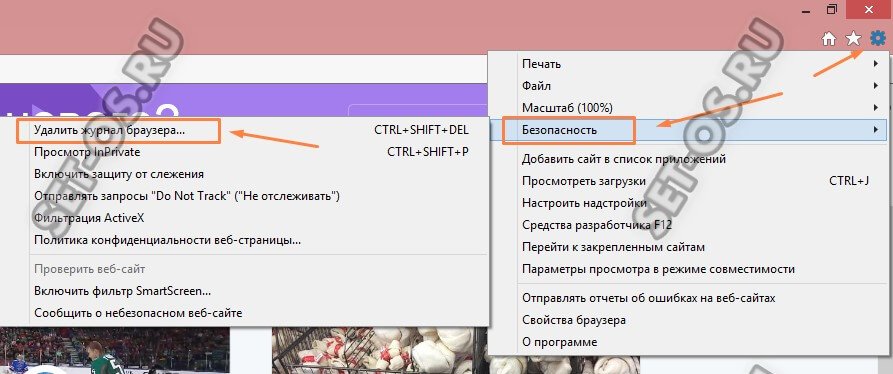
Откроется подменю, в котором надо выбрать строчку «Удалить журнал».
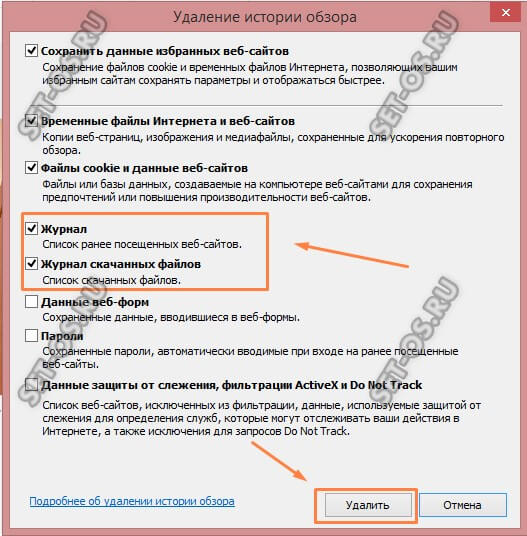
Далее надо поставить две галочки, как показано на скриншоте и нажать на кнопочку «Удалить».
: С помощью программ для восстановления данных
История браузера хранится на жестком диске компьютера, как и любые другие файлы. Удаляя историю из браузера, она также удаляется и с диска компьютера. А это значит, что файл истории браузера можно восстановить из жесткого диска компьютера таким же образом, как и любой другой файл.
Инструмент восстанавливает файлы с любых устройств, независимо от причины потери данных.
Для этого можно воспользоваться Hetman Partition Recovery. Достаточно знать где находится файл истории браузера, какое название он имеет, и просканировать диск с целью его поиска и восстановления. Как правило файл истории браузера хранится в следующих папках:
Google Chrome: C:Пользователи(Имя Пользователя)AppDataLocalGoogleChromeUser DataDefaultlocal storage
Mozilla Firefox: C:Users(Имя Пользователя)AppDataRoamingMozillaFirefoxProfiles
Microsoft Edge: C:Users(Имя Пользователя)AppDataLocalMicrosoftWindowsHistory
Обратите внимание, некоторые из указанных папок пути размещения истории браузера могут быть скрытыми. Для их отображения включите функцию отображение скрытых файлов.
Чтобы восстановить историю браузера с помощью Hetman Partition Recovery, запустите программу и просканируйте диск на котором установлен браузер, историю которого необходимо восстановить. После этого перейдите с помощью программы в одну из указанных выше папок (в зависимости от используемого браузера) и восстановите файлы истории.
Сохраните восстановленные файлы обратно в папку истории браузера, из которой они были удалены.
Перейти к просмотру
Проверяем историю посещения сайтов в браузере
И последнее, что следует рассмотреть – это то, как посмотреть историю посещений в браузере. Но здесь сразу следует оговориться, что особенности процесса зависят от конкретного веб-браузера, который установлен на компьютере. Их очень много, поэтому рассмотрим выполнение этой операции только на примере двух самых популярных – Google Chrome (и основанных на Chromium) и Firefox.

Чтобы посмотреть историю в браузере Google Chrome (а также Yandex.Browser, Opera и т.д.) нужно:
- Запустить сам браузер;
- Выполнить сочетание клавиш CTRL+H.
После выполнения соответствующих действий отобразится страница, на которой будут находиться информация обо всех открытых страницах в веб-обозревателе.

Чтобы посмотреть историю действий в браузере Firefox нужно выполнить несколько иной ряд действий:
- Открыть меню;
- Выбрать пункт «Журнал» – «Показать весь журнал».
Откроется окно, в котором можно узнать какие сайты и страницы были открыты в браузере за все время. Также есть возможность узнать, что открывалось за определенный период (например, за последние сутки или за неделю).
Но, конечно, следует брать во внимание, что историю абсолютно в любом браузере на компьютере очень легко подчистить. Поэтому, если «хистори» смотрится с целью узнать, что делает за компьютером ребенок, то, велика вероятность, что родитель вовсе не увидит там никакой информации.

В этом случае лучше установить специальное приложение, через которое можно собирать достоверную информацию о том, на какие сайты заходит пользователь. Одним из таких приложений является NeoSpy. В программе предусмотрена функция скрытой установки, благодаря которой никто, кроме того, кто ее устанавливал, не узнает о том, что она работает (это справедливо, по крайней мере, для не очень подкованных пользователей ПК). О том, как устанавливать приложение и как им пользоваться присутствует много информации в Интернете.
Журнал на компьютере
Операционная система Windows имеет журнал, где собраны данные по работе. Пользователь через него может найти историю в компьютере, отследить включение и выключение гаджета.
Открыть журнал:

- Нажать комбинацию клавиш Win + R.
- Вбить название Eventvwr.
- Откроется окно с названием «Просмотр событий».
- Перейти в меню «Пуск» и ввести текст «Просмотр событий». Найдется программа с аналогичным названием, ее нужно открыть.
- Выбрать окно «Просмотр событий».
- Выбрать пункт «Журнал Windows». Это позволит просмотреть время работы компьютера.
В Журнале можно просмотреть историю запуска приложений. Для этого нужно перейти в папку с аналогичным названием. В представленном варианте будут находиться запускаемые программы, а также время их использования и последнего обновления. Чтобы просмотреть данные о включении и выключении ПК, необходимо найти EventLog.
Как очистить историю посещения сайтов в интернете на компьютере
Возможность очистки истории посещения сайтов на компьютере есть в каждом веб-браузере, например, таких популярных, как Inernet Explorer, Opera, Chrome, Firefox, Yandex. Чтобы стереть посещения надо их сначала найти. Сделать это просто. Достаточно зайти в меню настроек.
Все посещения представлены в меню отдельным разделом или, бывают частью общих настроек, смотря какой браузер. Здесь пользователю предлагается ряд вариантов удаления истории сайтов. Обычно это период – за текущие сутки, за неделю, месяц или за все время, а также действия: посещения, загрузки, файлы куки, пароли для сайтов, изображения и другие файлы, которые сохраняются на компьютере после посещения интернета. Выбрав нужный период, и поставив галочки в тех элементах, от которых надо избавиться, нажать кнопку — «очистить».
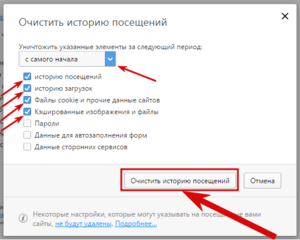
Как удалить историю посещения сайтов с компьютера
Для каждого браузера есть свой способ:
- Google Chrome и способ очистки в нём. В браузере нажимаем в правом углу «настройка и управление» и выбираем «история». Открывается новая вкладка с указанием на посещённые сайты. Слева находится кнопка «Очистить историю». Нажать на неё, чтобы появилось окошко с опциями очистки посещений. Здесь необходимо выбрать период, какой надо удалить, а также в опциях отметить галочкой, что именно нужно очистить: историю просмотров, скачиваний, или куки-файлы, пароли. Возможно, что-то другое. Словом, выбрать на своё усмотрение нужный вариант и кликнуть на кнопку «Очистить историю».
- Браузер Opera и сброс истории посещённых сайтов в нём. В левом углу кликнуть мышкой на значок браузера и во всплывшем меню выбрать кнопку «история». Открывается новая вкладка со списком просмотренных сайтов, а в правом углу сверху — кнопка очистки. Сам процесс удаления аналогичен с Chrome. То есть, выбрать все необходимые для очистки варианты и кликнуть на кнопку.
- Очистка в Яндекс-браузере. Здесь история удаляется так же, как и в описанных выше браузерах. Сначала нажать на меню, найти кнопку «история», затем «менеджер истории». Во вновь открытой вкладке появятся все сайты, посещённые ранее, а сбоку кнопка очистки. Нажать на неё и выставить необходимые параметры очистки. Затем одним кликом активизировать процесс удаления.
- Mozilla Firefox — как в нём удалить посещения сайтов. В этом браузере история посещений сайтов называется «журнал». В правом верхнем углу нажать на меню и выбрать «журнал». Появляются посещённые сайты и команды для работы с журналом. Нажать «удалить историю», из появившегося списка выбрать нужный период, в опциях отметить все необходимые пункты и нажать на удаление.
- Удаление посещений сайтов в Internet Explorer. Как же избавиться от следов пребывания в интернете на этом браузере? Нажать на кнопку «Меню» и выбрать «Свойства браузера». Появляется окно со свойствами, нажать на «удалить». Появляется новое окно с параметрами для удаления. Поставить галочки где это необходимо и кликнуть «удалить».
Также попасть во вкладку и стереть данные о посещениях с компьютера можно при помощи «горячих» клавиш управления браузером. Нажав комбинацию «Ctrl + H», можно сразу открыть нужную вкладку. Если же кликнуть комбинацию «Ctrl + Shift + Deletе», то откроется новая вкладка и останется только выбрать необходимые параметры для удаления данных с компьютера.
Если же все эти операции по очистке посещений сайтов в интернете делать каждый раз не хочется, то в браузере можно установить настройки, чтобы история не сохранялась. В случае если такой опции в браузере нет, то можно установить соответствующее расширение через меню «расширения». Другой вариант, пользоваться интернетом в режиме приватного просмотра. Он предусмотрен в любом браузере. В этом режиме никаких следов, что делал пользователь компьютера в сети, не останется и по окончании посещений сайтов браузер можно просто закрыть.
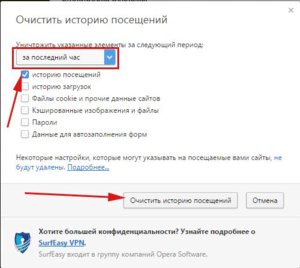
Очистка с помощью программ оптимизаторов
Помимо всех вышеперечисленных способов, есть ещё программы чистильщики-оптимизаторы. У этих программ есть своё преимущество. Оно заключается в том, что можно сразу удалить историю во всех браузерах, которые использует владелец компьютера.
- Glary Utilities. Открыть программу, среди модулей найти «Удалить историю». Нужно отметить нужные параметры очистки и кликнуть на кнопочку «Стереть следы».
- CCleaner. В этом популярном чистильщике в первой вкладке «чистка» в разделе «приложения» отражены все браузеры, какие используются на компьютере и здесь можно отметить все, что нужно чистить.
- Ashampoo WinOptimizer. Среди всех необходимых функций, позволяющих следить за состоянием системы, в этой программе есть утилита для очистки посещений интернета. Нужно зайти во вкладку «Модули» и нажать «internet cleaner». Так же, как в вышеперечисленных программах, задать параметры необходимые для отчистки всех браузеров и нажать «Удалить».
- Wise Care 365. Эта программа как все оптимизаторы обладает большими функциями для очистки операционной системы. И, естественно, имеет возможность для удаления истории всех браузеров, с которыми работает пользователь. Достаточно зайти во вкладку «очистка» выбрать там «быстрая очистка» отметить нужные параметры и нажать кнопку «очистка».
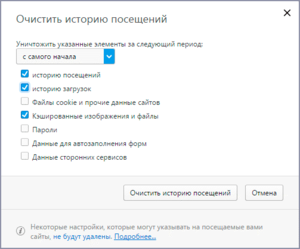
Так что, если есть необходимость по тем или иным причинам избавиться от истории посещений интернет-сайтов на компьютере, существует довольно богатый ассортимент способов сделать это.
Что входит в историю
Для удобства пользователей браузер накапливает историю, в которую в дальнейшем можно посмотреть, а впоследствии очистить. В нее входят следующие элементы:
- Журнал загрузок и посещений — перечень ресурсов, на которых бывал человек с момента последней чистки.
- Журнал форм и поиска. Сюда входят сведения, которые вводились в поля для заполнения на сайтах (для форм) и информация, введенная в поисковые строки (поиска).
- Куки — сведения о посещенных страницах, а именно внесенные настройки, статус логина и т. д. Злоумышленник может зайти в историю браузера, получить эту информацию и использовать ее против пользователя. Вот почему эти сведения рекомендуется удалять. Деинсталляцию желательно осуществлять на обновленной версии браузера.
- Кэш — временные файлы (картинки, текст, видео и другие данные), которые загружены с Интернета. Они хранятся для ускорения загрузки посещенных ранее страниц. Периодически рекомендуем Вам чистить кэш.
- Активные сеансы. Если человек вошел в профиль, а последствии почистил историю, придется логинится заново.
- Настройки интернет-ресурса. Сюда входит кодировка текста, масштаб, разрешение.
- Информация об автономных сайтах. При наличии разрешения ресурс может сохранять файлы на вашем ПК, чтобы в дальнейшем использовать из без подключения к Сети.

Все эти данные можно посмотреть в истории посещений. В зависимости от типа браузера конфигурация может отличаться.












