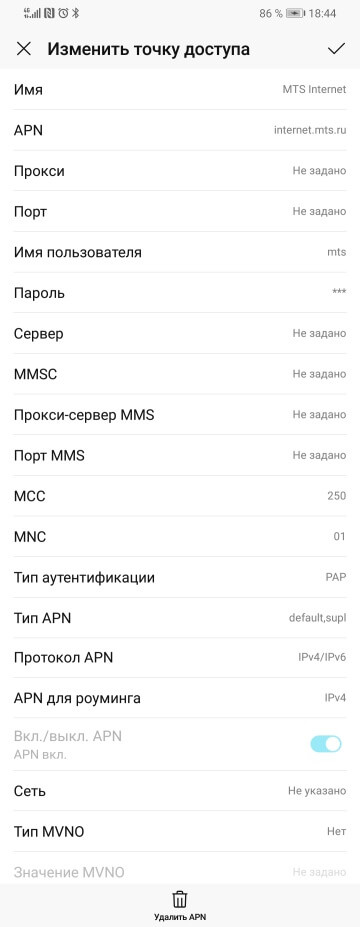Что делать если не работает Wi-Fi на ноутбуке в Windows 7/8/10
Это то, с чем мы будем разбираться в этой статье. Большинство проблем можно решить самостоятельно, а если дочитать до конца, так и 99% причин сможете исправить Там я ещё видео записал где наглядно видно некоторые моменты.
Вообще, источник проблемы может быть либо роутер, либо ноутбук. Самый простой способ это выяснить – подключитесь к интернету с другого устройства, например со смартфона, планшета или другого ноутбука. Если не подключается по вай фаю (или нет интернета), то всё понятно – будем копать в сторону роутера. Если на телефоне работает, а на ноутбуке нет – тогда причина в ноутбуке, но могут быть просто неподходящие настройки роутера.
Первичные шаги
Если у вас перестал работать Интернет на компьютере, первым делом необходимо проверить, конечно же, не закончились у вас деньги на счету провайдера. Далее необходимо осмотреть проводное подключение Интернета: подключён ли Ethernet-кабель, плотно ли воткнуты коннекторы в разъёмы сетевой карты на компьютере и Lan-порта роутера, не ослабилось или не повредилось ли обжатие коннектора. Осмотрите кабель, не повреждён ли он, попробуйте подключить кабель в другой Lan-порт роутера.

Осмотрите роутер, работает ли он. Отключите его от сети и включите минут через 5. Позвоните провайдеру и сообщите о проблеме, возможно, в вашем секторе проводятся технические работы. Если нет, в любом случае провайдер должен подтвердить, видит ли он ваше абонентское подключение. Так вы точно будете знать, что у вас не перебит где-то кабель, и что вам нужно устранять проблемы со своей стороны. Какие могут быть проблемы с вашей стороны?
Применение средства устранения неполадок
Ок, если вы поняли, что только ваш компьютер не способен подключиться к беспроводной сети Wi-Fi, раздаваемой посредством маршрутизатора, то очевидно что-то не так с вашей системой. Самым первым вашим шагом в попытке устранить проблемы с подключением к Wi-Fi будет являться применение средства устранения неполадок сети, которое встроено в вашу операционную систему.
Нажмите на Пуск и пройдите в Параметры своей системы. В Параметрах вам нужно найти и перейти в раздел под названием «Обновление и безопасность». В данном разделе перейдите во вкладку «Устранение неполадок». В этой вкладке вы найдете перечень различных средств для устранения неполадок в тех или иных элементах системы Windows 10. Кликните на опцию «Подключения к Интернету», а затем нажмите на кнопку «Запустить средство устранения неполадок».
Далее вам нужно просто следить за работой средства и выполнять действия, которые оно вам будет предлагать. Как только вы закончите работать со средством, снова попробуйте подключить свой компьютер к беспроводной сети Wi-Fi. К сожалению, данные средства устранения неполадок работают крайне редко, но мы все же рекомендуем вам попробовать воспользоваться одним из них для решения проблем с подключением к сети.
Как проверить драйвера на сетевую карту?
Для проверки нам понадобиться выполнить ряд действий:
- Заходим через меню «Пуск» в «Мой компьютер».
- Правой кнопкой мыши жмем по пустой области и выбираем «Свойства».

- В следующем окне выбираем «Диспетчер устройств».

- Откроется меню, где необходимо выбрать «Сетевые адаптеры».

- Проверяем визуально драйвер. На картинке выше изображено исправное состояние драйвера. Если драйвер отсутствует, то он будет отмечен желтым вопросительным знаком.
Доступ в интернет есть, но ошибка остаётся
Такая ситуация вполне может быть. Причины могут быть разными — чаще всего при подключении через прокси-сервер. Однако решение одно. Нажмите Win+R, введите gpedit.msc — так вы попадёте редактор локальных групповых политик. В меню слева переходите по пунктам: Политика «Локальный Компьютер» — Конфигурация компьютера — Административные шаблоны — Система — Управление связью через Интернет — Параметры связи через Интернет. Теперь, в правой части окна найдите и включите «Отключить активное зондирование для индикатора состояние сетевого подключения». В Windows 10 этот параметр называется «Отключить активные проверки работоспособности сетевых подключений». Учтите тот факт, что теперь даже при действительно отсутствующем подключении сообщение появляться не будет.
В этой статье собраны наиболее часто встречающиеся проблемы, связанные с ошибкой «Сеть без доступа к интернету» и предложены способы её решения. Надеемся, что материал был вам интересен и помог самостоятельно побороть возникшие трудности.
Приветствую вас посетители блога сайт
Всем владельцам компьютеров знакома такая неприятная ситуация, когда вдруг пропадет интернет, именно в тот момент, когда он так очень нужен!
Что же необходимо сделать, если вдруг у вас пропало интернет соединение?
В современном мире трудно себе представить человека без персонального компьютера.
В моем окружении нет ни одного знакомого у которого бы не было компьютера или ноутбука, в крайнем случае есть хотя бы планшет.
А у некоторых не то, что есть ПК так еще даже и не один, плюс смарт телевизор, смарт телефоны и другие устройства которые все требуют Интернет. Без которого просто теряется весь смысл в применении всех этих устройств разве, что только телефон, который в первую очередь предназначен для звонков, а потом все уже остальное.
Сейчас выйти в интернет можно чуть ли не с утюга или мясорубки шучу конечно но как знать, все ведь может быть.
Так вот для работы всех этих устройств существует Маршрутизатор он же Роутер способный принимать высокоскоростной интернет – сигнал, после раздавая его без всяких проводов на все ваши устройства по Wi Fi сети, что очень удобно, но совсем не безопасно ! В подробно узнаете в чем опасность сетей WI-FI и как ее возможно избежать.
Но нередко случается соединение теряется и при попытке зайти на Web страницу сайта появляется окно с надписью: Сервер не найден, а ниже обычно написаны возможные причины неисправности.

В системном трее если у вас отображаются скрытые значки вы также можете увидеть проблемы с подключением. О том, что такое системный трей, как включить отображение скрытых значков прочитаете в статье.

2 способа восстановления интернета
Причин потери подключения может быть несколько но большинство из них возможно исправить самостоятельно, поэтому не спешите звонить своему провайдеру предъявляя претензии.
Нажимаем ПКМ на значок сети, появятся 2 пункта: выбираем Диагностика неполадок. Ждем пару минут, пока компьютер решает проблему.

Если по завершению диагностики вопрос не разрешился, а появилось окно с ошибкой на вроде DNS сервер не отвечает или какая другая ошибка как у меня показано на скриншоте, то есть смысл повторить диагностику еще раз если опять не помогло, переходим к другому решению.

Еще хочу предупредить не обращайте свое внимание на те обнаруженные проблемы, которые выявит диагностика врятле у вас неправильно подключен кабель, если он совсем недавно работал или вообще поврежден.
- Решение 2
- Отключаем свой компьютер, о правильных способах отключения ПК я писал
- Отключаем питание маршрутизатора (роутера), из розетки или специальной для этого на нем кнопкой, ждем не менее 3х минут
- Включаем маршрутизатор
- Включаем компьютер
- Запускаем браузер для проверки подключения
После этих действий в 95 % случаях проблема с Интернет соединением решается.
Если все же после этой процедуры так и не появилось подключение к интернету, то скорее всего это временные неувязки у вашего провайдера которые всегда быстро им устраняются.
Многим знакома ситуация, когда садясь за свой компьютер, обнаруживаешь, что связь с интернетом потеряна. Весьма нежелательная проблема, особенно, если ваша работа напрямую зависит от интернета.
Чтобы устранить любую проблему, необходимо найти причину ее возникновения.
Почему интернет подключен, но не работает? Причин отключения интернета может быть множество, причем как внутренних, так и внешних.
Давайте рассмотрим основные проблемы отключения интернета, связанные с внешними факторами.
Не скачиваются файлы из интернета
Может случиться и так, что доступ в интернет активен, а файлы не загружаются. Эта проблема обычно связана не собственно с интернетом, а с компьютером, программным обеспечением.
Что можно попробовать сделать:
- попытаться загрузить файл с другого источника — возможно, у вас не получается загрузить что-либо просто потому, что ресурс не поддерживает скачивание;
- попробовать загрузку через другие браузеры;
- проверить компьютер на наличие вредоносного программного обеспечения, используя любой официальный антивирус.
Замена MAC-адреса сетевой карты
Замена MAC-адреса производится через «Центр управления сетевыми подключениями»:
- Необходимо открыть «Параметры адаптера».
- Вызвать контекстное меню, кликнув по котроллеру Wi-Fi правой кнопкой мыши.
- Перейти во вкладку «Свойства».
- В строке «Подключение через» нажать «Настроить».
- Открыть раздел «Дополнительно» и найти в списке «Network Advanced».
- Отметить чекбокс «Значение» и ввести идентификатор.
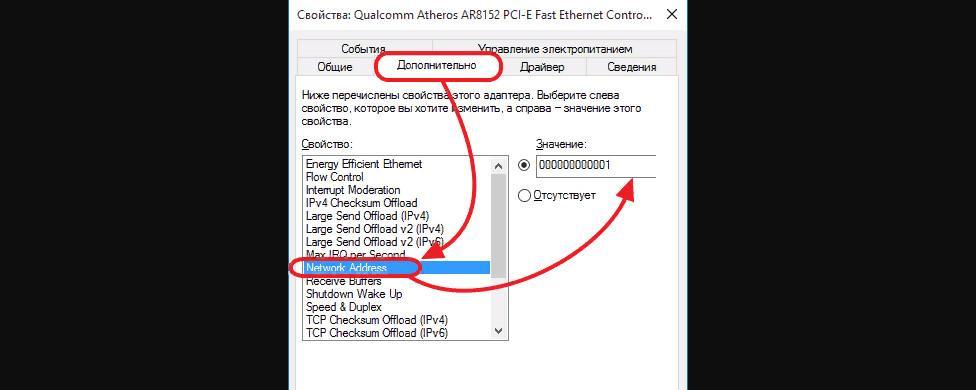
Если Интернет есть, но нет вай-фая на компьютере, необходимо в первую очередь обратиться к провайдеру. Возможно, проводятся технические работы, и из-за этого сеть временно недоступна. В противном случае нужно проверить правильность сетевых настроек и работоспособность роутера.
Определение причины
Первым шагом в борьбе с ограничением доступа к сети является поиск причины неисправности.
В первую очередь, если вы выходите в интернет через роутер, установленный дома, следует проверить его работоспособность, а именно:

- Наличие питания по световой индикации.
- Целостность кабелей и разъемов и правильность их подключения.
- Наличие доступа в систему управления модемом через браузер, как правило, это ссылка и логин/пароль – admin/admin.
При использовании Вай-Фай необходимо проверить работу адаптера беспроводной сети вашего устройства путем подключения к точке доступа другого компьютера или мобильного телефона. Если для соединения с интернетом используется специальная утилита от провайдера, то для проверки требуется ее переустановить.
В случаях, когда подключение есть, а интернета нет, скорее всего придется обращаться в службу технической поддержки поставщика услуги, так как такая ситуация часто возникает при обрывах кабеля, неисправностях сетевого оборудования провайдера или блокировке доступа в глобальную сеть из-за просрочки оплаты.
Интернет не работает совсем
Перезагрузите смартфон — выключите и включите его.
Проверьте регистрацию телефона в сети. В верхней строке находится индикатор соединения. Если на нём стоит крестик, значит, соединения нет. Перезагрузите гаджет, а если не помогло, смените местоположение — например, выйдите на улицу. Иногда в подвальных помещениях или зданиях со слишком толстыми стенами и железными перекрытиями сигнал может теряться.
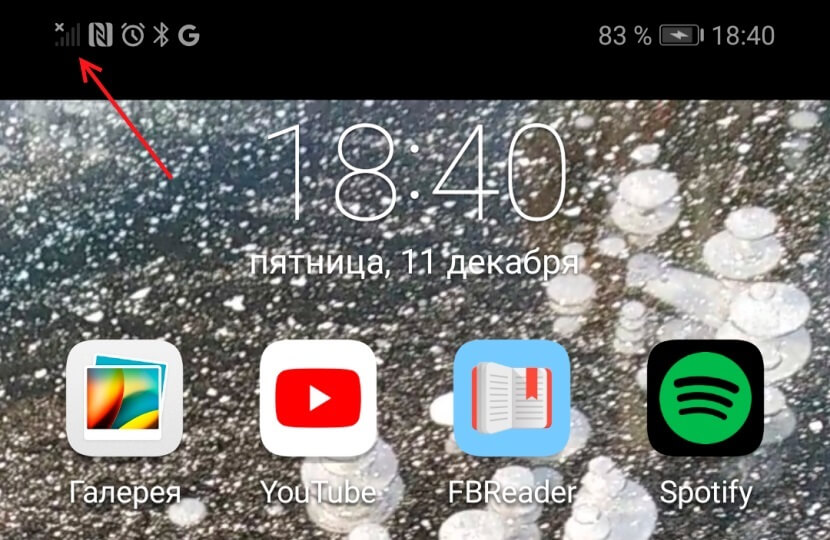
Если с сигналом сети всё в порядке, проверьте, включена ли в вашем смартфоне передача данных. Есть два способа. Первый: проведите пальцем вниз по экрану, чтобы открыть вкладки «Уведомления» и «Значки». В «Значках» проверьте, горит ли кнопка «Мобильные данные» или «Передача данных».
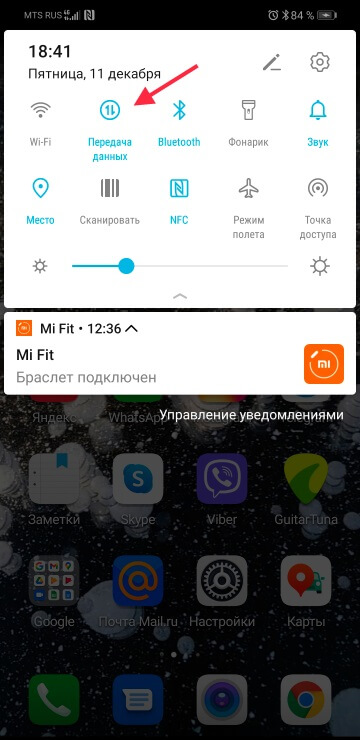
Второй способ: зайдите в «Настройки телефона» — «Ещё» или «Беспроводные сети» — «Мобильная сеть», включите «Мобильная передача данных».
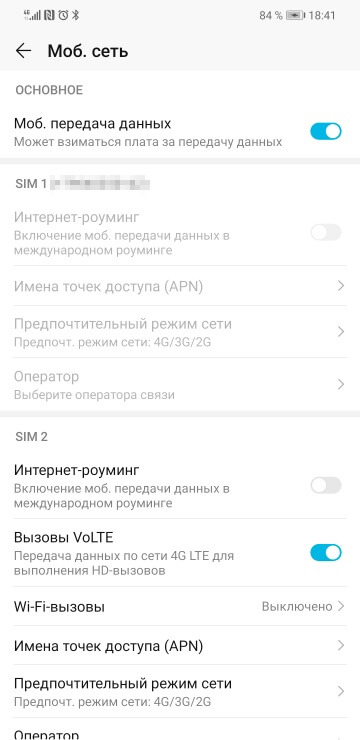
Включите передачу данных
Проверьте баланс телефона. Наберите *100# вызов. Баланс либо высветится в появившемся окне, либо вам придёт SMS. Если баланс нулевой или отрицательный, пополните его, чтобы вновь начать пользоваться мобильным интернетом.
При отрицательном балансе вы не сможете выйти в интернет, даже если пакет трафика ещё не потрачен.
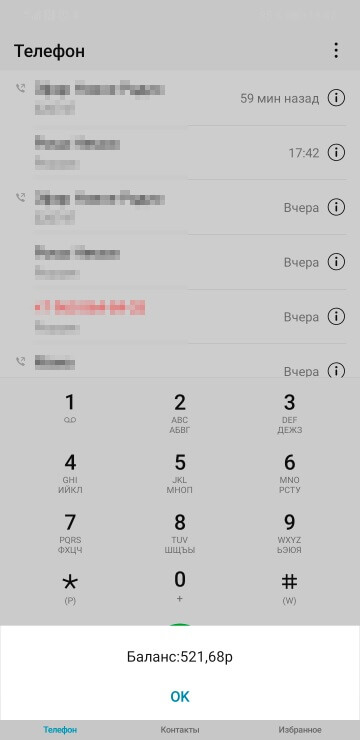
Также баланс телефона вы можете увидеть в приложении Мой МТС на стартовой странице.
Мой МТС Скачать
В некоторых смартфонах с двумя слотами для SIM-карты только один из них поддерживает подключение к 3G/4G. Поэтому, если сигнал на телефоне хороший, но мобильного интернета так и нет, переставьте SIM-карту в другой слот.
Если все эти способы не помогли, попробуйте переставить SIM-карту в другой смартфон или планшет. Если и там мобильный интернет не заработал, лучше заменить SIM-карту — возможно, она устарела. Для этого обратитесь в любой ближайший салон МТС.
Если в другом устройстве мобильный интернет c вашей SIM-карты работает, тогда зайдите в настройки своего смартфона, чтобы установить точку доступа:
«Настройки» — «Ещё» или «Беспроводные сети» — «Мобильная сеть» — «Имя точки доступа (APN)» — MTS.internet.
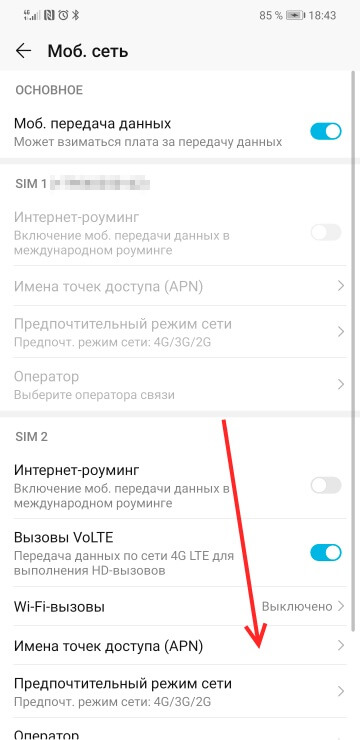
Проверьте, всё ли там настроено так, как на скриншоте ниже. Если у вас нет никакой точки доступа, настройте новую, заполнив все поля в соответствии с тем же скриншотом. В поле «пароль» впишите mts, то есть логин и пароль одинаковые.