Туда и обратно: программы для синхронизации данных между компьютерами
Если вам приходится работать за разными компьютерами — домашним, рабочим, ноутбуком, то необходимо переносить между ними используемые данные. В сегодняшней статье мы рассмотрим программы, с помощью которых можно автоматизировать этот процесс
Жизнь современного человека такова, что компьютер ему нужен везде, где бы он ни находился: дома, на работе или на учебе, в дороге и на отдыхе. Некоторые люди повсеместно носят с собой ноутбук, но это не всегда возможно и не очень удобно. Поэтому чаще практикуется другой вариант: настольный компьютер дома и на работе, ноутбук или нетбук — в дороге. Однако в связи с этим возникает другая проблема: нужно переносить используемые данные с одного компьютера на другой, потом обратно (а с увеличением количества устройств задача усложняется еще больше). Обычно пользователи делают это вручную по локальной сети или с помощью флешки, но все большей популярностью пользуется хранение данных в «облачных» хранилищах — Dropbox, SkyDrive и других. Последний вариант удобен, когда речь идет о небольших объемах информации, до нескольких гигабайт. В том случае, если в повседневной деятельности используются десятки и сотни гигабайт, удобнее прибегнуть к помощи специализированных утилит для синхронизации данных. Они позволяют совершенно не задумываться о том, на каком из компьютеров были произведены последние изменения файлов, — таким образом, вы всегда сможете работать в единой информационной среде, где бы ни находились в текущий момент. В данном обзоре мы рассмотрим четыре наиболее популярные программы для синхронизации файлов между компьютерами: SyncBackPro, SmartSync Pro, AllwaySync и GoodSync.
Что такое синхронизация данных с облаком
Синхронизация данных с облаком – это, друзья, очень эффективный способ сохранности наших файлов. Во-первых, всё делается в автоматическом режиме, нам только нужно единожды настроить всё это дело. Во-вторых, синхронизация с облаком – это всегда актуальное состояние копий данных. В-третьих, облака не ограничиваются только ролью бэкап-хранилищ, идея облачной синхронизации первично заключается именно в синхронизации данных, т.е. в приведении состояния наших файлов к единой актуальной редакции на разных наших компьютерных и мобильных устройствах.
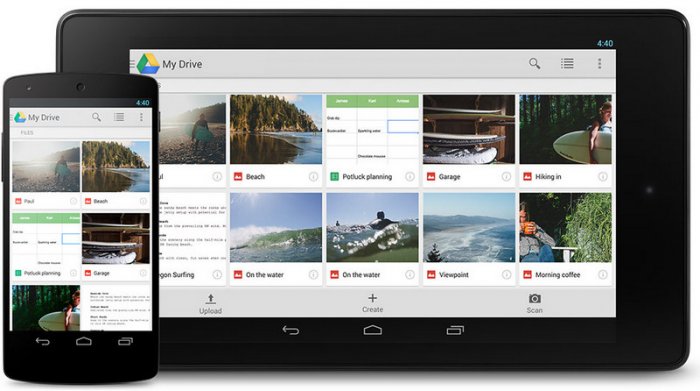
В-четвёртых, это доступ к нашим данным в любой точке мира с любого устройства. В-пятых, это полное перекладывание ответственности за существование и исправность информационного носителя на создателя облачного хранилища. Нам не нужно покупать никакие жёсткие диски или сетевые хранилища под бэкап, переживать, если они преждевременно выйдут из строя. И, конечно же, за такое перекладывание ответственности нам нужно платить, но платить нужно только за объём хранилища, что не входит в условия бесплатного пользования облаком. А бесплатных стартовых объёмов, предлагаемых некоторыми облачными сервисами, вполне может хватить для непритязательных нужд обычных домашних пользователей.
Чтобы синхронизировать свои важные данные с облаком, в Windows 10, например, далеко ходить не нужно, эта операционная система поставляется с интегрированным облаком от компании Microsoft — OneDrive. Нам просто нужно авторизоваться в приложении OneDrive с помощью аккаунта Microsoft, настроить папки, которые будут синхронизироваться на нашем компьютере, и затем все важные файлы хранить в синхронизируемых папках внутри папки системного профиля OneDrive. Вот только бесплатного места под хранение наших данных компания Microsoft предоставляет совсем немного – всего лишь 5 Гб. Может быть кому-то и этого хватит для сохранности, скажем, небольшой фотоколлекции, представляющей особую ценность. Но есть более интересные предложения, например, от компании Google.
Что лучше?
Скорость синхронизации, тормоза при индексации и прочие не сильно очевидные потребителю вещи оказались на примерно одном уровне у всех, кроме тормозного hubiC.
С Windows-клиентами у первой пятерки все хорошо. Расшаривание ссылок — есть. Русскоязычный интерфейс — не везде, но все и так понятно.
Я выделил сильных лидеров, подходящих для меня:
Яндекс.Диск
Базовый объем: 10 Гб.
Удобство веб-версии: 5/5.
Сервис дорос до того состояния, когда можно пользоваться без боли и сожаления. Есть удобный просмотр файлов прямо на сайте Диска.
К сожалению, базовые 10 Гб мало кого устроят, поэтому вот вам моя ссылка с приглашением, получите аж 11 Гб: https://disk.yandex.ru/invite/?hash=A73A6PTY
MEGA
Базовый объем: 50 Гб.
Удобство веб-версии: 4/5 (нет предпросмотра популярных форматов).
Для обмена файлами облако Mega.co.nz — хорошее решение, потому что 50 Гб и шифрование.
Удобная фишка: можно нажать правой кнопкой мыши на любом файле и выбрать «Загрузить на MEGA», чтобы загрузить его в отдельную облачную папку. То есть, чтобы поделиться файлом, не требуется копирование в папку, синхронизируемую с облачной версией. Экономия места на диске.
Google Диск
Базовый объем: 15 Гб.
Веб-версия: 5/5.
Сила GoogleDrive в совместном редактировании документов и таблиц. Жаль, что доступно только 15 Гб — маловато для онлайн-флешки. В остальном все хорошо, это Гугл.
pCloud
Базовый объем: 10 Гб.
Удобство веб-версии: 5/5 (хорошо реализовано прослушивание музыкальных файлов, умеет распаковывать архивы).
На первый взгляд неплохо. Пользователь может получить дополнительные 3 Гб сразу после регистрации, пройдя туториал. Итого — 13 Гб. За приглашение пользователей — еще 7 Гб.
Можно установить pCloud Drive — клиент для Windows, облачное хранилище будет доступно как отдельный диск.
Если хотите сразу 12 Гб, вот мое приглашение:
Если кто-то хочет прокачать ещё больше, оставляйте свою ссылку в комментариях.
Почему pCloud не на первом месте? Есть недостатки:
- Агрессивно проталкивают платный сервис Crypto, где якобы лучше шифрование. Фактически это признание, что стандартное облако небезопасно.
- Скорость загрузки через веб-интерфейс (кстати, есть русский язык) иногда не выше 15 Кб/сек.
Когда тестировал pCloud в 2014 году, всё было совсем печально. Например, файлы, названые кириллицей, в облачной папке отображались «кракозябрами». Сейчас лучше, так что хочется дать облаку шанс.[/su_tab]
Cubby
Базовый объем: 5 Гб.
Удобство веб-версии: 4/5 (нет предпросмотра популярных форматов).
Cubby удобен для совместной работы, потому что можно назначать отдельным папкам-кубам разный доступ. Базовые 5 Гб можно расширить до 25, пригласив коллег.
Пишите в комментариях или личку Твиттера свой электронный адрес, если хотите хранилище Cubby на 6 Гб — я вас приглашу.
Еще сервисы, которыми можно пользоваться, но с оговорками:
Dropbox
Базовый объем: 2 Гб.
Удобство веб-версии: 5/5.
Сервис, который не нуждается в представлении. Веб-интерфейс вылизан до идеала, клиенты для Windows, Android и iOS являются образцом для подражания, но у всего есть НО:
1. Базовый объем — 2 Гб. Это в 2016-то году! У меня набор инструкций к разным программам, архив с must-have софтом и набором драйверов занимает больше 4 Гб. А еще архив семейных фото и видео…
2. Не так давно был закрыты два других проекта от компании Dropbox: Carousel и Mailbox. Функционал первого будет в Дропбоксе, а второй закрылся навсегда. Скорее всего, это рациональная оптимизация ресурсов, но может оказаться тревожным звоночком, что дела компании ухудшаются. Вряд ли Дропбокс закроется в ближайшие пару лет, но плюсы сервиса переоценены. Конкуренты не дремлют, пользоваться «вкусными» предложениями от них выгодно.
OneDrive
Базовый объем: 5 Гб.
Удобство веб-версии: 4/5 (тормозит!).
В OneDrive тоже можно редактировать документы. Но как все это тормозит! Если будете работать на ноутбуке, то независимо от браузера процессор будет напрягаться, заряд батареи убежит быстро. Офисный софт Google Диска работает лучше.
Еще заметил, что открывает встроенную обложку музыкальных файлов вместо проигрывания. Это не плохо, просто странно.
Sync
Базовый объем: 5 Гб.
Удобство веб-версии: 4/5 (нет предпросмотра, но удобно делиться ссылкой на файлы).
В целом сервис простой. Типичные для облачных хранилищ файлов возможности: синхронизация с папкой на ПК, копирование публичной ссылки, есть даже открытие доступа к папкам для друзей и коллег.
Для тех, кто хочет попробовать, вот моя пригласительная ссылка для флешки на 6 Гб:
Bitcasa Drive
Обновление от 7 апреля 2016 года: Bitcasa всё. Теперь сервис платный:

Так что одним бесплатным сервисом стало меньше.
Базовый объем: 5 Гб.
Удобство веб-версии: 4/5.
Неоднозначный сервис. Мощные возможности и простота убиваются непродуманностью отдельных моментов и глюками.
- Веб-версия, с одной стороны, функциональна, с удобным загрузчиком, русификацией, но из нее нельзя просто так попасть на страницу загрузок Windows-клиента.
- Windows-клиент дружелюбен, тоже русифицирован, но на Windows 10 не работает:

Дело в том, что для Bitcasa вместо папки создается виртуальный диск, драйвер для которого не устанавливается.
Отлично подходит для «мусорной» флешки, когда нужно быстро сохранить полезный файл.
Все остальные сервисы, скажем так, не подходят для повседневного использования.
hubiC
Базовый объем: 25 Гб.
Удобство веб-версии: 1/5.
Про это облачное хранилище наткнулся только после упорного гугления. Опробовав, я понял, почему так мало про него пишут — сервис не для людей:
- Страница регистрации открывается через раз.
- Неудобная веб-версия. Чтобы попасть на страницу загрузки Windows-клиента, нужно изрядно поплутать, потому что постоянно перекидывает на обзор облака. Если выйти из аккаунта, все приходит в норму. У Bitcasa тот же недостаток, но там настолько удобный веб-клиент, что Windows-клиентом можно не пользоваться и с главной страницы не перекидывает никуда.
- При первой установке Windows-клиента требуется перезагрузка, после переустановки ребут не требуется. Почему? Что-то остается в системе навечно?
- Странные паузы при синхронизации. Файл может оказаться в облаке как через секунду, так через полчаса. То есть нельзя скинуть файл, подождать пять минут и выключить компьютер, чтобы скачать из Интернета — его в облаке может и не быть.
- В целом Windows-клиент убог. Все работает, но выглядит как клон первых версий Dropbox.
25 Гб, что даются бесплатно, придется оплатить своими нервными клетками.
Облако Mail.ru
Базовый объем: 25 Гб.
Удобство веб-версии: 5/5.
Если честно, то я использую Облако как сервис для бекапов благодаря учёткам по терабайту, которые когда-то щедро раздавал Мейл.ру.
Для новых пользователей бесплатно дается только 25-гигабайтное облако. И тогда простить недостатки не получится: сервис никакой, потому что синхронизация работает только через родной глючный Windows-клиент. Никаких WebDAV (UPD: уже есть) и FTP, только свой протокол. Это убивает все удобные «фишки» вроде предпросмотра файлов в веб-версии, потому что файлы синхронизируются ну очень неторопливо.
MediaFire
Базовый объем: 10 Гб.
Удобство веб-версии: 3/5.
Несмотря на приличный объем, судьба сервиса под вопросом, потому что с его помощью выкладывают много пиратского контента. Могут закрыть в любой момент. Поэтому не рекомендую.
HiDrive
Базовый объем: 5 Гб.
Удобство веб-версии: 1/5.
У HiDrive самый убогий веб-интерфейс, что я когда-либо видел.
1. На главной нет полей ввода логина и пароля, нужно сначала нажать кнопку Login.
2. Нет автоввода логина и пароля.
3. Сам веб-клиент настолько неудобен, убог, что пользоваться им невозможно. Привет из девяностых:

Первая страница HiDrive. Где наши файлы? Почему все в левой части экрана?

Вторая страница HiDrive. По-прежнему все странно.
Скорее всего, HiDrive выживает только за счет корпоративных клиентов, для которых продуманный интерфейс не в приоритете.
Box
Базовый объем: 10 Гб.
Удобство веб-версии: 3/5.
Сервис, который вводит пользователя в заблуждение сразу на форме регистрации. Чтобы получить виртуальную флешку на 10 Гб, нужно засветить свой телефон:

Без телефона регистрация на Box.com невозможна
Думаете, это зачем-то нужно? Подтверждающей СМС не ждите, придёт только проверка электронной почты.
Позже в настройках профиля ждет сюрприз — номер телефона не обязателен!

И зачем требовали?
Зачем так поступать? Это неправильный подход.
Подробно ознакомившись с сервисом, я понял, что это какая-то пародия на облачные сервисы.
1. Везде предлагают позвонить по номерам, если что-то непонятно. Может, лучше сделать продуманный интерфейс, чтобы сотрудники вместо объяснений занимались чем-то действительно полезным?
2. Есть сервис Box Note для создания заметок. Без ввода названия к написанию не приступить, хотя кнопка ОК активна:

Окно редактирования заметки неудобное, много нелогичностей. Например, заголовок заметки там — это не имя файла, которое редактируется отдельно.
3. Может быть, я проглядел, но способа поделиться файлом через Windows-клиент нет.
4. На любой странице Box.com видно проблемные места. Большинство функций находятся минимум на один клик мышкой дальше, чем у альтернатив. Неужели было трудно нанять специалиста по UX? Что за отношение к пользователям?
Allway Sync

Allway Sync оправдывает свое название и предлагает самый большой выбор мест для хранения синхронизированных данных:
- папка на локальном компьютере
- локальная сеть
- внешний накопитель (USB жесткий диск, флешка)
- оптический носитель (CD, DVD)
- FTP-сервер и SFTP-cepвep Allway Sync
- поддержка облачных хранилищ: Dropbox, SkyDrive, Google Drive и др.
- поддержка Яндекс.Диск с помощью протокола Web-DAV
Конечно, используя программу Allway Sync можно создать обычный архив данных. Для обеспечения безопасности утилита способна архивировать и шифровать файлы, копируемые между источниками. Удалив файлы с одного их них, программа переместит данные в специальную папку _SYNCAPP или заданную пользователем директорию, которые вы можете восстановить из интерфейса Allway Sync. Также как и PureSync, данная утилита обладает функцией автосинхронизации, работой по расписанию и активацией по определенному системному действию.
Подробнее

Важно:
Поддержка старого приложения синхронизации OneDrive для бизнеса в SharePoint Online завершена. Если вы видите этот значок на панели задач, см. эту статью.

Обратитесь в службу поддержки
Получите помощь по своей учетной записи Майкрософт и подпискам, посетив раздел Справка по учетной записи и выставлению счетов.
Чтобы получить техническую поддержку, Обратитесь в службу поддержки Майкрософт, введите свою проблему и выберите Техническая поддержка. Если вам по-прежнему нужна помощь, выберитеОбратитесь в службу поддержки, чтобы получить наилучший вариант поддержки.
Шаг № 1. Регистрируем аккаунт Google.
Для синхронизации мы будем использовать облачное хранилище Google Drive. Поэтому первый шаг – это регистрация аккаунта Google. Для этого переходим по ссылке https://accounts.google.com/SignUp?hl=ru и заполняем форму регистрации.

Если у вас уже есть Google аккаунт, то вы можете пропустить этот шаг.
Облачные хранилища данных — сравнение
Выбор наиболее подходящего облачного хранилища напрямую зависит от требований, которые к нему предъявляются. Ниже приведена таблица сравнительных характеристик наиболее популярных « облачных » хранилищ:

Какое облачное хранилище данных выбрать?
Данный обзор не ставит перед собой цель выбрать лучшее облачное хранилище данных. Целесообразнее использовать несколько сервисов одновременно.
UPD: Узнал о конкурсе на лучший способ бекапа личных данных. Пускай заметка поучаствует. Вдруг и она поможет спасти чьи-то данные. 🙂
Недавно я писал о том, как восстановить данные из файлов .chk в папке FOUND.000 на флешке. Сами причины сбоя до конца конечно так и не ясны. Но учитывая, что это уже 2ая флешка, с которой возникли проблемы у этого человека на конкретном компьютере… причем в первый раз все было еще хуже, там просто похоже сгорело несколько чипов памяти, и от 4Гб на флешке осталось 800Мб… то связать такое поведение могу только с электричеством. На всякий случай блок питания заменили, систему переустановили. Но все же человеку пришлось разбираться с несколькими сотнями восстановленных файлов, давая им логичные имена вместо file0001.doc и тому подобных.
А не пришлось бы этим заниматься если бы был свежий бэкап всех данных. Но сколько людям не говори, что все важные данные надо хранить как минимум в 2ух местах, все бесполезно. Все забывают и леняться. А потом приходится волосы на заднице рвать, но поздно.
Однозначно нужна программа, которую можно настроить 1 раз и забыть. И такие решения есть. Более того, можно делать не просто бэкап, а синхронизировать данные между флешкой и компьютером. И даже не одним компьютером, а например, посредством flash накопителя синхронизировасть данные между домашним и рабочим компьютером.
Первой программой с нужным функционалом оказалась GoodSync.
Отличная программа с очень приятным оформлением, обладает при этом массой различных функций:
- Двунаправленная синхронизация, предотвращающая потерю данных
- Однонаправленная синхронизация для Резервного Копирования
- Синхронизация не только папок Windows, но и FTP, WebDAV, SFTP
- Синхронизация со смартфонами и КПК на платформе Windows
- Выборочная Синхронизация Файлов
Инструкцию по настройке приводить не буду, она есть на сайте программы — Как работает GoodSync.
Хотя без ложки дегтя конечно же не обошлось. Программа платная, стоит 600 рублей. Бесплатная же версия после 30 дней использования допускает синхронизацию всего лишь 100 файлов и 3 заданий.
Вообще конечно в случае хорошего ПО 600 рублей не жалко. С другой стороны я все-таки попытался найти что-нибудь аналогичное за просто так. 🙂
И нашел. Allway Sync — бесплатное программное обеспечение для синхронизации файлов и каталогов.
Использует инновационные алгоритмы чтобы синхронизовать Ваши данные между персональными компьютерами, ноутбуками, USB флэш драйвами и т. д. Allway Sync соединяет в себе железную надежность и чрезвычайно простой пользовательский интерфейс.
Тут интерфейс не так приятен, да и сам сайт на русский язык переведен довольно скверно. Также программа не умеет синхронизировать данные по FTP, WebDAV или SFTP. Зато нужной функции синхронизацией с USB флешкой она обладает. Делает это не хуже, чем GoodSync и при этом совершенно бесплатно.
Инструкции на сайте я не нашел. Поэтому расскажу где и что надо настроить, чтобы заработала автоматическая синхронизация и о программе можно было бы не вспоминать.
1. После запуска программы будет создано новое задание. Соотственно надо выбрать папки для синхронизации. В моем случае это «C:Workfiles» в левой части и «Z:» в правой. Почему именно «Z» расскажу позже.
2. Можно провести ручной анализ и первую синхронизацию, нажав соответствующие кнопки, дабы убедиться, что все корректно работает.
3. Дальше в программе в верхнем меню выбираем «Задача -> Свойства -> Автоматическая синхронизация» и ставим галочки:
- При подключении съемного устройства
- Через определенный промежуток времени
Соответственно синхронизация будет происходить в тот момент, когда вы вставите флешку в компьютер, а также Allway Sync будет постоянно отслеживать файловые изменения каждый раз по прошествии указанного времени со времени последней проверки. Если файлы окажутся разными, то начнется синхронизация.
Есть там и еще несколько вариантов времени синхронизации, выбираете те, что удобны лично вам. На самом деле уже одной включенной опции «При подключении съемного устройства» будет вполне достаточно.
Нажимаем «OK» для сохранения настроек.
4. Чтобы программа загружалась каждый раз при включении компьютера в вверхнем меню выбираем «Вид -> Настройки… -> Приложение» и ставим галочку «Запуск приложения в панели задач при включении компьютера».
Вот настройка и завершена. А мне тут принесли какой-то документ на другой флешке. Так, что тут у нас. Опа! Все мои рабочий сверхсекретные файлы синхронизировались с чужой флешкой!
Чтобы этого не происходило и надо сменить букву диска вашей рабочей флешки. У меня это «Z», хотя диск «Х» тоже неплохо звучит. 🙂
Для смены буквы диска вставьте в компьютер вашу флешку, с которой будет производиться синхронизация. Затем откройте «Пуск -> Панель управления -> Администрирование -> Управление компьютером -> Управление дисками». Найдите там флешку, кликнете правой кнопкой, выберите пункт «Изменить букву диска или путь к диску» и выберите любую букву, но лучше ближе к концу списка.
Теперь Windows каждый раз будет назначать вашей флешке именно эту букву и синхронизация будет происходить только с нужным устройством, а не с любым.
После этого через меню Allway Sync «Файл -> Экспортировать» можно сохранить настройки программы и заданий, чтобы импортировать их на других компьютерах, с которыми требуется синхронизация.
Теперь за важные файлы я не переживаю. Они продублированы 3 раза: на флешке, на домашнем компьютере и на рабочем ноутбуке. К тому же данные синхронизированы и у меня всегда есть актуальная копия. Так что ни потеря флешки, на смерть жетского диска, ни системные сбои мне не страшны! 🙂
Примерно два года назад я родил проект- небольшая программа клиент, которая ставится на любой девайс и просто синхронизирует файлы.
Например можно было задать, что документы будут синхронизироватся между домашним и рабочим компьютером. Музыку и книги между домашним компом и телефоном. Резервное копирование между домашним компом, рабочим компом и сервером. Также эта программа могла контролировать последующее распространение любого файла в системе. Т.е вы как владелец, могли всегда узнать историю файла: копирование на флешку, на другой компьютер, по «электропочте» и т.д.
Тогда я почти уже получил финансирование, но инвестиционный фонд с которым я работал в последний момент потребовал серьезную долю в бизнесе. И я решил что овчинка выделки не стоит. А потом как-то стало не до этого.
Да, скажете вы, есть облачные хранилища и зачем оно нужно когда есть Яндекс.Диск, Dropbox и куча облачных сервисов хранения файлов. Ну просто это не всегда приемлемо и удобно. Минусы:
1. Вы доверяете свои файлы третьей стороне без всяких гарантий.(Я не параноик, но вы ведь не оставите в таком хранилище ваши интимные данные)
2. Для доступа к ним нужен интернет. А это в России до сих пор не всегда возможно с необходимой скоростью.
Свято место пусто не бывает и компания BitTorrent выпустила нечто подобное, но в урезанном виде. Их программа просто синхронизирует файлы между разными платформами и системами как только они вышли в интернет или оказались внутри одной подсети. К сожалению нельзя гибко настраивать правила синхронизации, зато есть отличный клиент который администрируется через либо через нативный интерфейс(WIndows, MAC OS X, Android, iOS), либо через веб интерфейс(*NIX).
Я больше не лезу за фотками, документами и музыкой на мобилу и не лезу на сервер чтобы забрать редко обновляемый бэкап.
В домашнем компьютере есть несколько папок:
Телефон
Сервер
Общая
Авто
Чтобы закинуть что-то в телефон, я просто копирую нужный файл в папку «Телефон». На моем телефоне он появится через несколько секунд
Чтобы обменяться документами с ребятами по работе, я кидаю в папку общая. И через несколько секунд этот файл появлятся у всех нужных мне людей – локально а не в облаке.
В машине, в качестве медиа центра стоит Google Nexus, по 3G смотрит в интернет. На домашнем компьютере кидаю карты навигации и музыку в папку Авто. Все автоматом складывается в автомобиль. Из папки Авто/регистратор забираю интересные моменты снятые видео регистратором(девайс в машине всегда онлайн).
Экономит массу времени.
Пожелаем BotTorrent успехов в развитии их замечательного проекта.
Качаем.
Доступно в Google Play Market и Apple AppStor. Думаю скоро появится под мобильную версию Windows.












