Как синхронизировать Google Диск и Google Фото
Google прекратил политику синхронизации фотографий с Google Диском, но многие люди по-прежнему предпочитают иметь возможность синхронизации. К счастью, несмотря на то, что эти две службы разошлись, мы обнаружили обходной путь, который позволяет синхронизировать Google Диск и Google Фото. Простой инструмент Резервное копирование и синхронизация Google позволяет вам это сделать!
Вы можете создавать резервные копии и синхронизировать файлы с компьютером Mac или Windows с помощью инструмента Google Backup and Sync. Для этого:
- Загрузите приложение «Автозагрузка и синхронизация» на свой компьютер
- Предоставить разрешение на доступ к фотографиям
- Добавить фото в папку Google
Что такое синхронизация данных с облаком
Синхронизация данных с облаком – это, друзья, очень эффективный способ сохранности наших файлов. Во-первых, всё делается в автоматическом режиме, нам только нужно единожды настроить всё это дело. Во-вторых, синхронизация с облаком – это всегда актуальное состояние копий данных. В-третьих, облака не ограничиваются только ролью бэкап-хранилищ, идея облачной синхронизации первично заключается именно в синхронизации данных, т.е. в приведении состояния наших файлов к единой актуальной редакции на разных наших компьютерных и мобильных устройствах.
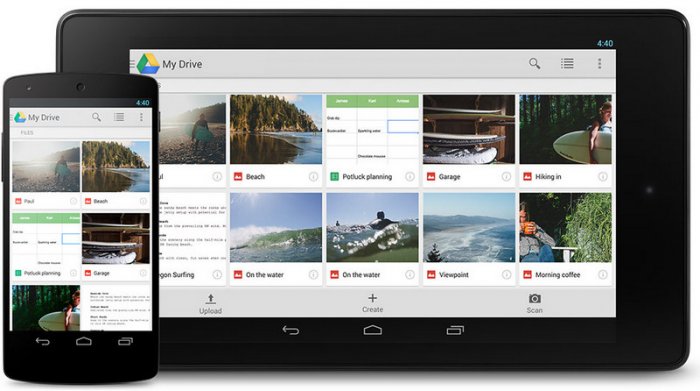
В-четвёртых, это доступ к нашим данным в любой точке мира с любого устройства. В-пятых, это полное перекладывание ответственности за существование и исправность информационного носителя на создателя облачного хранилища. Нам не нужно покупать никакие жёсткие диски или сетевые хранилища под бэкап, переживать, если они преждевременно выйдут из строя. И, конечно же, за такое перекладывание ответственности нам нужно платить, но платить нужно только за объём хранилища, что не входит в условия бесплатного пользования облаком. А бесплатных стартовых объёмов, предлагаемых некоторыми облачными сервисами, вполне может хватить для непритязательных нужд обычных домашних пользователей.
Чтобы синхронизировать свои важные данные с облаком, в Windows 10, например, далеко ходить не нужно, эта операционная система поставляется с интегрированным облаком от компании Microsoft — OneDrive. Нам просто нужно авторизоваться в приложении OneDrive с помощью аккаунта Microsoft, настроить папки, которые будут синхронизироваться на нашем компьютере, и затем все важные файлы хранить в синхронизируемых папках внутри папки системного профиля OneDrive. Вот только бесплатного места под хранение наших данных компания Microsoft предоставляет совсем немного – всего лишь 5 Гб. Может быть кому-то и этого хватит для сохранности, скажем, небольшой фотоколлекции, представляющей особую ценность. Но есть более интересные предложения, например, от компании Google.
Шаг № 2. Скачиваем и устанавливаем программу Google Drive.
Переходим по ссылке https://tools.google.com/dlpage/drive и скачиваем программу-клиент для работы с облачным хранилищем Google Drive. Программа весит очень мало, поэтому должна загрузиться очень быстро.
Запускаем скачанную программу. Установка программы Google Drive происходит в автоматическом режиме и не требует никакого участия пользователя.
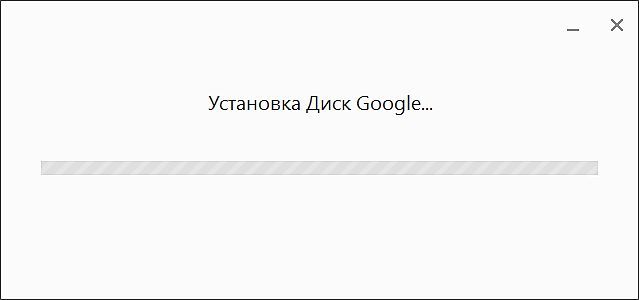
После того как программа Google Drive установится вы увидите окно с предложением войти в аккаунт.

Нажимаем на кнопку «Войти». В следующем окне вам предложат войти в программу Google Drive с помощью аккаунта Google, который мы зарегистрировали на первом этапе.
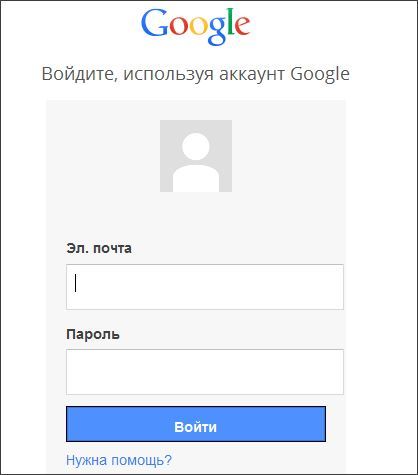
Введите ваш логин и пароль и нажмите на кнопку «Войти».
Загрузка файлов в Google диск
Google диск дает Вам 15 гигабайт (15ГБ) свободного пространства для хранения, для того чтобы вы могли загрузить файлы с вашего компьютера и сохранить их в облаке. Есть два основных типа файлов, которые можно хранить на Google диск:
- Файлы, которые вы можете редактировать , такие как Microsoft Office, PDF-файлы, и другие текстовые файлы
- Файлы, которые вы НЕ можете редактировать , такие как музыка, видео, сжатые архивы (.zip файлы), и большинство других файлов
После того как Вы загрузите файл — независимо от того, какой это тип файла — вы будете иметь возможность управлять, организовывать, делится им и иметь к нему доступ из любого места. Поскольку файлы на Google диск синхронизируются через ваши устройства, вы всегда будете видеть самую последнюю версию файла.
Также вы можете просматривать различные типы файлов, даже если на вашем компьютере нет программного обеспечения, необходимого для этого файла. Например, вы можете использовать Гугл диск для просмотра файла Photoshop, даже если Photoshop не установлен на текущем компьютере.
Синхронизация важных данных с облаком Google Диск
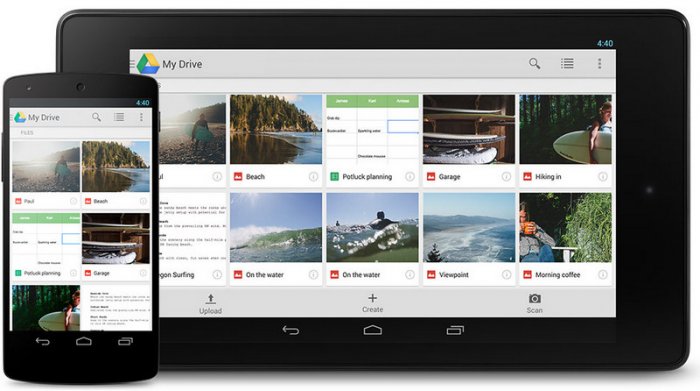
В-четвёртых, это доступ к нашим данным в любой точке мира с любого устройства. В-пятых, это полное перекладывание ответственности за существование и исправность информационного носителя на создателя облачного хранилища. Нам не нужно покупать никакие жёсткие диски или сетевые хранилища под бэкап, переживать, если они преждевременно выйдут из строя. И, конечно же, за такое перекладывание ответственности нам нужно платить, но платить нужно только за объём хранилища, что не входит в условия бесплатного пользования облаком. А бесплатных стартовых объёмов, предлагаемых некоторыми облачными сервисами, вполне может хватить для непритязательных нужд обычных домашних пользователей.
Преимущества облака Google Диск
Как настроить облачную синхронизацию данных с Google Диском
Устанавливаем эту утилиту на компьютер. После её установки запустится мастер первичных настроек. На первом этапе мастера авторизуемся с помощью аккаунта Google.
И вот здесь нам нужно указать какие папки с данными мы хотим, чтобы синхронизировались с облаком. По умолчанию нам предлагаются папки пользовательского профиля «Документы», «Фотографии», и есть ещё пункт «На компьютере», это наш рабочий стол, т.е. этот пункт отвечает за выгрузку в облако и синхронизацию всех наших объектов на рабочем столе.
Мне, друзья, всё это не нужно, я снимаю галочки с этих папок, но с помощью опции «Выбрать папку» я добавлю ту папку, которую мне нужно синхронизировать с облаком. И таких вот папок мы можем добавить сколь-угодно. Если хотите, можете внизу настроить копирование изображений в сервис Google Фото. Мне это не нужно, поэтому я просто жму «Далее».
На следующем этапе необходимо определиться, хотим ли мы загрузить на компьютер имеющееся в нашем облаке содержимое и синхронизировать его впоследствии. Если нет, просто убираем галочку опции «Синхронизировать раздел «Мой диск» с этим компьютером». Можно, кстати, эту галочку не снимать, но синхронизировать не всё содержимое Google Диска, а только часть. Для этого активируем опцию «Синхронизировать только эти папки» и указываем отдельные папки в нашем облаке. И по итогу жмём «Начать».
Далее утилита уведомит нас, что все те папки на компьютере, что мы выбрали для синхронизации, будут отображаться в специальном разделе Google Диска «Компьютеры». И, собственно, предложит нам зайти в этот раздел в веб-интерфейсе облака. Я нажму «Не сейчас» и сделаю это позже.
Пока ещё в веб-интерфейсе Google Диска не на что смотреть, наши папки со всем их содержимым пока ещё только копируются в облако, т.е. идёт активная синхронизация этих папок с Google Диском. И при клике на значок его утилиты в трее Windows мы увидим состояние синхронизации – какие файлы синхронизируются сейчас, сколько файлов уже синхронизировано из общего их числа.
Вот, собственно, друзья, и весь процесс настройки. Если в дальнейшем вам понадобится изменить параметры синхронизации – добавить или удалить папки, добавить или убрать синхронизацию содержимого самого Google Диска, всё это вы сможете сделать в настройках утилиты по такому же принципу, как и с помощью мастера на начальном этапе.
Утилита Google Диска теперь будет загружаться вместе с Windows, постоянно работать в фоне и приводить наши папки в облаке в такое же состояние, как и на компьютере – удалять файлы, добавлять новые, заменять отредактированные.
Доступ к синхронизированным данным в веб-интерфейсе Google Диска
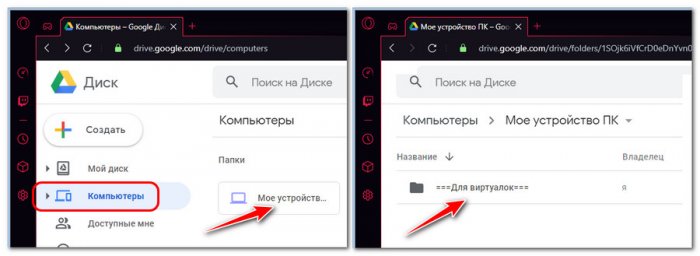
Каталоги синхронизируемых компьютеров можем переименовывать, задавать им цветные метки, а главное – при необходимости сможем скачать всё их содержимое, т.е. те папки, которые мы настроили для синхронизации.
Цель и преимущества синхронизации Google Диска
Операционные системы, которые чаще всего используются в компьютерах: Microsoft Винда в разных ее версиях. Если мы хотим работать с файлами, которые хранятся в нашей учетной записи Google, проще всего использовать наш интернет-браузер. Нам просто нужно ввести URL-адрес поисковой системы в адресную строку, войти в систему с нашей учетной записью Google, нажать на кнопку выше, обозначенную красной стрелкой, а затем щелкнуть значок Google Диска.

Как видно, такой способ работы несложен для реализации и не требует использования стороннего программного обеспечения. Таким образом, с программным обеспечением, которое предлагает сама Windows, или, в лучшем случае, установив браузер, который нам больше всего нравится, мы могли бы начать работать. Однако это не означает, что нет других более удобных альтернатив, а иногда даже проще с ними работать. Мы часто работаем со многими открытыми вкладками браузера, с личным файлом, который у нас есть в проводнике Windows или других открытых программах. Это может немного усложнить нашу работу, хотя мы также можем проще синхронизировать файлы Google Диска с Windows, как мы увидим ниже.
- Загрузите наши фотографии, видео, музыку, сжатые файлы или файлы PDF и многое другое. Это позволит нам редактировать их в автономном режиме и загружать снова позже.
- Это также позволит нам удалять или создавать папки и файлы, которые мы сохранили на Google Диске.
- Кроме того, мы можем копировать файлы с нашего жесткого диска, которые нам нужны, в нашу учетную запись, и мы также можем просматривать их с других устройств.
- Что касается собственных документов Google, таких как электронные таблицы, текстовые документы и т. Д., У нас будет ссылка, по которой мы сможем изменять их в Интернете. Это потому, что у нас нет программ, которые бы это делали напрямую.
Дополнительные возможности
33. Мобильные приложения
«Google Диск» можно сделать ещё полезнее, используя различные мобильные приложения, которые работают с ним в связке. Многие текстовые редакторы могут сохранять ваши документы и заметки не в память устройства, а на «Google Диск». Например, WPS Office и Jotterpad. Да и файловые менеджеры, например MiXplorer, могут работать с содержимым хранилища.
Как исправить, что Google Диск не синхронизируется с Windows 10
Решение 1. Приостановите и перезапустите процесс синхронизации
Если Google Drive Backup and Sync не работает, вы можете приостановить это приложение и перезапустить его, чтобы решить проблему. Этот способ рекомендуется многими пользователями.
Просто перейдите на панель задач и щелкните значок этого приложения. Щелкните трехточечное меню и выберите Пауза . Затем нажмите кнопку Резюме возможность проверить, синхронизируются ли ваши файлы должным образом.

Решение 2. Перезапустите приложение ‘Автозагрузка и синхронизация’.
Кроме того, некоторые пользователи рекомендуют выйти и перезапустить это приложение, чтобы решить проблему, из-за которой Google Диск не синхронизируется в Windows 10. Как перезапустить синхронизацию с Google Диском? Вы можете спросить.
Точно так же щелкните значок этой программы на панели задач, разверните меню, щелкнув три точки, а затем выберите Закройте приложение ‘Автозагрузка и синхронизация’ .
Далее перейдите в Начало меню, а затем запустите это приложение из списка. Кроме того, вы можете найти эту программу в поле поиска и запустить ее. Затем он снова будет отображаться в системном трее. Дайте ему синхронизироваться, и тогда вы увидите, решена ли проблема.

Вот полезные решения для критической ошибки меню «Пуск» в Windows 10!
Получили сообщение «критическая ошибка меню запуска не работает»? Этот пост расскажет вам о некоторых эффективных исправлениях ошибки меню «Пуск».
Решение 3. Переустановите Google Drive Backup and Sync
Иногда, если версия этой программы, которую вы установили, устарела или повреждена, Google Диск не синхронизирует ваши файлы или папки. Чтобы решить эту проблему, вы можете попробовать переустановить его.
Шаг 1. В Windows 10 перейдите в Настройки> Приложения войти в Приложения и функции интерфейс.
Шаг 2. Прокрутите список приложений, нажмите «Резервное копирование и синхронизация от Google» и выберите Удалить .

Шаг 3: Щелкните эту ссылку чтобы снова загрузить это приложение.
Шаг 4. Откройте файл .exe и следуйте инструкциям на экране для завершения установки. Затем вы можете начать синхронизацию файла или папки.
Решение 4. Проверьте настройки папки синхронизации
При использовании резервного копирования и синхронизации вам необходимо выбрать отдельные папки, которые вы хотите синхронизировать с вашим ПК. Если вы столкнулись с проблемой, что папка Google Диска не синхронизируется, возможно, папка выбрана не вами. Итак, проверьте это сейчас.
Шаг 1. Щелкните значок этого приложения на панели задач и выберите Предпочтения из трехточечного меню.
Шаг 2: Под Гугл Диск вкладка, выберите Синхронизировать все на моем диске .
Наконечник: Если вы выберете Синхронизировать только эти папки , вы должны проверить, что папка, которая не синхронизируется, выбрана здесь.

Решение 5. Запустите приложение ‘Резервное копирование и синхронизация’ от имени администратора.
При возникновении проблемы с тем, что Google Диск не синхронизируется в Windows 10, вы должны принять во внимание права администратора учетной записи пользователя.
Вы можете создать несколько учетных записей с разными уровнями прав и доступа. Предположим, у вас нет прав администратора, синхронизация может не работать. Чтобы решить эту проблему, вы можете попробовать запустить программу с правами администратора.
Просто введите Резервное копирование и синхронизация от Google в поле поиска Windows 10 и щелкните это приложение правой кнопкой мыши, чтобы выбрать Запустить от имени администратора . После запуска вы можете проверить, может ли он помочь вам успешно синхронизировать папки с вашим компьютером.

Решение 6. Удалите файл Desktip.ini
Если вам не удается синхронизировать файлы или папки с компьютером, это приложение записывает возникшую ошибку в файле desktop.ini. По умолчанию этот файл скрыт. После его создания, если вы снова добавите файлы после этого момента, приложение ‘Автозагрузка и синхронизация’ не будет синхронизировать их, пока вы не исправите ошибку.
Шаг 1. В проводнике Windows 10 найдите папку, в которой файлы не синхронизируются.
Шаг 2: нажмите Параметры> Изменить папку и варианты поиска под Посмотреть таб.
Шаг 3. Проверьте Показать скрытые файлы, папки и диски вариант и нажмите Хорошо .

Шаг 4: Вернитесь в папку и посмотрите, видите ли вы файл desktop.ini. Удалите его, если он существует. Затем перезапустите синхронизацию, чтобы увидеть, решена ли проблема с синхронизацией папки Google Диска.
Решение 7. Отключите брандмауэр Windows и отключите антивирус.
В операционной системе Windows Брандмауэр Windows может защитить ваш компьютер от вредоносных программ и некоторых других кибератак. Однако он может блокировать правильную работу резервного копирования и синхронизации от Google. Точно так же некоторые антивирусные программы также могут блокировать вашу операцию синхронизации.
Таким образом, чтобы решить проблему с несинхронизацией Google Диска, следует отключить брандмауэр Windows и антивирусную программу.
Шаг 1. В поле поиска Windows 10 введите брандмауэр и нажмите Брандмауэр Защитника Windows из результатов поиска.
Шаг 2. Во всплывающем окне щелкните значок Включение или отключение брандмауэра Защитника Windows ссылка на левой панели.
Шаг 3. Проверьте Отключить брандмауэр Защитника Windows (не рекомендуется) вариант и сохраните изменения, нажав Хорошо .

Кроме того, если вы используете антивирусную программу, вам следует открыть настройки и проверить, внесены ли резервное копирование и синхронизация, а также Google Диск в белый список. Если это так, но вам не удается синхронизировать папки, попробуйте полностью удалить это приложение для синхронизации.

Несколько способов временно или полностью отключить Avast для ПК и Mac
Как отключить (остановить или закрыть), удалить (или удалить) антивирус Avast в Windows и Mac? Этот пост показывает вам несколько методов для этой работы.
Читать больше Наконечник: В дополнение к вышеуказанным методам вы также можете попробовать эти решения, если Google Диск не синхронизируется в Windows 10, например, используйте веб-версию Google Диска, измените настройки прокси, выберите правильную учетную запись и т. Д.












