Настройка сети в операционной системе Windows 7. Часть 4 – Управление общими папками
В предыдущих статьях вы узнали о системном компоненте «Центр управления сетями и общим доступом», о сетевых клиентах, службах и протоколах, а также научились изменять сетевое расположение в зависимости от использования сетевого профиля и предоставлять общий доступ к файлам и папкам с использованием парольной защиты и без нее. Как в домашних условиях, так и в корпоративной среде, на ваших компьютерах может быть предоставлен общий доступ к десяткам папок. Назначив для каждой папки специфические разрешения, вскоре вы можете запутаться в предоставленных правах для своих папок. Из этой статьи вы научитесь централизовано управлять общими папками на компьютере при помощи оснастки консоли управления Microsoft «Общие папки».
Именно при помощи оснастки «Общие папки», вы можете создавать общие ресурсы, а также устанавливать всевозможные разрешения для таких ресурсов. Помимо этого, вам предоставляется возможность просматривать и отключать открытые файлы и сеансы пользователей, подключенных к вашим общим ресурсам. Также вы можете настраивать доступ к своим папкам в автономном режиме, управлять ограничением числа пользователей, которые могут одновременно получить доступ к вашим ресурсам и многое другое. В этой статье вы узнаете не только об интерфейсе оснастки «Общие папки», но и выполнении аналогичных действий средствами командной строки при помощи команд net share, net files и net session.
Настройка параметров общего доступа
Первым делом, друзья, на каждом из сетевых компьютеров необходимо внести настройки в параметры сетевого обнаружения и общего доступа. Эти параметры находятся в панели управления, и кратчайший путь попасть к ним в любой из актуальных версий Windows, это нажать клавиши Win+R и ввести путь открытия:

Раскрываем вкладку сетевого профиля «Гостевая или общедоступная». Выставляем настройки сетевого обнаружения: должен быть активен пункт «Включить сетевое обнаружение». И выставляем настройки общего доступа: должен быть активен пункт «Включить общий доступ к файлам и принтерам».

Теперь раскрываем вкладку сетевого профиля «Все сети» и здесь выставляем настройки общего доступа с парольной защитой: должен быть активен пункт «Отключить общий доступ с парольной защитой». По итогу внесения настроек жмём кнопку «Сохранить изменения».

Что такое быстрый запуск и как включить или отключить его в Windows

Режим быстрого запуска в Windows 10/8 заставляет компьютер запускаться или загружаться быстрее. Подробнее о том, как включить, отключить быстрый запуск и прочитать об этой функции здесь.
Отключение общих административных ресурсов через реестр
Откройте системный реестр и разверните ветку HKEY_LOCAL_MACHINE/SYSTEM/CurrentControlSet/Services/LanmanServer/Parameters . Отыщите в последнем подразделе параметр AutoShareWks и установите его значение равным 0.

Если этот параметр отсутствует, создайте его вручную (тип он должен иметь DWORD) и опять же установите значение 0. Перезагрузите компьютер.
Как прекратить общий доступ к админ-шарам
Так или иначе, админ-шары – это брешь в безопасности. Потому, в случае, если админ-шары не используются – есть смысл их удалить.
Прекратить общий доступ к ресурсам можно через CMD/PowerShell или Управление компьютером.
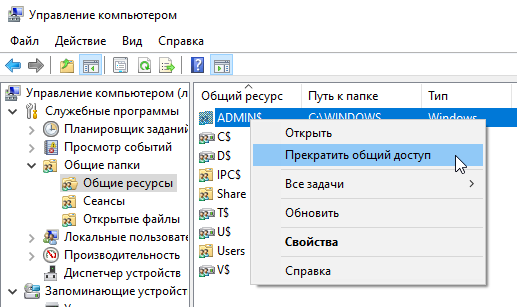
- Через CMD/PowerShell:
net share имя_шары /delete , например: net share ADMIN$ /delete - Через Управление компьютером:
Управление компьютером – Служебные программы – Общие папки – Общие ресурсы – ПКМ по ресурсу – Прекратить общий доступ (Computer Management – System Tools – Shared Folders – Shares – ПКМ – Stop Sharing):
Данный способ – ручное прекращение доступа к общим ресурсам. Однако, в будущем, при некоторых манипуляциях с ОС (перезапуск службы сервера Lanman, расшаривание принтеров, включение-отключение факса, подключение дисков или создание разделов, пр.), админ-шары продолжат создаваться автоматически.
Для того, чтобы этого не происходило, необходимо внести изменения в реестр, в ветку HKLMSystemCurrentControlSetServicesLanmanServerParameters .
Изменяем или создаём DWORD32 параметр AutoShareWks (для Windows Desktop) или AutoShareServer (для Windows Server) и присваиваем ему значение 0 .
Сделать это можно:
- С помощью редактора реестра (regedit) в графической среде
- Через CMD:
Desktop: reg add HKLMSYSTEMCurrentControlSetServicesLanmanServerParameters /v AutoShareWks /t REG_DWORD /d 0 /f
Server: reg add HKLMSYSTEMCurrentControlSetServicesLanmanServerParameters /v AutoShareServer /t REG_DWORD /d 0 /f - Через PowerShell:
Desktop: New-ItemProperty -Path HKLM:SYSTEMCurrentControlSetServicesLanmanServerParameters -Name AutoShareWks -Type DWORD -Value 0
Server: New-ItemProperty -Path HKLM:SYSTEMCurrentControlSetServicesLanmanServerParameters -Name AutoShareServer -Type DWORD -Value 0
Отныне, после перезагрузки компьютера админ-шары не будут создаваться автоматически. Вместе с этим перестанут работать встроенные утилиты удалённого управления компьютером.
Заключение
Теперь вы сможете получить доступ к общим дискам администратора на главном компьютере, с любого другого компьютера в вашей сети (Гостевой компьютер), введя в поле Открыть (или Win+r) имя (или IP-адрес)) хост-машины и букву диска, к которому вы хотите получить доступ, за которым следует символ доллара ($).
Например, если вы хотите получить доступ к диску «C:» на «hackware-mial», введите в поле «Открыть»: \hackware-mialC$

Если появится окно запроса имени пользователя и пароля, то в качестве имени введите «Администратор» и пароль администратора на удалённом компьютере.
Элементы оснастки Консоли управления msc
- appwiz.cpl — Установка и удаление программ
- certmgr.msc — Сертификаты
- ciаdv.msc — Служба индексирования
- cliconfg — Программа сетевого клиента SQL
- clipbrd — Буфер обмена
- compmgmt.msc — Управление компьютером
- dcomcnfg — Консоль управления DCOM компонентами
- ddeshare — Общие ресурсы DDE (на Win7 не работает)
- desk.cpl — Свойства экрана
- devmgmt.msc — Диспетчер устройств
- dfrg.msc — Дефрагментация дисков
- diskmgmt.msc — Управление дисками
- drwtsn32 — Dr.Watson
- dxdiag — Служба диагностики DirectX
- eudcedit — Редактор личных символов
- eventvwr.msc — Просмотр событий
- firewall.cpl — настройки файерволла Windows
- gpedit.msc — Груповая политика
- fsmgmt.msc — Общие папки
- fsquirt — Мастер передачи файлов Bluetooth
- chkdsk — Проверка дисков (обычно запускается с параметрами буква_диска: /f /x /r)
- control printers — Принтеры и факсы — запускается не всегда
- control admintools — Администрирование компьютера — запускается не всегда
- control schedtasks — Назначенные задания (планировщик)
- control userpasswords2 — Управление учётными записями
- compmgmt.msc — Управление компьютером (compmgmt.msc /computer=pc — удаленное управление компьютером pc)
- lusrmgr.msc — Локальные пользователи и группы
- mmc— создание своей оснастки
- mrt.exe — Удаление вредоносных программ
- msconfig — Настройка системы (автозапуск, службы)
- mstsc — Подключение к удаленному рабочему столу
- ncpa.cpl — Сетевые подключения

- ntmsmgr.msc — Съёмные ЗУ
- mmsys.cpl — Звук
- ntmsoprq.msc — Запросы операторов съёмных ОЗУ (для XP)
- odbccp32.cpl — Администратор источников данных
- perfmon.msc — Производительность
- regedit — Редактор реестра
- rsop.msc — Результатирующая политика
- secpol.msc — Локальные параметры безопасности (Локальная политика безопасности)
- services.msc — Службы
- sfc /scannow — Восстановление системных файлов
- sigverif — Проверка подписи файла
- sndvol — управление громкостью
- sysdm.cpl — Свойства системы
- syskey — Защита БД учётных записей
- taskmgr — Диспетчер задач
- utilman Диспетчер служебных программ
- verifier Диспетчер проверки драйверов
- wmimgmt.msc — Инфраструктура управления WMI
- timedate.cpl — Оснастка «Дата и время»
Настройка общего доступа
Все что было выше, это подготовительные действия для легкости и простоты настройки общего доступа в сети.
Дать общий доступ пользователям домашней группы можно следующим образом. Открываем проводник. Находим и выделяем папку к которой нам необходимо дать доступ. В панели инструментов нажимаем кнопку Общий доступ и из выпадающего меню выбираем Домашняя группа (чтение) или Домашняя группа (чтение и запись) если вы желаете, что бы пользователи могли изменять и удалять файлы в этой папке

Здесь же можно запретить доступ выбрав Никому из пользователей. При этом значок папки будет отмечен замочком

При создании или присоединении к домашней группе в области переходов окошка проводник появляется соответствующий раздел. От сюда удобно получать доступ к расшаренным папкам других компьютеров сети

По прошествии некоторого времени можно забыть какие папки на вашем компьютере находятся в общем доступе. Что бы вспомнить можно зайти через сеть на свой компьютер. Это удобно делать с помощью проводника используя пункт Сеть в меню переходов

Посмотреть можно, но отсюда не удобно управлять. Для этого есть отдельный инструмент.
Запускаем утилиту Управление компьютером

В окошке управление компьютером, слева в дереве консоли раскрываем пункт Общие папки и выбираем Общие ресурсы. В таблице по центру будут отображены все ваши расшаренные ресурсы и здесь вы сможете прекратить общий доступ к любому из них

Из раздела Общие ресурсы можно открывать доступ. Для этого раскрываем меню Действие и выбираем Новый общий ресурс…

Откроется мастер создание общих ресурсов следуя указаниям которого вы расшарите папку

По умолчанию общий доступ к библиотекам дается только на чтение. Дать доступ и на запись можно из проводника. Выделяем нужную библиотеку в области переходов проводника, вызываем контекстное меню и выбираем Общий доступ и Домашняя группа (чтение и запись)

Вот таким вот простым образом можно открывать и запрещать доступ к ресурсам вашего компьютера в домашней группе Windows 7.












