Почему вам больше не нужен KVM-переключатель для настройки нескольких компьютеров
Всякий раз, когда я думаю о KVM-переключателе, я обращаю внимание на те устаревшие аппаратные переключатели A-B, которые позволяют подключить параллельный принтер к двум компьютерам. До появления высокоскоростного интернета, бесперебойного Wi-Fi и USB-концентраторов физический KVM-переключатель был удобным инструментом.
KVM-переключатель не такой уж архаичный. Это сокращение от «клавиатура, видео и мышь», И они по-прежнему удобны даже со всеми современными удобствами, которые есть в нашем распоряжении.
Однако времена меняются. Вам больше не нужен выделенный KVM-переключатель для настройки вашей системы. Вот три программы, которые вы можете использовать вместо этого!
Программы для расшаривания клавиатуры и мыши
Если у вас, друзья, для второго компьютера, при том, что это ПК, есть отдельный монитор, либо же если это ноутбук, то у него, соответственно, есть свой дисплей, только лишь для общего использования клавиатуры и мыши вы можете расшарить их в локальной сети при помощи специальных программ. Кроме этого, такие программы могут реализовать общий буфер обмена между компьютерами. Таких программ на рынке софта немного, но кое-какой выбор есть – Synergy, Mouse without Borders, Input Director, Multiplicity, Barrier, ShareMouse. Какие-то из них платные, какие-то бесплатные, но со своими заморочками типа установки в Windows дополнительных компонентов или сложной настройки в условиях отсутствия русскоязычной локализации.
Из всего этого ассортимента лично для себя я отметил как самый оптимальный вариант программу ShareMouse. Она существует только для Windows и Mac, не имеет поддержки русского языка, но простая, интуитивно-понятная, для базовой работы не требует никаких настроек, в общем, хорошая программа по типу «бери и пользуйся». Но, друзья, программа условно-бесплатная, её бесплатная версия сильно ограничена, в ней, по сути, нам доступна только основная возможность использования мыши и клавиатуры. И только на двух компьютерах. Все остальные возможности программы, включая использование единого для компьютеров буфера обмена и увеличение числа компьютеров – прерогатива платных версий. Но в любом случае бесплатная версия ShareMouse является же и демо-версией программы с полным комплектом её возможностей. Как пользоваться ShareMouse?
Повторюсь, друзья, для использования ShareMouse или её аналогов компьютеры должны быть подключены в единую локальную сеть. Устанавливаем программу на главный компьютер, к которому подключены клавиатура и мышь, это будет компьютер-сервер. Вызываем ShareMouse из системного трея. Кликаем «Monitor Manager» для запуска так называемого менеджера мониторов.

В нашем менеджере пока что один монитор текущего компьютера-сервера. Он числится под буквой А.
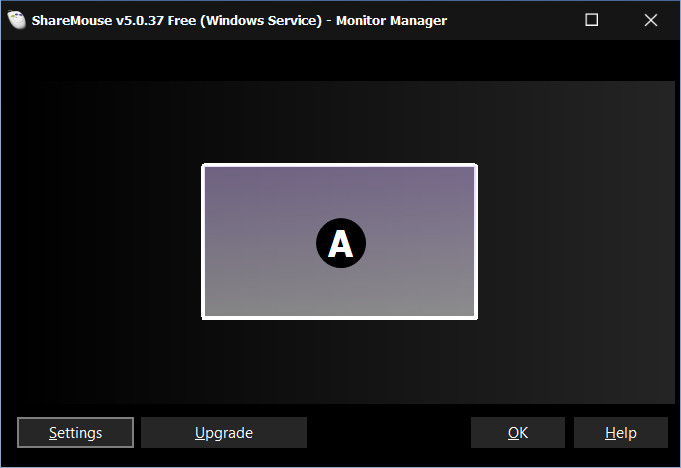
Теперь мы устанавливаем ShareMouse на другой, клиентский компьютер. Программа на компьютере-сервере автоматически определила клиентский компьютер и установила подключение к нему, о чём, собственно, и уведомила нас системным сообщением.

И теперь у нас в менеджере мониторов ShareMouse два монитора, принадлежащих, соответственно, двум компьютерам. Монитор клиентского компьютера числится под буквой B, и на схеме видно, что логически он размещается левее монитора компьютера-сервера.

Это значит, что если мы теперь заведём указатель мыши за левую грань экрана компьютера-сервера, указатель окажется на экране клиентского компьютера, в среде его системы операционной системы. И там же будет работать ввод с клавиатуры. А если мы установим ShareMouse на ещё один клиентский компьютер в нашей локальной сети, то его экран в менеджере мониторов программы на компьютере-сервере получит следующую букву алфавита C. И изменится само расположение экранов. В нашем случае теперь для переключения ввода на первый клиентский компьютер нужно тянуть курсор мыши вправо за грань экрана компьютера-сервера. А для переключения ввода на второй клиентский компьютер – влево за грань экрана.

Если у вас, друзья, по какой-то причине ShareMouse автоматически не определит клиентский компьютер, в настройках программы на компьютере-сервере вы сможете вручную задать сетевые настройки для подключения.
Mouse without Borders
Данная программа также предназначена для использования только в среде Windows, но зато является фактически полной противоположностью Input Director в части простоты настройки и использования. Любопытно также, что Mouse without Borders создана сотрудниками Microsoft, хотя и не является официальной продукцией. Внутри корпорации существует множество неформальных объединений программистов (не считая полновесного исследовательского подразделения), которые время от времени выдают на-гора всевозможные интересные утилиты. Так и Mouse without Borders создана буквально в гараже — только не в физическом помещении, а в сообществе The Garage. Главный ее разработчик — Труонг До, вообще-то трудится над проектом Microsoft Dynamics, такая утилита, видимо, понадобилась ему для каких-то личных целей, хотя разработчики — одна из очевидных целевых групп для различных средств управления.
Общая концепция Mouse without Borders гораздо проще, чем у Input Director — программа изначально выполняется в режиме автопереключения, т. е. в любой момент для управления всеми подключенными компьютерами можно пользоваться наиболее подходящей клавиатурой и мышью.

Рис. 8. Инсталлируя Mouse without Borders на первом компьютере, следует ответить нет, чтобы сразу же сгенерировать код доступа.
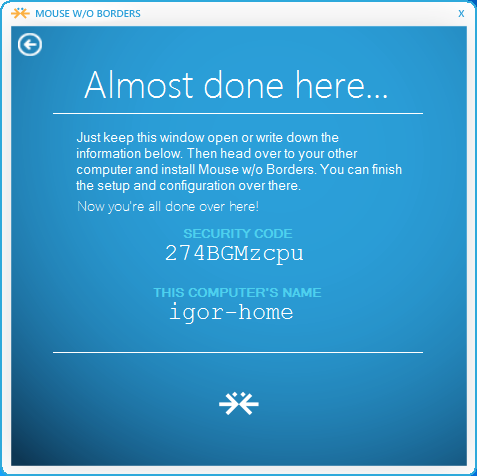

При инсталляции Mouse without Borders спрашивает, присутствует ли она уже на других компьютерах. Если вы устанавливаете ее впервые, нужно ответить «нет», в результате чего будет сформирован специальный код, играющий роль пароля для подключающихся компьютеров. Соответственно, на втором (и последующих) компьютере нужно ответить «да» и ввести имя первого и код. После щелчка на Link компьютеры будут связаны между собой и вся система заработает.
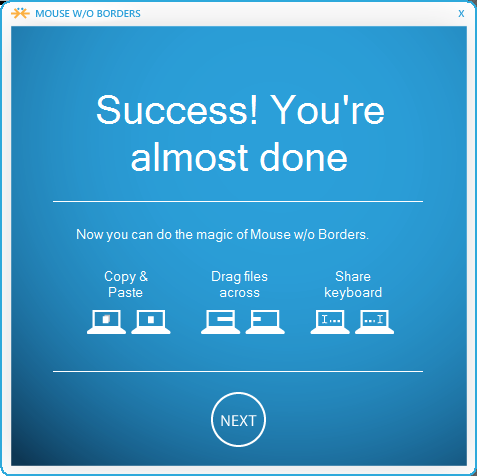
Mouse without Borders позволяет соединять до четырех компьютеров, порядок которых можно менять в окне настроек, просто перетягивая соответствующие изображения мышью. Мультимониторные конфигурации специальным образом никак не поддерживаются. К базовым возможностям программы относится совместное использование буфера обмена, а также возможность копирования файлов путем перетаскивания их мышью на нужный компьютер. Последнюю операцию можно выполнять только с одиночными файлами, группы и папки не поддерживаются. Процесс копирования сопровождается всплывающим оповещением, все файлы помещаются в специальную папку MouseWithoutBorders, которая автоматически создается на рабочем столе. При этом нужно иметь в виду, что никаких предупреждений при копировании файлов с одинаковыми именами не выдается, новые просто затирают старые.
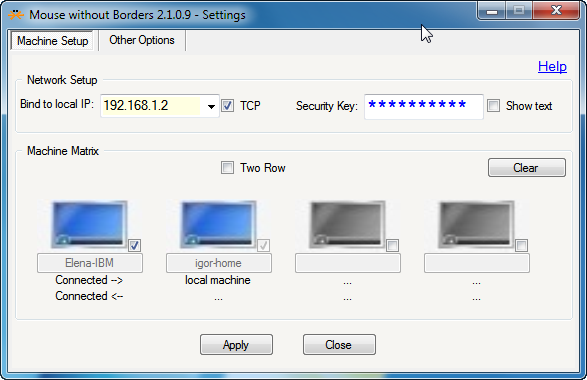
Рис. 12. Настройки размещения компьютеров совсем просты, но в большинстве случаев их будет достаточно.
Минималистские настройки Mouse without Borders, видимо, отражают наиболее типичное ее применение. Можно настроить «горячие» клавиши, отключить экранные заставки на управляемых компьютерах и необходимость предварительно нажимать Ctrl-Alt-Del (которая всегда обрабатывается локальной системой) для разблокирования компьютера. Имеется также возможность синхронно управлять всеми ПК, к примеру, для выполнения одних и тех же команд или программ — естественно, мышь для этих целей можно применять только в случае одинакового разрешения мониторов. Наконец, через пиктограмму Mouse without Border в системной области панели задач можно оперативно делать и передавать снимки экранов управляемых компьютеров.
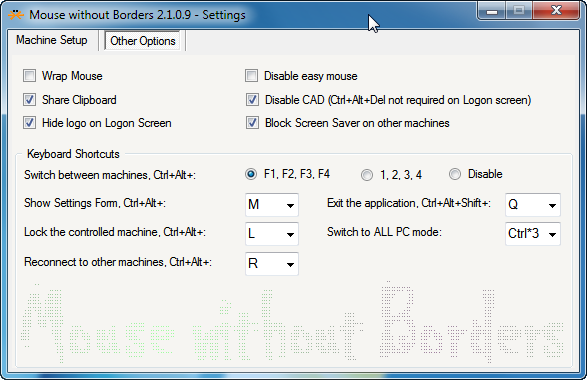
Рис. 13. В Mouse without Borders изначально настроены самые необходимые «горячие» клавиши, что делает использование программы еще проще.
Таким образом, Mouse without Borders действительно не слишком выходит за рамки своих основных задач, что во многих случаях даже и хорошо. В результате — самый компактный дистрибутив, простая настройка, минимум проблем.
Как подключиться к удаленному компьютеру через Интернет
Есть 2 способа настройки подключения Удаленного рабочего стола Windows через Интернет – путем создания канала VPN, чтобы устройства видели друг друга так же, как если бы находились в одной локальной сети, и путем перенаправления порта 3389 в локальную сеть и изменения динамического (переменного) IP-адреса удаленной машины на постоянный (статический).
Способов создания каналов VPN предостаточно, но описание их всех займет довольно много места (кроме того, масса информации об этом без труда находится в сети). Поэтому рассмотрим для примера один из простых – собственными средствами Windows.
ФлексиХаб
FlexiHub — это инновационный программный инструмент для сетевого подключения USB, который позволяет вам обмениваться доступом к любому USB-устройству в Интернете под управлением Windows, Mac или Linux.
FlexiHub позволяет совместно использовать клавиатуру и мышь между компьютерами с помощью персонального сервера перенаправления, и вам даже не нужен общедоступный IP-адрес. Это позволяет подключаться к совместно используемым USB-устройствам, даже если компьютер с подключенным совместно используемым устройством не подключен к вашей локальной сети или не распознается вашим компьютером.
FlexiHub также защищает все передачи данных с помощью 2048-битного шифрования SSL, поэтому вы можете безопасно делиться USB-устройствами, не потерять свои данные и не передать их третьим лицам.
FlexiHub не требует драйверов USB для совместного использования клавиатуры и мыши, поэтому установка драйверов на ваш компьютер или удаленный компьютер не требуется.
Синхронизация Одна мышь и клавиатура с несколькими ПК
Некоторые из наиболее популярных и широко используемых способов для синхронизации одну мышь и клавиатуру с несколькими компьютерами являются следующие.
1. KVM-переключатели
KVM является аббревиатурой для клавиатуры , видео и мыши. Переключатель KVM переключатель представляет собой аппаратное устройство, которое позволяет пользователю управлять несколькими компьютерами из одного или нескольких наборов клавиатур, видеомониторов и мышей.

Проще говоря, переключатель KVM позволит вам подключить одну мышь и клавиатуру с несколькими компьютерами.
KVM переключатели даже делают возможным для вас одни и те же набор микрофонов и акустических систем с несколькими компьютерами. И это не имеет значения , будут ли ваши компьютеры работают под управлением Windows, Mac или смесь обоих.
2. Синергия
Синергия является одним из лучших вариантов программного обеспечения для KVM — переключатели для того , чтобы соединить одну мышь и клавиатуру с несколькими компьютерами. Она доступна для Windows, Mac и Linux компьютеров.

Для синхронизации мыши и клавиатуры с двумя или более компьютерами, вам будет необходимо установить программное обеспечение Synergy на каждом компьютере и установить один компьютер в качестве сервера, а также подключить мышь и клавиатуру с ПК сервера. Все остальные компьютеры будут использоваться в качестве клиентских компьютеров.
После того, как вся установка будет завершена, вы можете перемещать мышь на всех экранах компьютера и управлять всеми компьютерами легко с помощью одной клавиатуры и мыши.
Используя программное обеспечение Synergy, вы можете даже копировать текст с одного компьютера на другой. И все эти задачи можно сделать очень легко.
3. Кратность
Кратность еще одна отличная альтернатива программное обеспечение для KVM Switch , который позволяет получить безопасный доступ и управлять удаленным компьютером рабочих столов.

Кратность был произведен Stardock, но теперь продается как самостоятельный продукт от EdgeRunner.
Кроме управления несколькими компьютерами с одной клавиатуры и мыши, он предоставляет множество удивительных функций, таких как быстро и безопасно Drag / Drop и копирование / вставка между ПК, прослушивать аудио и оповещения с нескольких компьютеров через один ПК, Блокировка и разблокировка всех ПК в После того, как с одной клавиатуры и многое другое.
Директор 4. Входной
Три из упомянутых выше решений стоят денег, но это абсолютно свободно использовать. Директор ввода также альтернативное программное обеспечение для KVM — переключатели для управления несколькими компьютерами через одну клавиатуру и мышь.

Он создан специально для тех пользователей Windows, которые имеют два (или более) компьютеров рядом друг с другом и оказываются на регулярной основе переход от одной системы к другой.
Так же, как как Synergy и множественность, это также необходимо, чтобы загрузить на каждом из компьютеров вы, желающих управлять через одну мышь и клавиатуру, и, сделав один компьютер в качестве сервера удаленного подключения может быть установлена.
Еще статьи следующего содержания :
- Как Дистанционно Включите смартфон в мышь и клавиатура
- Как синхронизировать iPhone с более чем одним Компьютеры
Инсталляция драйверов для 2 и более мышей.
1. Все устройства типа мыши должны быть подключены и работать (двигать указатель).
2. Из-под администратора кладём имеющиеся 2 файла *.inf и *.sys в папки windowsinf и windowssystem32.
3. Выбираем «Панель управления -> Система -> Оборудование -> Диспетчер устройств «.
4. Далее «Mice and other pointing devices», в этой папке видим работающие мышиные устройства.
Драйвер не накладывает ограничений на тип мышей (COM, PS/2, USB). Но он потребует прописывания некоторых данных из свойств устройства в файл cpnmouse.inf .
5. При подключении второй мыши к USB она определяется как «HID-compilant mouse». Для дальнейшей инсталляции с большой вероятностью будет необходимо знание Кода оборудования. Автор драйверов рекомендует получить их с помощью некоторой излишне мощной программы по чтению данных с оборудования, но всё необходимое видно в свойствах мыши. Смотрим:
Свойства HID-compilant mouse -> Сведения -> Коды (ID) оборудования -> Строчка (обычно 2-я) вида HIDVid_XXXX&Pid_XXXX .
Например, в случае мыши MediaTech MT1068T «Crabby» она была HIDVid_15d9&Pid_0a4c .
Если этого кода нет в файле cpnmouse.inf в строчках вида (в секции )
%CPNGroup.DeviceDesc1% = usbinst, HIDVid_XXXX&Pid_XXXX ,
Её необходимо внести в конец списка таких строчек. Для второй мыши A4Tech на порте PS/2 подобное свойство выглядело так:
По аналогии, в cpnmouse.inf есть строчка
%CPNGroup.DeviceDesc0% = ps2inst, *PNP0FAKE
К ней тоже должна быть добавлена подобная запись сразу после неё:
%CPNGroup.DeviceDesc0% = ps2inst, *PNP0F13
Действительно, если её не внести, требуемый драйвер с названием «CPN Tools mouse filter driver PS/2» в дальнейшем отсутствует.
6. После добавлений информации делаем в Диспетчере устройств: HID-compilant mouse -> «правый клик мыши» -> Обновить драйвер. -> Установка из указанного места -> Далее -> (Убрать поиск на сменных носителях) + Не выполнять поиск. Я сам выберу нужный драйвер -> Установить с диска -> с:windowsinf (или другой путь %system_root%) -> -> Далее .
Возникнет диалог «Вставьте такой-то диск в устройство ввода дисков» -> OK -> Обзор -> c:windowssystem32cpnmouse.sys -> Открыть -> ОК (будет табличка «Мастер завершил установку программ для: CPN Tools mouse filter driver USB) -> Готово .
В Диспетчере устройств вместо HID-compilant mouse появится CPN Tools mouse filter driver USB .
7. Повторим те же действия для мыши PS/2 с той разницей, что выбирать будем „CPN Tools mouse filter driver PS/2“. Появится приглашение на перезагрузку. Если от неё отказаться, увидим, что мышь PS/2 тоже сменилась на „CPN Tools mouse filter driver PS/2“. Подготовим компьютер к перезагрузке и выполним её.
Всё бы хорошо, но указатель мыши не раздваивается…
Резюме
Итак, у нас есть три совершенно разных решения одной и той же проблемы. Я надеюсь, что информация в этой статье была полезна.
Какой из этих трех вариантов наиболее подходит для вас? Дайте нам знать. Кроме того, не забудьте проверить наш соответствующий пост на как подключить два компьютера к одному монитору, Наслаждайтесь!












