Создание и настройка DLNA сервера (домашний медиа-сервер) для Windows 10
В рамках этой статьи напишу, как создать домашний медиа-сервер для Windows 10. Создание DLNA сервера позволит использовать размещенную на ПК медиа библиотеку другим устройствам. В первую очередь это полезно тем, у кого есть Smart TV.
DLNA (Digital Living Network Alliance) — это особый протокол, который позволяет совместимым устройствам передавать и принимать медиа трафик (видео, музыка, фото) в домашней локальной сети, а также транслировать его в режиме реального времени.
Если устройства поддерживают данную технологию, по желанию пользователя их можно настроить и в дальнейшем автоматически объединять в единую сеть.
Настройка DLNA-сервера
Универсальный способ для Windows 7, 8.1 и 10 настройки DLNA-сервера – запускаем проигрыватель Windows Media Player. И в его окне в меню «Поток» включаем потоковую передачу мультимедиа.

Откроется окно параметров потоковой передачи мультимедиа, здесь жмём «Включить потоковую передачу мультимедиа».


Вот, собственно, и всё. DLNA-сервер создан, и на нём автоматически стало доступным для сетевого воспроизведения содержимое наших библиотек по умолчанию, т.е. папок нашего пользовательского профиля «Видео», «Музыка» и «Изображения». Если к этим папкам нужно добавить какие-то другие папки с медиаконтентом, чтобы они тоже были доступны с сетевых медиаустройств, с помощью того же Windows Media Player или проводника Windows добавляем эти папки в соответствующие по типу контента библиотеки.

Настройка Windows 10 для запуска медиа сервера
Домашний медиа сервер для Windows 10 и его настройка:
Правой клавишей мыши (далее ПКМ) на «Пуск» → «Панель управления»;
В параметрах просмотра выберите «Мелкие значки» → найдите в списке «Центр управления сетями и общим доступом»;
В правой части окна жмите на «Изменить дополнительные параметры общего доступа»;
Разверните список «Все сети»;
Находим «Выберите параметры потоковой передачи мультимедиа…»;
Аналогично Windows 7 «Включить потоковую передачу мультимедиа»;
Теперь укажем параметры потоковой передачи, согласно порядка, указанного на скриншоте:
впишите «Название библиотеки мультимедиа:»;
жмите «Разрешить все»;
укажите, какие именно сети учитывать, выбрав нужную в выпадающем списке «Показать устройство на:»;
подтверждаем действия нажатием на «OK».
Таким образом, все необходимые действия выполнены и теперь перейдем к тестированию домашнего медиа сервера.
Способ 1
Один из вариантов передачи файла в домашнем медиа сервере настраивается непосредственно из приложения «Проигрыватель Windows Media», для этого:
запустите вышеуказанное приложение;
в меню «Поток» из выпадающего списка необходимо выбрать «Разрешить удаленное управление проигрывателем…»;
система безопасности Windows выдаст сообщение «Разрешить удаленное управление проигрывателем?» → жмем «Разрешить…».
ПКМ на любое изображение / видео / музыку и жмите на «Воспроизвести на» → выберите ваш телевизор.
Способ 2
Теперь запустим домашний медиа сервер с телевизора, прежде включите его.
на пульте ДУ ТВ нажмите на кнопку с изображением домика для запуска смарт служб;
листаем вправо для выбора «SmartShare»;
при запуске службы, в разделе «Внешняя память» отобразится имя вашего компьютера с подписью «Сервер мультимедиа» → жмем для выбора посредством кнопки OK на пульте ДУ.
Далее пройдемся по контенту настроенного домашнего медиа сервера:
директория «Музыка» — обратите внимание, что дерево папок полностью сохранено (как на ПК / ноутбуке) → воспроизведение начнется в верхней части экрана;
директория «Видео», также открываем нужный файл и воспроизводим;
директория «Изображения» — находим нужный файл и открываем его, обратите внимание на возможность запуска автоматического просмотра, техническая реализация идентична просмотру на компьютере.
Проделав все вышеуказанные настройки и манипуляции, мы запустили домашний медиа сервер на компьютере под управлением Windows 7 и 10.
Популярные программы
Кроме HMS, есть много аналогичных программ, также пользующихся большой популярностью. Сложно сказать, какое приложение лучше, ведь их возможности во многом похожи. Некоторые пользователи и вовсе решают сделать домашний медиацентр с помощью встроенных средств Windows, отказываясь при этом от установки стороннего софта.
Plex Media Server
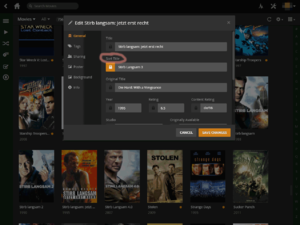
Один из самых популярных медиа серверов для домашней сети, отличающийся максимально простым интерфейсом. С его помощью можно объединить в единую развлекательную сеть не только ПК и телек, но также мобильные устройства. Способен Plex и перекодировать в реальном времени мультимедийные файлы в нужный формат для потокового воспроизведения.
В результате пользователю не придется столкнуться с ситуацией, когда плеер не сможет воспроизвести тот или иной формат, а также избавит от необходимости постоянно обновлять кодеки. Высокая популярность Plex привела к тому, что было создано множество плагинов, позволяющих расширить и без того серьезный функционал софта.
Также следует отметить, что это мультиплатформенное приложение, способное работать на различных операционках.
Media Portal
Отличный медиацентр, интерфейс которого напоминает Windows Media Centre и пользователь достаточно быстро сможет разобраться с ним. Кроме выполнения обычных для этой группы программ задач, Media Portal поддерживает режим работы с тюнерами и при необходимости можно записать трансляцию нужного канала, чтобы посмотреть ее позже. Функциональные возможности приложения могут быть расширены с помощью плагинов.
В стандартный пакет входит следующий набор возможностей:
- Встроены все популярные кодеки.
- Поддерживается большое количество пультов ДУ.
- Присутствует возможность прослушивать интернет-радиостанции.
- Можно записывать телепрограммы.
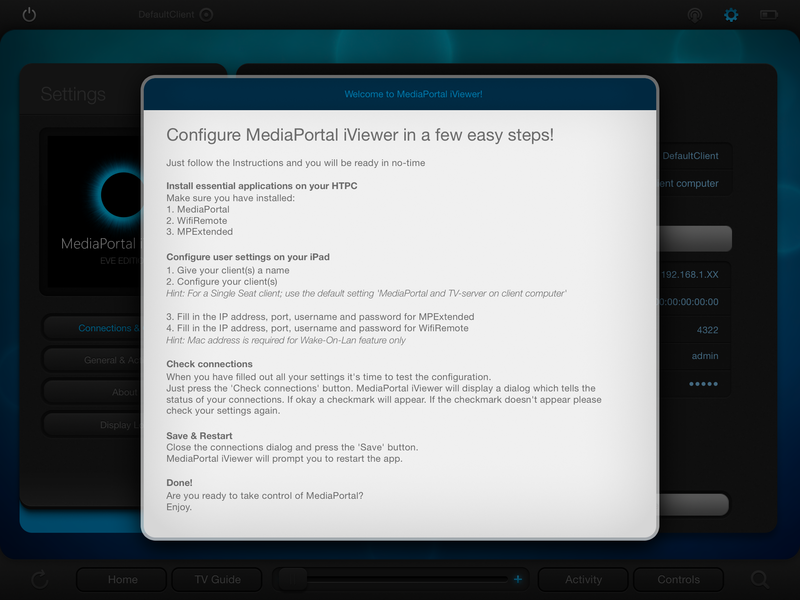
Это лишь основной функционал приложения, которое определенно понравится многим пользователям.
iMedia Share
Интерфейс программы практически аналогичен Windows. Она может использоваться для соединения не только ПК и телевизора, но также устройств на ОС Android. В тот момент, когда видео воспроизводится на ТВ, приложение может использоваться в качестве пульта ДУ. Для управления процессом проигрывания мультимедиа файлов можно использовать смартфон.
Программа достаточно интересна и продолжает развиваться. Среди ее недостатков пользователи отмечают отсутствие функции сортировки папок в хранилище, а также некоторые проблемы с синхронизацией мобильных устройств с роутера. Впрочем, разработчики об этом знают и в ближайшее время обещают устранить все проблемы. Количество поклонников у приложения не так велико, как у других программ, но виной этому, скорее всего, молодость программы, ведь она была создана сравнительно недавно.
Выводим видео с Windows 10 на телевизор: быстрый и простой способ
Видеоролик, фильм, практически любую видеозапись можно вывести с компьютера на телевизор в несколько кликов мышкой. Включите телевизор. Убедитесь, что он подключен к интернету (к вашему роутеру) .
На компьютере открываем папку с видео, и правой кнопкой мыши нажимаем на файл, который хотим воспроизвести на телевизоре (Smart TV). Дальше наводим курсор на пункт «Передать на устройство». Там должен появится наш телевизор. Если там надпись «Поиск устройств…», то нужно немного подождать. Оставьте открытое меню, или попробуйте через пару секунд. Как вы можете видеть на скриншоте ниже, у меня Windows 10 нашла два телевизора: LG и Philips.

Выбираем телевизор. Сразу появится окно управления проигрывателем. В нем вы сможете управлять воспроизведением видео на телевизоре, добавлять другие файлы в список воспроизведения, будете видеть информацию по телевизору и т. д.

На телевизоре сразу начнется воспроизведение запущенного фильма.
Мы только что запустили просмотр видео с компьютера на телевизор по технологии DLNA. Как видите, все работает. И все это без проводов, по воздуху. Кончено, если у вас оба устройства подключены по Wi-Fi.
Настройка доступа по сети к файлам компьютера с помощью программы «Домашний медиа-сервер»
Еще один способ предоставить доступ телевизорам, приставкам, мобильным и прочим устройствам, поддерживающим сеть и технологию DLNA, к медиаконтенту компьютера – это Windows-программа «Домашний медиа-сервер (UPnP, DLNA, HTTP)». Программа работает с многими популярными телевизорами: LG, Samsung, Toshiba, Sony, Philips. С помощью этой программы на компьютере запускается DLNA-сервер, к которому могут подключаться все устройства сети. Программа по умолчанию предусматривает управление с телевизора файлами сервера – по сути, файлами компьютера.
Преимущество использования программы «Домашний медиа-сервер» по сравнению со всеми перечисленными выше способами предоставления доступа для потоковой трансляции – это большее число функций и большая настраиваемость. Программа предусматривает наличие различных транскодеров видео- и аудиофайлов, что позволяет преобразовать медиаконтент, если на компьютере он изначально существует в неподдерживаемом телевизором формате, в тот формат, который им поддерживается. Можно дополнительно настроить трансляцию на телевизоре отдельных интернет-каналов (радио и цифровое телевидение).
«Домашний медиа-сервер» можно скачать абсолютно бесплатно на сайте создателей .
Скачиваем программу, устанавливаем ее и запускаем. При запуске появится сразу окошко начальных настроек. В нем можно все оставить по умолчанию и отказаться от сканирования медиафайлов. К настройкам программы перейдем в отдельном порядке.

В окне программы жмем кнопку «Настройки» на панели инструментов вверху окна.

В открывшемся окошке настроек увидим справа категории-вкладки. В первой вкладке «Медиа-ресурсы» можем с помощью кнопки «Добавить», соответственно, добавить в перечень программы любые папки с медиаконтентом, чтобы открыть им доступ для потоковой трансляции. Общий доступ можно открыть сразу ко всем разделам диска компьютера (C, D, E и т.д.), ко всем сетевым дискам, ко всем подключенным съемным носителям. Для этого необходимо внизу окна выставить галочки возле необходимых опций – соответственно, «Локальные диски», «Сетевые диски» и «Съемные устройства».

Вкладка настроек «Медиа-ресурсы» предусматривает множество опций для добавленных папок. Например, нажав кнопку «Изменить», получим возможность исключить скрытие файлы и каталоги, убрать отдельные типы файлов, установить иное название папки – и все это в рамках работы DLNA-сервера, без изменений на компьютере.
Внизу вкладки «Медиа-ресурсы» присутствуют отдельные разделы с обилием различных настроек. В разделе «Сканирование» можно обратить внимание на опцию «Всегда использовать имя файла в качестве названия медиа-ресурса». Без установления галочки на этой опции названия медиафайлов на русском языке будут преобразованы в транслит латиницей или в нечитаемые крокозябры.

Во вкладке настроек «Устройства» увидим перечень всех обнаруженных устройств сети, которым будут доступны файлы DLNA-сервера. Любое из устройств перечня можно отключить, убрав зеленую кнопку активности.

Во вкладке настроек «Сервер» можем вместо имени DLNA-сервера, задаваемого по умолчанию, установить свое имя, например, более удобное для восприятия. Рядом с полем имени сервера увидим его порт – 45397. Может случиться так, что работающий на компьютере антивирус или файервол заблокируют работу DLNA-сервера. В случае такой блокировки для порта DLNA-сервера необходимо предоставить разрешение на работу в настройках антивируса или файервола.
Также во вкладке «Сервер» необходимо обратить внимание на опцию по умолчанию, препятствующую переходу компьютера в спящий режим во время работы DLNA-сервера. Если станет необходимость в переводе ПК или ноутбука в спящий режим, DLNA-сервер в дальнейшем нужно будет останавливать. Если же, наоборот, галочка на опции «Препятствие переходу компьютера в спящий режим во время работы сервера», по какой-то причине не установлена, ее лучше выставить. В противном случае просмотр фильма на телевизоре будет бесцеремонно прерван, как только ноутбук погрузится в сон для экономии заряда батареи.

У программы «Домашний медиа-сервер» очень богатый выбор настроек, и ее потенциал можно раскрывать постепенно, тестируя те или иные возможности по мере знакомства с ними. А пока что ограничимся уже проделанными настройками и сохраним их. Жмем «Ок» внизу и соглашаемся на сканирование медиафайлов в настроенных папках.
После того, как программа завершит процесс сканирования, можем запускать DLNA-сервер. Для этого жмем кнопку «Запуск» на панели инструментов вверху главного окна программы.

«Домашний медиа-сервер» работает в фоновом режиме, и программой можно управлять из системного трея. Вызвав контекстное меню на кнопке программы в системном трее, DLNA-сервер можно остановить, запустить, перезапустить.

Автоматизировать этот процесс, чтобы DLNA-сервер запускался автоматически с запуском Windows, можно в настройках программы. Последняя вкладка настроек «Дополнительно» предусматривает в графе «Автозагрузка» опции автозагрузки самой программы при старте Windows, автозапуска DLNA-сервера вместе с запуском программы, а также установки ее фоновой службы в системе Windows.

Как только DLNA-сервер будет запущен, весь доступный медиаконтент компьютера можно воспроизводить на телевизоре посредством местного приложения для взаимодействия с DLNA-технологией. В приложении телевизора DLNA-сервер будет отображаться как подключенное устройство воспроизведения. Внутри него будут доступны папки с медиаконтентом компьютера, настроенные в программе «Домашний медиа-сервер».
Запускать для воспроизведения доступный медиаконтент можно не только в приложении телевизора. Запуск воспроизведения медиафайлов на телевизоре можно поручить и средствам программы «Домашний медиа-сервер». Для этого в главном окне программы выбираем соответствующий контент – кликаем на панели инструментов вверху кнопку «Фильмы», «Музыка» или «Фото». В правой части окна программы будут отображены файлы папок, к которым ранее был открыт доступ для трансляции на телевизор. Выбираем в перечне нужный видео-, аудиофайл или картинку, вызываем на этом файле контекстное меню и в числе команд выбираем «Воспроизвести на». В появившемся списке устройств выбираем телевизор. Выбранный фильм, трек или фото развернется на экране телевизора.

Стандарт DLNA
Самый простой способ организовать домашний медиасервер — воспользоваться стандартом DLNA, который поддерживают все крупнейшие производители электроники. Практически все современные гаджеты используют этот стандарт. По DLNA без проводов могут соединяться телевизоры, смартфоны, игровые приставки, планшеты, компьютеры, сетевые хранилища.
DLNA дает возможность всем совместимым устройствам передавать и принимать для воспроизведения фотографии, видео, а также аудио файлы. Можно организовать как проводную, так и беспроводную сеть. Некоторые устройства даже способны соединяться автоматически, если разрешить это в настройках.
Чтобы организовать домашний медиасервер, достаточно двух устройств, одно из которых выступит источником контента, а второе — его проигрывателем. Рассмотрим самый популярный вариант — у нас дома есть компьютер, на жестких дисках которого хранится коллекция фильмов. При этом смотреть все это богатство хочется на телевизоре, валясь на диване.
Если телевизор не старше 13 лет, организовать домашний медиасервер довольно просто. Правда, есть нюанс — устройства от компании Apple исторически не поддерживают стандарт DLNA, поэтому в этом случае придется воспользоваться фирменным решением от «яблочной компании» под названием AirPlay.
Настройка программы “Домашний медиа-сервер (UPnP, DLNA, HTTP)”
Для начала, нам нужно скачать и установить саму программу. Скачивать я советую с официального сайта: https://www.homemediaserver.ru/index.htm . Там всегда новая версия и так безопаснее.
Перейдите по ссылке, и нажмите на кнопку “Загрузить”.

Сохраните архив на компьютер. Для установки, просто запустите файл setup.exe, который находится в архиве. Я не буду описывать весь процесс установки, он простой. Следуйте инструкциям.
После установки, запускаем программу ярлыком на рабочем столе.
Давайте сразу перейдем в настройки программы. Там мы ничего особого, делать не будем. Мы просто укажем локальные диски, флешки, внешние жесткий диски, или папки, содержимое которых, мы хотим видеть на телевизоре. Например, можно открыть только несколько папок с фильмами, фото и музыкой.

Откроется окно с настройками. В первой же категории, Медиа-ресурсы, нам нужно указать, какие диски, или папки мы хотим видеть на телевизоре. По умолчанию, там открыты стандартные папки с фото, видео и музыкой.
Программа все пытается сортировать. И что бы не путаться во всех этих папках на телевизоре, я советую открыть общий доступ к локальным дискам. По умолчанию, если я не ошибаюсь, доступ к ним уже открыт. Проверьте, установлена ли галочка, возле Локальные диски.
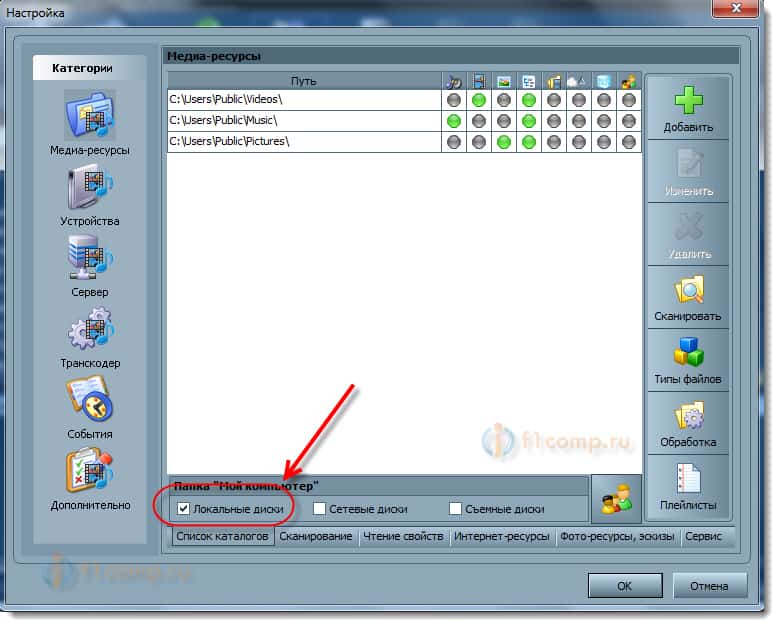
Если установлена, то это значит, что вы на телевизоре сможете открыть любой файл, который хранится на этих локальных дисках (диски C, D, E и т. д.) .
Вы так же, можете указать и отдельные папки, или например внешний жесткий диск. Для этого, нажмите справа на кнопку Добавить, и выберите в проводнике нужную папке, флешку, или жесткий диск.
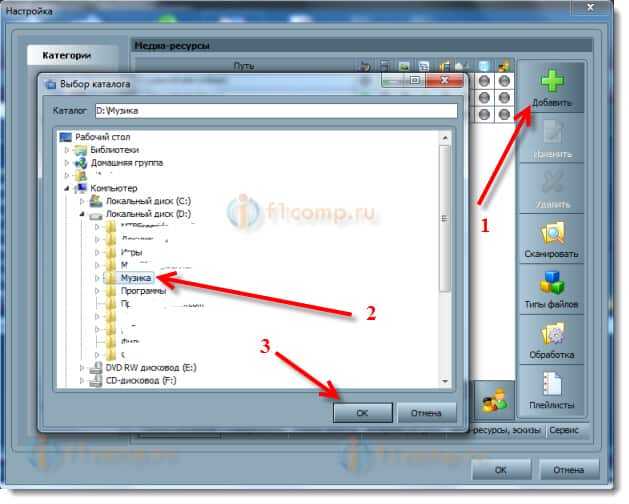
Мы можем видеть, к каким папкам и дискам, мы открыли доступ. Можем удалять выбранные папки. Это основные настройки, если вы посмотрите, то там настроек ну очень много, все я рассматривать не буду. Для сохранения, нажмите на кнопку Ok, и согласитесь на сканирование медиа-ресурсов.

Ждем, пока программа просканирует папки и диск. Дальше, можно уже запускать сам DLNA сервер. Для этого, просто нажимаем на кнопку “Запуск“.

Наблюдаем сообщение о том, что сервер запущен.
Теперь, просто включите телевизор. Если все подключено правильно, то он должен появится в программе “Домашний медиа-сервер (UPnP, DLNA, HTTP)”. Для этого, перейдите на вкладку Устройства воспроизведения (DMR), и справа, нажмите кнопку Обновить.

Если появился наш телевизор, то все хорошо. Можно попробовать запустить просмотр фото, прямо с программы.
Если в программе телевизор не появился, и на телевизоре так же не видно созданного нами сервера, то в первую очередь, проверьте подключение. Подключен ли телевизор к сети, и подключен ли ноутбук.
Затем, полностью отключите антивирусы и фаерволы. Они могут блокировать доступ к серверу.
Для этого, в главном окне программы (вверху) , выберите одну из вкладок: фильмы, музыка, или фото.
В левом окне, будет появляется медиа-контент, который находится в тех папках и дисках, к которым мы открыли доступ. Нажмите правой кнопкой мыши, например на фотографию, и выберите “Воспроизвести на“, дальше выбираем наш телевизор.

Фотография сразу должна появится на экране телевизора.

Точно так же, можно запустить воспроизведение видео, и музыки. Значит, мы можем с программы “Домашний медиа-сервер (UPnP, DLNA, HTTP)” запускать воспроизведение на экран телевизора.
Но, это не всегда удобно. Намного лучше, зайти через телевизор, и открыть нужные файлы. Для этого, оставляем запущенный сервер. Вы можете скрыть программу “Домашний медиа-сервер (UPnP, DLNA, HTTP)”. Нажмите на красный крестик (закрыть программу) , и она спрячется на панель уведомлений.

При этом, сервер будет работать и вы сможете с телевизора зайти на компьютер.
Запускаем просмотр файлов по DLNA с телевизора
Значит сервер на компьютер запущен, файлы для просмотра открыты.
Теперь, нам на телевизоре, нужно зайти в программу, которая отвечает за работу с технологией DLNA. Например в LG, это Smart Share. На других телевизорах, это приложение может называться по-другому.
Например, для запуска Smart Share в LG, заходим в Smart TV (синяя кнопка на пульте) и выбираем Smart Share. Если на телевизоре нет Smart TV, но есть DLNA, то процесс может отличатся.

Дальше переходим на вкладку Подключенные устройства и выбираем созданный нами сервер.

Открываем папку Мой компьютер, и видим там наши локальные диски, и другие папки, к которым мы открыли доступ.

Дальше уже заходим в нужную нам папку и запускам просмотр фото, видео, или воспроизведение музыки.
Послесловие
“Домашний медиа-сервер (UPnP, DLNA, HTTP)” на самом деле, очень классная программа, с большим количеством настроек. Мы же рассмотрели только открытие общего доступа к файлам, и запуск сервера. Когда я запускал просмотр фильма через программу Smart Share, то ноутбук уходил в спящий режим, и воспроизведение прерывалось. В “Домашний медиа-сервер (UPnP, DLNA, HTTP)” есть блокировка, которая не позволяет компьютеру перейти в спящий режим, когда он используется как сервер.
Надеюсь, у вас все получилось, и вы теперь смотрите любимые фильмы на большом экране телевизора, используя технологию DLNA.
Если что-то не получилось, то пишите в комментариях, постараемся разобраться.












