Постоянно работает вентилятор на ноутбуке
Добрый день друзья!
Помогите пожалуйста хорошим советом. Я на днях вместо виндовс 8 поставил на ноутбук виндовс XP+SP3, у меня ноутбук Asus X75V. После установки у меня почему то теперь постоянно при включении ноутбука начинает работать вентилятор и работает не прекращая пока не выключишь комп. Виндовс XP меня полностью устраивает и менять ее не хочу а вот за работу вентилятора переживаю, не знаю как его отрегулировать чтобы включался во время нагрева и выключался после того как охладит до определенной температуры. Если кто то знает что нужно делать то подскажите пожалуйста как быть. Всем за ранее спасибо.
вентилятор в ноутбуке
здравствуите потскажите пожалуста где у ноутбука расположена вентилятор и радиятор .
Гудит вентилятор в ноутбуке
Хороший ноутбук еще года нету, нигде не падал, разве что в поезде или автобусе с ним ехал. Система.
Подскажите, почему вентилятор постоянно гудит?
ЦП 60 °C (129 °F) ЦП 1 / Ядро 1 57 °C (135 °F) ЦП 1 / Ядро 2 58 °C (136 °F) GPU1: Диод ГП 47 °C.
Как заменить вентилятор охлаждения в ноутбуке
Уважаемые коллеги! Начал шуметь трещать вентилятор. Компьютер Siemens. Вытащил его. Теперь стоит.
точную модель ноута назовите, это раз.
Во вторых: вы уверены, что ваш ноутбук вообще поддерживает windows Xp ?
Модель X75V
Поставил виндовс XP 32
Добавлено через 2 минуты
При покупке стояла виндовс 8 64-bit
Добавлено через 5 минут
Я больше переживаю не за постоянный шум а за его износ, при постоянной работе быстрее износится и менять придется. Что можете посоветовать?
Добавлено через 4 минуты
Модель букву не дописал
X75VC вот эта модель
Вращаются вентиляторы после выключения компьютера
Как и включение, завершение работы компьютера проходит в несколько этапов. После нажатия кнопки «Завершение работы» управление электропитанием передаётся системной утилите shutdown.exe, при этом всё ещё работающая Windows проверяет, сессии каких учётных записей открыты и какие сторонние программы запущены и выводит, если считает нужным, соответствующие уведомления. После этого Windows завершает сеанс пользователя и отправляет сообщение всем системным службам предупреждение, а за ним и команду на завершение работы.

Наконец, отправленный системой сигнал ACPI отключает аппаратные узлы, и компьютер полностью завершает свою работу. Это в норме, но так бывает не всегда. Если в работе системы или аппаратуры возникают неполадки, при выключении компьютера пользователь может столкнуться с проблемами, например, когда Windows видимо завершает работу, экран гаснет, но вентиляторы продолжают работать. То есть получается, что компьютер выключается не до конца. Причины подобного поведения могут быть разные, но чаще всего они связаны с неправильной работой устройств, которые вместо того чтобы отключиться, продолжают работать.
Базовые параметры электропитания

Если вы столкнулись с описанным поведением компьютера, первым делом проверьте работу функции электропитания, возможно, вы имеете дело с последствиями какого-то сбоя. Если вы используете гибернацию или у вас включён быстрый запуск, выполните обычную перезагрузку компьютера, если сбой носит временный характер, перезагрузка устранит его последствия. Можно также на время отключить гибернацию и быстрый запуск и посмотреть, как станет вести себя система.
Параметры электропитания устройств
Описанная неполадка иногда возникает вследствие сбоя настроек электропитания устройств, при этом операционная система не отправляет BIOS положенный сигнал отключения кулеров. Привести эти настройки в норму можно из встроенного диспетчера устройств, но для начала попробуйте выключить компьютер, предварительно отсоединив периферийные устройства. Если компьютер завершит свою работу корректно и полностью, значит проблема кроется в каком-то из внешних устройств, найти которое, полагаем, не составит труда методом исключения.

Что касается диспетчера устройств, открываем последний из меню Win + X, включаем в меню «Вид» показ скрытых устройств и первым делом ищем в списке «Хост-контроллеры шины IEEE 1394». Далее открываем его свойства и на вкладке «Управление электропитанием» активируем опцию «Разрешить отключение этого устройства для экономии энергии». Если хост-контроллера шины IEEE 1394 в списке у вас нет, пропустите этот шаг и проверьте состояние настройки экономии энергии для устройств периферии (если опция доступна), USB-концентраторов, сетевых адаптеров и HID-устройств.
Некорректная работа Intel Management Engine Interface

С этой проблемой чаще всего приходится сталкиваться владельцам ноутбуков с интеловскими процессорами. Intel Management Engine Interface — это автономная подсистема, предназначенная, как уверяют разработчики компании Intel, для повышения и оптимизации производительности компьютера. Intel ME имеет такую особенность — она работает даже тогда, когда компьютер выключен и как справедливо замечено, она же может вызывать проблемы с завершением работы компьютера. Устраняется неполадка путём переустановки или обновления драйвера устройства Intel ME.
Скачайте драйвер Intel Management Engine Interface с сайта производителя вашего ноутбука, зайдите в Диспетчер устройств, разверните ветку «Системные устройства», найдите в списке Intel Management Engine Interface и удалите его через контекстное меню, не забыв отметить в диалоговом окошке опцию «Удалить программы драйверов для этого устройства». После этого установите ранее скачанный драйвер и только потом перезагрузите компьютер. Невозможность полностью завершить работу компьютера может быть обусловлена некорректной работой другого программного компонента — Intel Rapid Storage Technology. Если таковой имеется у вас в разделе «Программы и компоненты», удалите его.
Проверьте работу служб

В качестве дополнительной меры можно проверить работу второстепенных драйверов и служб. Для этого с помощью системной утилиты msconfig отключаем все службы и выполняем загрузку операционной системы в безопасном режиме, после чего завершаем работу ПК и смотрим как прошла процедура выключения. Если кулеры отключаются, значит проблема с какой-то из служб. Находим её путём исключения, впрочем, перед тем как прибегать к этому способу, неплохо будет проанализировать системный журнал, возможно, в нём вы найдёте указание на процесс или устройство, которое препятствует нормальному завершению работы системы.
Аппаратные проблемы
Если приведённые выше способы так и не дали положительного результата, искать источник проблемы придётся, скорее всего, в железе. А тут же причиной может быть всё, что угодно, начиная от жёсткого диска и заканчивая материнской платой. Без специального оборудования провести диагностику узлов в домашних условиях вряд будет возможно, но ничто не мешает вам осмотреть их на предмет видимых повреждений, в частности, проверить состояние конденсаторов, не вздулись ли они. Особое внимание следует уделить блоку питания, так как избыточная мощность теоретически может привести с рассмотренной проблеме.
Снижение нагрузки и удаление нежелательных процессов
Если система охлаждения в порядке (не засорена, а трубки радиаторов не повреждены), то проблема с постоянной работой кулера может быть связана с излишней нагрузкой на систему. Чтобы её исключить, необходимо выключить все ненужные фоновые приложения, службы и процессы. Или снизить качество графики в играх.
В обнаружении и удалении ненужных программ поможет диспетчер задач Windows, доступный по сочетанию клавиш Ctrl+Shift+Esc. Во вкладке процессы нужно отсортировать список по параметру нагрузки на центральный процессор (столбец ЦП). Затем внимательно посмотреть на список и завершить подозрительные процессы. Главное – не перепутать их с системными службами.
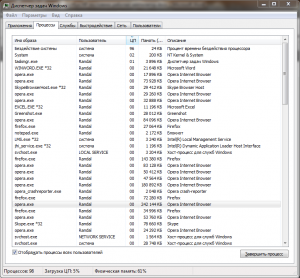
Отличным завершением процесса станет глубокий анализ системы при помощи средств используемого антивируса и проверка программами против нежелательного софта (к примеру, AdwCleaner).
Почему постоянно работает вентилятор у ноутбука?
Если быть точным — куллер. А работает он постоянно по нескольким причинам: 1) Запылился. Из за пыли очень сильно греется комп или ноут, а из за этого куллеру приходиться постоянно работать, чтобы остудить процессор. 2) Многозадачность системы. Чем больше программ используется в работе ПК, тем больше тепла выделяет процессор. 3) Неправильные настройки. Возможно, так настроена система.
Решение: 1) Если это ПК советую почистить его от пыли и поменять термопасту (особенно если ее никогда не меняли) 2) Можно скачать программу для изменения скорости работы куллера (но по аккуратней с этим) 3) Поставить куллер на водяном охлаждении. Эффективно, но дорого.
Очистите пыль
Пыль является одним из неизбежных недостатков обладания компьютером. Все сталкиваются с ней, как с синим экраном смерти и с выходом жёстких дисков из строя. Лишняя пыль означает повышенную температуру, что означает повышенную скорость вращения вентиляторов и больше шума.
Если вы курите или дома есть животные, проблема будет ещё больше.

Берите отвёртку, открывайте системный блок компьютера или ноутбук и используйте баллон со сжатым воздухом, чтобы избавиться от пыли. Если всё совсем плохо, можно задействовать даже слегка влажную тряпку для протирки самого корпуса (и ничего другого), но не включайте после этого компьютер сразу. Если вентиляторы щёлкают или у них есть другие странные шумы, необходимо убедиться, что лопасти не задевают за кабели. Если у вас настольный компьютер, на вентиляторы работающие на вдув можно поставить фильтры, чтобы пыль не проникала внутрь корпуса.
Как снизить обороты в кулере?
Если шумит кулер в ноутбуке или стационарном компьютере, то может пригодиться простое снижение оборотов.
Самый простой способ – зайти в BIOS и установить значение Q-Fan Mode в стандарт. Также можно использовать реобас, программы, к примеру, SpeedFan. Применение реобаса редко оправдывается, так как придется тянуться к нему всё время, зато можно регулировать скорость в любое время. Приложение производит настройку прямо из Windows.
Заботьтесь о компьютере, и он будет работать долго и качественно!
Если у Вас остались вопросы по теме «Почему шумит кулер и что делать в этом случае?», то можете задать их в комментариях









