Как установить Windows 10 с флешки [инструкция по шагам]
Несмотря на то, что многие пользователи критикуют Windows 10, тем не менее она набирает популярность. Новые компьютеры и ноутбуки – так сплошь и рядом все с Windows 10 (да и драйвера под старое оборудование перестают выпускать, а значит со временем, все будем на новой ОС ) . Я, например, уже перешел на эту ОС.
В принципе, по большому счету, установка Windows 10 мало чем отличается от установки предыдущих ОС Windows 7, 8 (и даже XP). Алгоритм действий такой же: создать загрузочный носитель, настроить соответствующим образом BIOS (UEFI), запустить установщик и действовать согласно его рекомендациям.
В этой статье рассмотрю по шагам, как и что делать, что в какой последовательности создавать, чтобы произвести установку новой Windows 10 на ваш ПК/ноутбук. Инструкция, в первую очередь, ориентирована на начинающих пользователей, чтобы, прочитав ее – любой смог установить себе ОС.
Примечание!
В конце 2021г. вышла новая ОС Windows 11 — рекомендую к знакомству!

↑ Стиль разметки MBR

Итак, стиль разделов диска MBR, он же главная загрузочная запись (Master Boot Record, т.е. MBR), Legacy-формат логической структуры дисков, может работать только на старых компьютерах без UEFI, на новых с UEFI, но с выставленным в BIOS старым режимом Legacy, либо в условиях активности режима совместимости CSM.Это устаревший стиль разметки, у него нет будущего, поскольку производители компьютерного железа уже давно строят планы, чтобы отказаться от поддержки в BIOS режима Legacy. Возможно, скоро BIOS будет только UEFI, и работать с ней смогут только диски со стилем разметки GPT. Последний – это актуальный на сегодняшний день стиль разметки, он имеет преимущества перед MBR: более производительный, лучше справляется с восстановлением данных, более устойчив к логическим ошибкам дисков, поддерживает более 2,2 Тб дискового пространства. Если вам не нужно использовать стиль разметки MBR принципиально для каких-то целей, и если у вас на компьютере есть UEFI, а с таковой материнки и ноутбуки массово на рынке аж с 2012 года, откажитесь, друзья, от MBR и Legacy. Работайте с UEFI и GPT-дисками.
Если же вы обусловлены необходимостью установки Windows 10 на современный компьютер в режиме Legacy и на диск со стилем разметки MBR, вот как это можно сделать.
Касательно производительности
Жесткий диск можно легко заменить на скоростной твердотельный накопитель, но целесообразность такого решения спорная, потому как чаще всего в недостатке производительности замечены оперативная память и графический адаптер. Объем оперативной памяти расширить тоже несложно:
- посмотрите её тип, например, через утилиту AIDA64;
- убедитесь в наличии свободного слота для планки ОЗУ (загляните под боковую крышку системного блока) или воспользуйтесь информационно-диагностической утилитой, той же AIDA64;
- купите (скорее всего, б/у) планку такой же оперативной памяти и поставьте её в свободный слот.
Проблема с прорисовкой визуальных эффектов заключается в недостатке мощности графического адаптера. Частично выходом из ситуации становится отключение всех визуальных эффектов в настройках быстродействия системы.
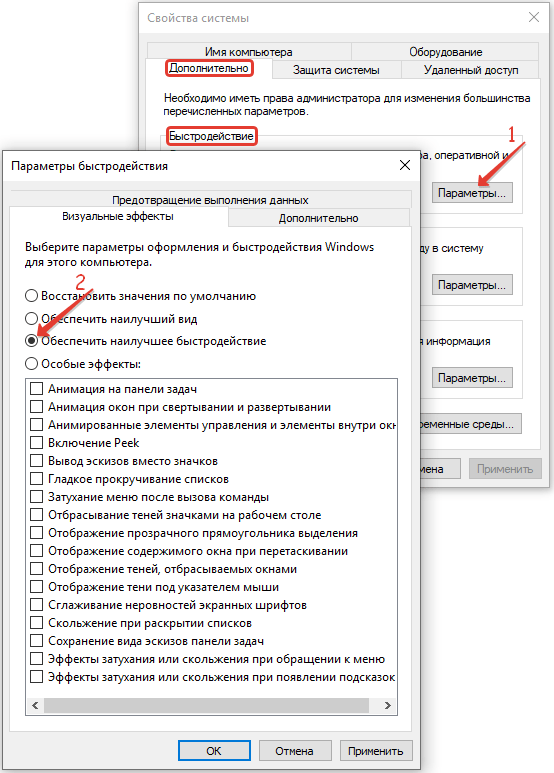
Основные требования к аппаратной части компьютера под систему Windows 10

Я думаю, вы понимаете, что перед предложенными мной методами, вначале следует изучить, а какие собственно требования существуют, чтобы десятка работала корректно? Я думаю, вы понимаете, что данные требования лишь дают гарантию на то, что вы сумеете установить и запустить десятку, но не дают ни какой гарантии в том, что он будет корректно работать.
Min требования под Виндовс 10:
- ЦП – частота 1 ГГц и более;
- Оперативная память – от 1 Гб (под разрядность OS 32 bit) и 2 Гб (под разрядность OS 64 bit);
- Постоянное Запоминающее Устройство – 1 Гб (под разрядность OS 32 bit) и 2 Гб (под разрядность OS 64 bit);
- Видеоадаптер должен поддерживать DirectX 9 и по возрастающей;
- Разрешение дисплея должно иметь min 800×600 pix.
Выполнив все указанные требования, проводим установку Виндовс 10 на старый компьютер привычным способом через диск. Если же объём данных на образе выше ёмкости диска, то через флеш карту, предварительно настроив в BIOS загрузку с флешь карты.
Вывод: я думаю, вам теперь понятно, как установить Windows 10 на старый компьютер и возможна ли в принципе данная установка. Добавлю, что чем сильнее требования аппаратной части своего компьютера вы повысите (по сравнению с вышеуказанными), тем более корректной будет его работа. Если же хотя бы один из пунктов, которые представлены выше вы проигнорируете, тем больше шансов, что вы не сможете установить Виндовс 10 на свой компьютер. Успехов!
Так же не устанавливается windows 8.1 64 битная
Как выяснилось виндовс 8.1 тоже использует эту инструкцию и также не устанавливается на этот процессор. Очень жаль. На мой процессор виндовс 10 и 8.1 64 разрядные устанавливаться не хотят.
Возможно и у вас такая ситуация. Внимательно следите за соответствием оборудования и программного обеспечения.
Требования Windows 10 к «железу»
Windows 10 — требовательная к «железу» операционная система. Даже для 32-х битной версии требуется 1 ГБ оперативной памяти, который будет тратиться именно на ядро ОС в то время, как все остальные процессы будут нуждаться в дополнительной ОП.
Системные требования Windows 10 x86 (32-х битная):
- процессор: как минимум 1 ГГц или SoC;
- ОЗУ: 1 ГБ;
- место на жёстком диске: 16 ГБ;
- видеоадаптер: DirectX версии не ниже 9 с драйвером WDDM 1.0;
- дисплей: 800 x 600.
Системные требования Windows 10 x64 (64-х битная):
- процессор: как минимум 1 ГГц или SoC;
- ОЗУ: 2 ГБ;
- место на жёстком диске: 20 ГБ;
- видеоадаптер: DirectX версии не ниже 9 с драйвером WDDM 1.0;
- дисплей: 800 x 600.
Разница между 32-х битной и 64-х битной версиями несущественна. Основной параметр различия — оперативная память, которую 64-х битная система потребляет куда больше. Но взамен пользователь получает большую производительность приложений, «отдачу» процессора и лучшее быстродействие системы в целом.
2 thoughts on “ Какую Windows ставить на слабый компьютер ”
На слабый компьютер ставить никакую Windows. На слабый компьютер ставить Linux.
Это, если на перспективу, во всех отношениях. Точка.
Категорически не согласен. Любая полноценная сборка Linux нагрузит слабый железом ноут/нетбук. Любая лёгкая версия Linux резко ограничена в возможностях, настройках и удобстве пользования. Перебрал таких версий около 10. и вернулся к Windows 7 Embedded Standart. Нетбук Lenovo Ideapad S110 — 2 Гб оперативки, Atom с частотой 1,6 ГГц и SSD — всё летает, всё удобно и всё легко настроено под себя. Без танцев с бубном, без рысканья по репозиториям и без установки через командную строку.
Установка драйверов
Хоть после обновления часть обновлений, а может, и все, установились, я, все же, рекомендую установить еще бесплатную программу DriverPack Solution – она автоматически подберет нужные драйверы под все ваши устройства, будто то чипсет, видеокарта или принтер (только обязательно подключите для этого принтер или другое устройство, которые вы хотите в дальнейшем использовать к компьютеру или ноутбуку и включите)
Для того, чтобы найти и скачать эту программу просто впишите это название в поисковик, он должен выйти в числе первых сайтов:

Обратите внимание на адрес сайта, он должен быть таким же, как на скриншоте
Переходим по ссылке, нажимаем на кнопку “Установить все необходимые драйвера”

Лучше скачивать эту программу с официального сайта разработчика, чтобы не “подцепить” лишнего при скачивании с других сайтов.
После скачивания установочной программы, откройте этот файл, программа все сделает сама – установится, после этого автоматически начнет подбирать нужные драйверы, вам останется нажать “установить” все и дождаться пока все установится.
Вот и все. Дальше устанавливаем нужные Вам программы. Рекомендую ознакомиться со статьей: Программы для Windows 10, которые рекомендуется поставить после установки или покупки компьютера для всех.
Дорогие читатели, это моя первая статья на моем сайте, на нее у меня ушло несколько дней работы, оцените пожалуйста в комментариях, насколько она была для Вас информативна и понятна, я внесу коррективы, чтобы сделать ее лучше для Вас. Если остались какие-либо вопросы, пишите, я обязательно отвечу как можно быстрее.












