Как подключить беспроводную мышь к компьютеру
Пользуюсь подобными мышами постоянно, так как они достаточно удобные в использовании, но не будем вдаваться в подробности удобства. В статье я подробно расскажу про то, как подключить мышку к компьютеру. Также рассмотрим некоторые проблемы, с которыми может столкнуться каждый из пользователей.
Сначала давайте рассмотрим типы подключения. Самый популярный – это коннект при помощи специального внешнего адаптера. Он работает с помощью радиоволн на частоте 2.4 ГГц. Второй тип обычно использует Bluetooth передачу и дополнительного модуля у него нет. Благо у ноутбуков почти у всех есть «Голубой зуб». Ну и третий тип – это совмещение двух этих подключений.
В статье я рассмотрю оба варианта: при подключении с помощью адаптера и при помощи Bluetooth. Если у вас будут какие-то вопросы, то пишите в комментариях.
ПРИМЕЧАНИЕ! Инструкции подходят для всех моделей: SD Connexion, A4Tech, Abkoncore, ASUS, Aceline, Acer, Apple, Canyon, CoolerMaster, Corsair, Cougar, DEXP, Dark Project, Defender, Fellowes, GAMDIAS, GIGABYTE, Gembird, Genesis, Genius, Glorious, HP, Harper, Huawei, HyperX, Jet.A, Kensington, Lenovo, Logitech, MSI, Mad Catz, Marvo, Microsoft, Oklick, Petriot Memory, QUMO, Qcyber, RITMIX, Razer, Redragon, SPEED-LINK, SVEN, Satechi, Sharkoon, Smartbuy, SteelSeries, ThunderX3, Trust, Tt eSPORTS, Xiaomi, ZET, Zowie.
Программы для расшаривания клавиатуры и мыши
Если у вас, друзья, для второго компьютера, при том, что это ПК, есть отдельный монитор, либо же если это ноутбук, то у него, соответственно, есть свой дисплей, только лишь для общего использования клавиатуры и мыши вы можете расшарить их в локальной сети при помощи специальных программ. Кроме этого, такие программы могут реализовать общий буфер обмена между компьютерами. Таких программ на рынке софта немного, но кое-какой выбор есть – Synergy, Mouse without Borders, Input Director, Multiplicity, Barrier, ShareMouse. Какие-то из них платные, какие-то бесплатные, но со своими заморочками типа установки в Windows дополнительных компонентов или сложной настройки в условиях отсутствия русскоязычной локализации.
Из всего этого ассортимента лично для себя я отметил как самый оптимальный вариант программу ShareMouse. Она существует только для Windows и Mac, не имеет поддержки русского языка, но простая, интуитивно-понятная, для базовой работы не требует никаких настроек, в общем, хорошая программа по типу «бери и пользуйся». Но, друзья, программа условно-бесплатная, её бесплатная версия сильно ограничена, в ней, по сути, нам доступна только основная возможность использования мыши и клавиатуры. И только на двух компьютерах. Все остальные возможности программы, включая использование единого для компьютеров буфера обмена и увеличение числа компьютеров – прерогатива платных версий. Но в любом случае бесплатная версия ShareMouse является же и демо-версией программы с полным комплектом её возможностей. Как пользоваться ShareMouse?
Повторюсь, друзья, для использования ShareMouse или её аналогов компьютеры должны быть подключены в единую локальную сеть. Устанавливаем программу на главный компьютер, к которому подключены клавиатура и мышь, это будет компьютер-сервер. Вызываем ShareMouse из системного трея. Кликаем «Monitor Manager» для запуска так называемого менеджера мониторов.

В нашем менеджере пока что один монитор текущего компьютера-сервера. Он числится под буквой А.
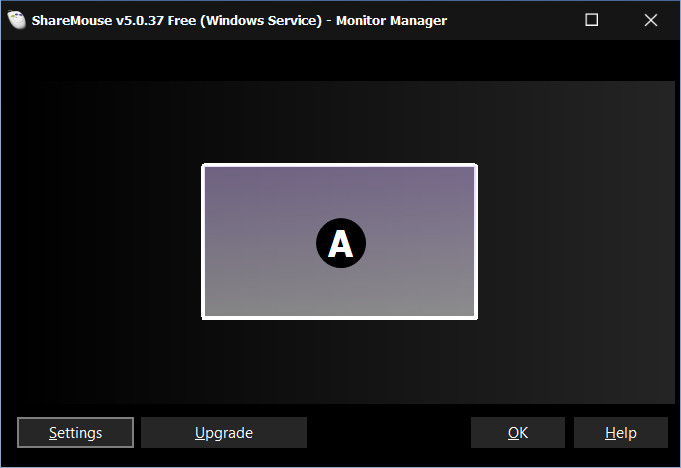
Теперь мы устанавливаем ShareMouse на другой, клиентский компьютер. Программа на компьютере-сервере автоматически определила клиентский компьютер и установила подключение к нему, о чём, собственно, и уведомила нас системным сообщением.

И теперь у нас в менеджере мониторов ShareMouse два монитора, принадлежащих, соответственно, двум компьютерам. Монитор клиентского компьютера числится под буквой B, и на схеме видно, что логически он размещается левее монитора компьютера-сервера.

Это значит, что если мы теперь заведём указатель мыши за левую грань экрана компьютера-сервера, указатель окажется на экране клиентского компьютера, в среде его системы операционной системы. И там же будет работать ввод с клавиатуры. А если мы установим ShareMouse на ещё один клиентский компьютер в нашей локальной сети, то его экран в менеджере мониторов программы на компьютере-сервере получит следующую букву алфавита C. И изменится само расположение экранов. В нашем случае теперь для переключения ввода на первый клиентский компьютер нужно тянуть курсор мыши вправо за грань экрана компьютера-сервера. А для переключения ввода на второй клиентский компьютер – влево за грань экрана.

Если у вас, друзья, по какой-то причине ShareMouse автоматически не определит клиентский компьютер, в настройках программы на компьютере-сервере вы сможете вручную задать сетевые настройки для подключения.
В Windows 7
Описанный способ не требует установки дополнительных приложений.
Первым делом нужно скачать драйвер по ссылке http://adminxp.ru/files/2mdriver.rar и распаковать архив в удобное для вас место.
Далее запускаете Диспетчер устройств, выбираете в списке нужную мышь (вторую, для работы которой и скачивался драйвер), нажимаете ПКМ — Обновить драйвер и указываете путь вручную к файлу cpnmouse.inf, который вы только сто скачали.
Если операционная система не может обновить драйвер таким способом, нужно будет дополнить этот файл, внеся некоторые правки.
Откройте его с помощью Блокнота и найдите строку вида %CPNGroup.DeviceDesc1% = usbinst, HIDVID_061c&PID_a700. Нужно добавить такую же строку, в которой указать VID и PID вашей мышки.
Чтобы найти эти данные, нажмите кнопку «Пуск», перейдите в «Программы» — «Стандартные» и запустите «Сведения о системе». В категории «Компоненты» найдите раздел «Ввод», а в нем «Указывающее устройство». Нужные свойства указаны в строке ID PNP.
Например, у вас может получиться строка вида: %CPNGroup.DeviceDesc1% = usbinst, HIDVID_093A&PID_2521.
После таких правок у вас на 1 мониторе ПК будет два курсора, работающих независимо друг от друга, однако не одновременно. Я имею в виду, что двигаться они могут, но клик будет срабатывать только на одной из мышек.
Даже если кликнуть одновременно, между исполнением команд будет небольшая задержка.
Способ также подходит для ноутбука, когда одним курсором нужно управлять с помощью тачпада, а вторым с помощью мышки.
Использование оборудования для синхронизации вашей мыши

- Плюсы — нет задержки, довольно прост в настройке, позволяет быстро переключаться
- Минусы — Нет немедленного доступа, необходимо приобрести оборудование, количество компьютеров ограничено оборудованием
Если вам нужен опыт без задержек, лучшим вариантом будет приобрести аппаратный коммутатор и избегать любого программного обеспечения, подобного предложенному выше.
Опять же, эта опция обойдется вам немного наличными, но если вы покупаете через Amazon, возврат может быть возможен, если опыт не то, что вы ожидали.
На Amazon можно купить надежный аппаратный коммутатор за 20-30 долларов. Как только он появится, вы сможете подключить коммутатор к двум компьютерам, а затем подключить периферийные устройства к аппаратному коммутатору.
После этого вы можете просто нажать кнопку на аппаратном переключателе, и ваши периферийные устройства быстро переключатся с одного компьютера на другой. Весь процесс не требует усилий и не требует программного обеспечения.
Недостатком является то, что если вы хотите синхронизировать мышь и клавиатуру между несколькими компьютерами, вам необходимо приобрести аппаратный коммутатор большего размера, который поддерживает большее количество выходов.
Вы также пропустите некоторые программные функции, такие как общие буферы обмена и горячие клавиши. Если вы готовы подождать доставки, этот вариант, безусловно, подойдет для тех, кто хочет получить максимум удовольствия.
ФлексиХаб
FlexiHub — это инновационный программный инструмент для сетевого подключения USB, который позволяет вам обмениваться доступом к любому USB-устройству в Интернете под управлением Windows, Mac или Linux.
FlexiHub позволяет совместно использовать клавиатуру и мышь между компьютерами с помощью персонального сервера перенаправления, и вам даже не нужен общедоступный IP-адрес. Это позволяет подключаться к совместно используемым USB-устройствам, даже если компьютер с подключенным совместно используемым устройством не подключен к вашей локальной сети или не распознается вашим компьютером.
FlexiHub также защищает все передачи данных с помощью 2048-битного шифрования SSL, поэтому вы можете безопасно делиться USB-устройствами, не потерять свои данные и не передать их третьим лицам.
FlexiHub не требует драйверов USB для совместного использования клавиатуры и мыши, поэтому установка драйверов на ваш компьютер или удаленный компьютер не требуется.
К современным компьютерам, имеющим несколько разъёмов USB, возможно подключение двух и более мышек. Дополнительное подсоединение нужно, если:
- Одна мышь обладает высокой точностью и используется в играх, а вторая с простыми техническими характеристиками применяется для управления другими программами.
- За компьютером работают одновременно два пользователя, каждому из которых необходим отдельный курсор.
- Компьютер используется в школьной или студенческой аудитории.

ВАЖНО! Обычно при подключении нескольких мышек стрелка управления остаётся общей. Но существуют специальные программы, позволяющие установить отдельный курсор для каждого устройства.
Способ 2: приемник Logitech Unifying
Данный метод подойдёт только для продукции компании Logitech. Если на вашем устройстве есть логотип «Unifying» – красная пиктограмма солнца – то вы можете использовать любой ресивер с этим изображением – не обязательно оригинальный, который вы потеряли. Более того, к одному ресиверу можно подключить до 6 устройств от Logitech: клавиатуры, мышки, кликеры и т.д. Что делать для этого? Нужно, чтобы все они поддерживали данную технологию, а также скачать приложение Unifying с официального сайта. Именно оно поможет настроить беспроводную мышь на другой адаптер.

Купить адаптер с Unifying-технологией можно в интернете: как б/у, так и новый. Цена – около 500-700 рублей.
Две мыши — два курсора
Как изменить цвет курсора ввода и курсора мыши в элементе Edit
Всем Здравия. Проблема в следующем, задал цвет фона и цвет текста в Edit, тут все нормально, но.
Chart как показывать координаты мыши по графику возле курсора мыши!
Chart как показывать координаты мыши по графику возле курсора мыши! Когда двигаешь мышкой по.
Вывод и удаление символа в координатах курсора мыши при нажатии на кнопки мыши
У меня есть вот такая задача: ПРи нажатии правой кнопки мыши обеспечить вывод на монитор по.

Когда кнопка мыши зажата, событие попадание курсора мыши в фокус контрола не работает
Есть несколько контролов на форме, на все есть событие возникающее когда мышь попадает на этот.












