Почему работа компьютера невозможна без операционной системы
Cуществуют отдельные программы, способные работать при отсутствии какой-либо операционной системы. Эти программы одновременно играют роль и загрузчика, и операционной системы, и приложения. Применение подобных программ ограничено узкоспециальными задачами, а выход из таких приложении является перезагрузкой компьютера. Примерами подобных программ, загружаемых с дискеты, являются утилиты тестирования оперативной памяти Windows Memory Diagnostic и низкоуровневого тестирования жёстких дисков MHDD.
Первые персональные компьютеры не имели операционных систем и были похожи на современные игровые приставки. При включении компьютера в сеть процессор обращался к постоянной памяти (ПЗУ), в котором была записана программа поддержки несложного языка программирования, например языка БЕЙСИК или похожего. Первичное изучение команд этого языка обычно занимало не более нескольких часов, и вскоре на компьютере можно было набирать и запускать несложные программы. Подключив к компьютеру магнитофон, можно было загрузить постороннюю программу. Загруженная программа отключала ПЗУ и далее работа с компьютером происходила под управлением загруженной программы (как в игровых приставках).
Первые бытовые персональные компьютеры 70—80-х годов не имели операционных систем, но некоторые пользователи рассматривали содержащийся в ПЗУ язык программирования как самостоятельную операционную систему, хотя и упрощенную. Она позволяла принимать и понимать команды от клавиатуры и загружать посторонние программы.
После включения компьютера в его оперативной памяти нет операционной системы. А без операционной системы, аппаратное обеспечение компьютера не может выполнять сложные действия, такие как, например, загрузку программы в память. Таким образом возникает парадокс, который кажется неразрешимым: для того, чтобы загрузить операционную систему в память, мы уже должны иметь операционную систему в памяти.
Управление операционной системой осуществляется с помощью специальной системы команд, задаваемых пользователем. Без операционной системы компьютер вообще не может функционировать и представляет собой не более чем совокупность электронных устройств.
Без операционной системы невозможно запустить какую-либо прикладную программу, например, текстовый редактор. Поэтому ОС — это база, под которую разрабатываются различные приложения.
Работа компьютера возможна благодаря взаимодействию программного и аппаратного обеспечения. На самом деле, программный часть компьютера неоднородна и представляет собой сложную структуру. Всё программное обеспечение можно представить как три «слоя», покрывающие аппаратную часть, — «Прикладные программы, Операционная система, и Микропрограмма BIOS.

Осуществляется написание кодов событийных процедур и управление объектами
Процедура и их виды
Процедуры представляют собой часть программного кода, снабженную именем. Записав код процедуры один раз (это называется объявлением процедуры), можно заставлять его работать (это называется вызовом процедуры или обращением к процедуре) сколько угодно раз.
Процедуры бывают: СОБЫТИЙНЫЕ и ОБЩИЕ.
Событийная процедура— подпрограмма, которая начинает выполняться после достижения какого то события (например, при щелчке по кнопке появляется картина).
В событийной процедуре могут участвовать несколько объектов. Например, само событие происходит с первым объектом (Объект 1), в результате второй (Объект 2) изменяет значение своего свойства, а третий (Объект 3) реализует какой-либо метод.
Общая процедура — представляет собой подпрограмму, которая начинает выполняться после её вызова из другой процедуры
В случаях, когда в программном модуле можно выделить многократно повторяющиеся действия (процедуры), создают общие процедуры. Выполнение общих процедур не связывается с какими-либо событиями, они вызываются на выполнение с помощью оператора Call. Каждой общей процедуре дается уникальное название — имя процедуры и устанавливается список входных и выходных параметров процедуры.
3.2 Виды событийных процедур
Кроме событийных и общих процедур в программных модулях могут присутствовать процедуры, которые нельзя вызвать из других модулей и процедуры, которые предполагают подобную возможность.
Событийные процедуры бывают локальные и глобальные.
Локальная процедурадоступна только внутри данного программного модуля и не может быть вызвана из другого модуля. В процедурах используется ключевое слово Private, которое указывает, что данные процедуры являются локальными.
Глобальные процедуры доступны из всех программных модулей. Они предваряются ключевым словом Public. Однако его наличие не является обязательным. По умолчанию, если перед ключевым словом Sub ключевые слова отсутствуют, процедура является глобальной.
3.3 Механизм управления событийными процедурами
Событийный механизм управления, присущий системе Windows, передается и всем программам, работающим в этой системе. Чтобы программа могла выполнять то, что хочет ее пользователь, а не только то, что задумал ее создатель, она должна постоянно проверять состояние своих элементов управления. Взаимодействие программы с пользователем происходит с помощью событий. Когда мы перемещаем мышь или нажимаем клавишу, это регистрируется элементом управления как событие.
Событие (Event) – что-либо, что происходит (обычно, но не всегда вследствие действия пользователя за клавиатурой) во время работы программы.
Каждый элемент управления, который пользователь помещает в форму, поддерживает одно или несколько событий. Например, если вы помешаете текстовое окно в центр окна Form и запускаете программу, вы можете щелкнуть на текстовом окне, ввести текст в окно, щелкнуть дважды на текстовом окне и игнорировать это окно. Способность реагировать на события – это разновидность свойства. При возникновении события производится его обработка, то есть происходит автоматический запуск специального метода – обработчика данного события. Конкретные события соответствуют типичным приемам управления. Например, кнопки, флажки и переключатели могут реагировать на щелчок мыши. Программы способны также отличать одинарный щелчок от двойного и используют в этих случаях разные обработчики.
VB позволяет легко находить код событийной процедуры для элементов управления в форме. Щелкните дважды на любом элементе управления, чтобы увидеть одну из его событийных процедур. Например, если пользователь щелкнет дважды на командной кнопке cmdРасчет, VB открывает окно Code и помещает текстовый курсор в набор строк.
Блок (block) – секция кода, представляющая единое целое. Большинство событийных процедур начинаются с оператора Private Sub. и заканчиваются строкой End Sub.
Блок Private – End показывает первую и последнюю строки этой событийной процедуры. Строки, находящиеся между этими строками, составляют тело событийной процедуры. Все элементы управления имеют уникальные имена. Все событийные процедуры также имеют уникальные имена. Имя событийной процедуры всегда принимает следующую форму: ControlName_eventName()
Событийная процедура всегда состоит из имени элемента управления, символа подчеркивания и имени события процедуры. Если необходимо реа-гировать как на событие щелчка, так и на событие двойного щелчка, которые могут быть применимы, например, к командной кнопке Exit, пользователю придется написать событийную процедуру с именем cmdExit_Click () и еще одну событийную процедуру с именем cmdExit_DblClick(). Событие двойного щелчка называется DblClick, а событие нажатия клавиши называется KeyDown. В верхней части каждого окна Code содержится поле с раскрывающимся списком, в котором находится каждое воз-можное событие для элемента управления, приведенного в левом поле с рас-крывающимся списком. Левое поле с раскрывающимся списком содержит имя каждого элемента управления в форме. Именование событийной процедуры не является пользовательским ре-шением, а является условным обозначением языка VB. Событийная процедура Click для командной кнопки с именем cmdTest всегда будет cmdTest_Click (). Имя из двух частей делает событийную процедуру абсолютно определенной: исходя из ее имени, и вы, и VB знаете, что код выполняется только, если пользователь щелкнет на командной кнопке cmdTest.
↑ Какую операционную систему установить на ноутбук
Итак, друзья, новый ноутбук без операционной системы. Для начала необходимо определиться с операционной системой, которую мы будем устанавливать на него. Есть только две полноценные десктопные системы, которые мы законно и без танцев с бубном можем устанавливать на ПК и ноутбуки – Linux и Windows. Если Linux вам не нужна для определённых целей, ставьте, конечно же, Windows. На сегодняшний день существует две поддерживаемые разработчиком версии Windows – Windows 8.1 и 10, так что в плане версий выбор невелик. Но в 2023 году поддержка Windows 8.1 прекратится. Тогда как Windows 10 – это постоянно поддерживаемая, обновляемая и развиваемая операционная система. Поэтому массовый вариант выбора системы для ноутбука – это Windows 10. Более того, в большинстве случаев это вариант гарантировано нормальной работы операционной системы. Друзья, если вы купили ноутбук без операционной системы, зайдите на его страничку спецификаций на сайте производителя и посмотрите для какой операционной системы производитель поставляет драйверы комплектующих.

Если у вашего ноутбука нет такой странички, поищите его характеристики на сайтах типа НИКС.

Это не значит, что ваш ноутбук не будет работать с Linux, Windows 8.1 или даже Windows 7. Это значит, что производитель не гарантирует нормальную работу ноутбука в этих операционных системах. А для большинства современных ноутбуков производителем будет заявлена поддержка только Windows 10.
Теперь давайте разберёмся с разновидностями самой Windows 10. Есть 2 вида Windows 10 в зависимости от архитектуры – 32-битная и 64-битная. Первую нужно устанавливать на ноутбуки с оперативной памятью до 3 Гб включительно, вторую – с оперативной памятью 4 Гб и более. Современные ноутбуки поставляются в основном с «оперативкой» 4 Гб и более, так что в большей части случаев выбирать нужно Windows 10 64 бита.
И есть разные редакции Windows 10, для обычного пользователя это Pro и Home. Также обычные пользователи при необходимости могут использовать специфическую корпоративную редакцию LTSC. Какая разница между этими редакциями, и какую лучше выбрать в вашем конкретно случае, смотрите в статье сайта «Какую Windows 10 лучше установить».
Все доступные способы эксплуатации ПК без HDD/SDD
К сожалению, способов эксплуатации компьютера без жесткого диска не так уж много.
Дело в том, что при создании компьютера производитель по умолчанию рассчитывает на то, что в нем будет использоваться жесткий диск или SSD: для чего на материнских платах предусматриваются специальные слоты и друге адаптивные компоненты. Наличие жесткого диска – это дефолтное состояние компьютера.
Но все же несколько вариантов полноценной работы с ПК без жесткого диска есть, о чем будет рассказано ниже.
Внешний накопитель
Запустить привычную операционную систему можно с внешнего накопителя. Этот способ является достаточно известным даже в кругу неопытных пользователей. Мало того, внешним накопителем может быть даже USB-флешка.
Также можно загрузить Windows с CD/DVD-диска.
Такая практика нередко используется для диагностики неполадок «упавшей» ОС, которая установлена на винчестере, будучи предусмотренной для очистки от вирусов или для переустановки операционной системы.
Существуют разные версии (сборки) операционных систем для внешних накопителей. Все они имеют различные инструменты для работы – предустановленный софт. Это могут быть антивирусные решения, средства организации дискового пространства, диагностические приложения, мессенджеры, браузеры и т. д.
При этом у них есть одно сходство – слишком медленный запуск. Медленный по сравнению с запуском ОС с HDD.

Антивирус
Как уже было отмечено выше, иногда нужно загрузиться с ОС без HDD, чтобы очистить ПК от зловредов. И разработчики антивирусного ПО создали продукт Kaspersky Rescue Disk, который поможет это сделать.
Как известно, вирусы, от которых страдают пользователи Windows, бесполезны для Linux.
Именно этой особенностью воспользовались эксперты «Лаборатории Касперского». Их софт представляет собой «урезанный» Linux, который имеет графическое окружение. Также в этой «мини ОС» имеется свой антивирус, безопасный браузер и файловый менеджер.

Таким образом, если вы решите запустить данный дистрибутив с внешнего носителя, можно будет использовать его в качестве операционной системы и даже вполне комфортно заниматься веб-серфингом, проверяя любимые соцсети и мессенджеры через встроенный браузер.
Windows XP
Не удивляйтесь, но да, с флешки можно запустить и полноценную «винду». В Сети выложено огромное количество «живых» сборок Windows XP размером от 600 мегабайт и выше (всё зависит от того, сколько и какого софта и дров создатель сборки «напихал» в образ).
Такой вариант не позволит вам играть в компьютерные игры как на полноценной Windows, но этого вполне хватит для сёрфинга по Интернету или работы с офисными документами.
Недостаток у этого варианта тот же, что и большей части «живых» дистрибутивов – скорость работы такой ОС ограничена скоростью носителя.

Операционная система Windows XP
Немного особняком стоят специальные аварийные дистрибутивы, созданные на случай массированного вирусного заражения компьютера или некритической поломки жесткого диска. Упомянем их, так как они также могут работать без жесткого носителя и способны выполнять многие задачи «штатной» операционки.
Шаг 5. Автоматизация и создание загрузочного образа:
Для автоматизации процесса сборки будем использовать утилиту make. Для этого создадим файл makefile, который будет собирать компилировать исходный код, собирать ядро и создавать загрузочный образ. Makefile должен иметь следующее содержимое:
В файле объявлены две основные цели: all – компилирует ядро, и image – которая создает загрузочный диск. Цель all подобно привычным makefile содержит подцели .s.o и .c.o, которые компилируют *.s и *.c файлы в объектные файлы (*.o), а так же цель для формирования kernel.bin, которая вызывает компоновщик с созданным ранее скриптом. Эти цели выполняют ровно те же команды, которые указаны в шаге 3.
Наибольший интерес здесь представляет создание загрузочного образа hdd.img (цель image). Рассмотрим поэтапно, как это происходит.
Эта команда создает образ, с которым будет происходить дальнейшая работа. Количество секторов выбрано не случайно: 16065 = 255 * 63. По умолчанию fdsik работает с диском так, как будто он имеет CHS геометрию, в которой Headers (H) = 255, Sectors (S) = 63, а Cylinders( С ) зависит от размера диска. Таким образом, минимальный размер диска, с которым может работать утилита fdsik, без изменения геометрии по умолчанию, равен 512 * 255 * 63 * 1 = 8225280 байт, где 512 – размер сектора, а 1 – количество цилиндров.
Далее создается таблица разделов:
Первая команда монтирует файл hdd.img к блочному устройству /dev/loop1, позволяя работать с файлом как с устройством. Вторая команда создает на устройстве /dev/loop1 таблицу разделов, в которой находится 1 первичный загрузочный раздел диска, занимающий весь диск, с меткой файловой системы FAT32.
Затем форматируем созданный раздел. Для этого нужно примонтировать его как блочное устройство и выполнить форматирование.
Первая команда монтирует ранее созданный раздел к устройству /dev/loop2. Опция –offset указывает адрес начала раздела, а –sizelimit адрес конца раздела. Оба параметра получаются с помощью команды fdisk.
Утилита mkdosfs форматирует раздел в файловую систему FAT32.
Для непосредственной сборки ядра используются рассмотренные ранее команды в классическом синтаксисе makefile.
Теперь рассмотрим как установить GRUB на раздел:
После выполнения вышеприведенных команд, образ будет готов к установке GRUB’а. Следующая команда устанавливает GRUB в MBR образа диска hdd.img.
Все готово к тестированию!
Из каких частей состоит компьютер
Как известно, компьютер можно представить в виде двух взаимозависимых частей, это:
- аппаратное обеспечение. Сюда входит так называемое «компьютерное железо» — центральный процессор и системная (материнская) плата, оперативная память, всевозможные платы расширения – видеокарта, звуковая плата, сетевая карта и пр., а также устройства хранения информации, то есть приводы жестких дисков, DVD-приводы, твердотельные SSD-накопители;
- программное обеспечение. В эту часть компьютерного обеспечения входят всевозможные программы и программные компоненты. Сюда входит BIOS – базовая система ввода-вывода, отвечающая за «основы основ» взаимодействия аппаратного обеспечения и программ; операционная система – специальная программная оболочка, отвечающая за взаимодействие прикладных программ и компьютерного железа, правильную работу памяти, устройств хранения информации и так далее; прикладные программы, которые выполняют возложенные на них задачи по целевому принципу – графические редакторы, музыкальные редакторы, текстовые редакторы и пр.
Что делать с компьютером без предустановленной Windows после покупки?
Итак, предположим, что вы купили компьютер, на котором изначально не было установлено операционной системы, либо был установлен Linux (который бесплатен, но совсем не многие на нём могут полноценно работать) или какой-нибудь DOS в виде чёрного экрана с командами (на котором полноценно работать вообще нереально). Как правило, такой вариант обходится минимум на 3000—5000 рублей дешевле, потому что в стоимость собранного компьютера, готового к работе, будет, соответственно, входить и стоимость лицензионной копии операционной системы Windows. Покупая компьютер без системы или с вышеперечисленными вариантами ОС, вы экономите эти деньги. Зато в таком случае, компьютер придётся основательно подготовить к работе!
Вот вы принесли компьютер домой (возможно, по запчастям для сборки) и уже хотите как можно скорее приступить к работе или каким-то своим делам, играм, например:) Что же делать на данном этапе?
Вот что необходимо сделать по порядку для того, чтобы привести такой компьютер в полную боевую готовность:
Сборка компьютера (если требуется!). В своих статьях я уже упоминал о том, что в случае, если вы покупаете компьютер по отдельным компонентам, это выйдет дешевле и надежнее, чем покупка уже собранного компьютера! Вот здесь я описал, как выбрать компьютер для рабочих целей (не игровой!) по отдельным компонентам. Аналогичная статья есть и по подборке игрового ПК.
Если вы решились купить компьютер по отдельным запчастям, то, соответственно, первым шагом будет его сборка, т.е. разместить в корпусе будущего компьютера все его отдельные компоненты и подключить к необходимым провода питания. Как минимум, в корпусе у вас должно быть: блок питания; материнская плата, на которой будут подключены процессор с куллером и оперативная память (минимум 1 модуль); жёсткий диск. Это минимум для того, чтобы ваш компьютер работал, с учётом того, что уже на самой плате уже должны быть ещё и встроенные видеокарта, звуковая карта и сетевая карта.
Подробнее обо всех основных компонентах компьютера читайте в статье:
Установить операционную систему. После того, как вы собрали компьютер, при его включении вы не сможете наблюдать привычной вам загрузки Windows, а значит и не сможете за таким компьютером работать 🙂 Второе, что нужно сделать – установить на компьютер операционную систему, чтобы вы могли ещё до выполнения её настроек делать минимум своих задач: создать / отредактировать какие-то документы, возможно, запускать видео, смотреть фотки, работать с папками и файлами и многие другие мелкие задачи, где не потребуется стороннее программное обеспечение. И если повезёт, то сразу же сможете выйти в интернет.
Почему «если повезёт»? Потому что не всегда при установке Windows, для вашего сетевого адаптера система сможет найти и установить нужный драйвер. Драйвер – это программа, управляющая устройством, чтобы оно должным образом работало и выполняло свои функции.
Подавляющее большинство пользователей на сегодняшний день работают на компьютерах с операционной системой Windows. При сознательной покупке компьютера без предустановленной Windows, вы должны были учитывать то, что у вас где-то уже есть установочный диск с этой операционной системой!
Таким образом, первое, что делаем после покупки – устанавливаем Windows (если вы вдруг работаете под Linux, тогда её, соответственно). Подробные руководства по установке разных операционных систем будут в дальнейшем опубликованы в нашем сообществе, в закрытой зоне, потому как весь этот процесс, а также процесс настройки системы у новичков может вызывать массу вопросов. А я же не располагаю стольким свободным временем, чтобы успеть помочь абсолютно каждому 🙂
Настройка операционной системы. Сразу после установки операционной системы, вы не сможете полноценно на нём работать не только потому, что ещё не установлены нужные вам программы, но и потому, что может быть не установлены драйвера для некоторых устройств, не настроено разрешение экрана и, вероятно, не настроены (или настроены не по вашим предпочтениям) другие какие-то параметры.
Поэтому, в первую очередь, после того, как вы уже установили Windows на свой компьютер и запустили её, следует проверить, для каких устройств автоматически не установились драйвера? Проверить это можно, перейдя в Windows по пути: Пуск >Панель управления >Оборудование и звук >ссылка «Диспетчер устройств» под разделом «Устройства и принтеры»:
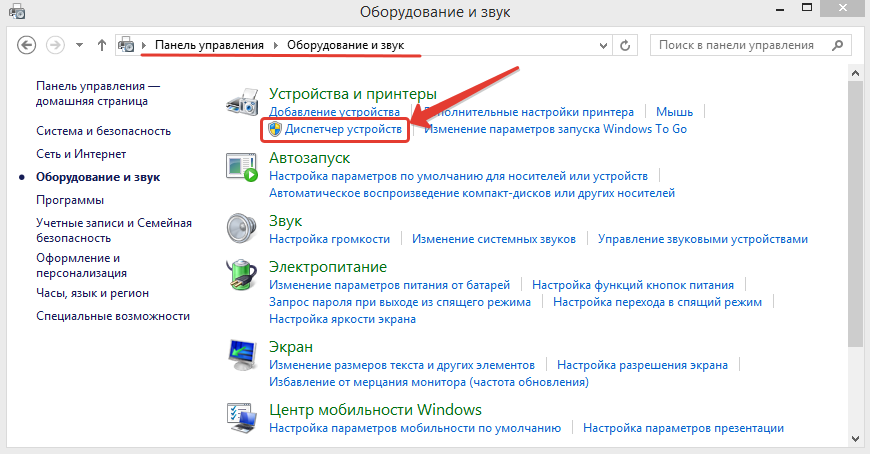
Если для всех устройств установлены правильные драйвера и сами устройства работают как надо, то вы просто увидите список всех обнаруженных системой устройств:
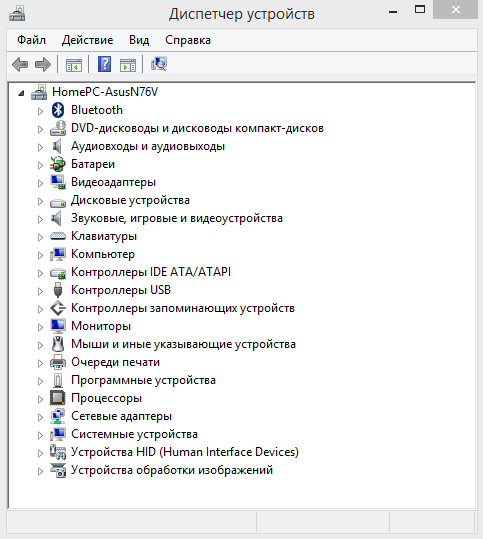
А если же на какое-то устройство вдруг автоматически не установился драйвер, то оно сразу будет выделено в списке жёлтым вопросительным знаком с названием «Неизвестное устройство». Без драйвера устройство работать не будет. К примеру, драйвера не нашлось для сетевой карты, а это значит, что вы не сможете выйти в интернет. Или, допустим, система не опознала видеокарту, в результате чего вы можете видеть корявое отображение цветов, неправильное разрешение экрана и, конечно же, не сможете поиграть в 3Dигры. Поэтому очень важно чтобы для всех устройств были установлены драйвера, и вы наблюдали лишь список устройств безо всяких предупреждений, как показано на изображении выше.
Чаще всего проблемы с драйверами после установки системы имеются в уже давно устаревшей WindowsXP. Всем, кто ещё вдруг пользуется этой системой, давно пора с неё перейти! 🙂 WindowsXP самостоятельно устанавливает драйвера лишь на минимум устройств, а также не умеет самостоятельно находить их через интернет.
В последних системах – Windows 7,8, большая часть драйверов у вас уже будет установлена сразу же после установки системы. Остальные система попытается найти в интернете и скорее всего проблема будет решена!
Но, если вдруг на какое-то устройство и не найдётся драйвера, то придётся устанавливать его вручную. В таком случае могут быть вот такие варианты:
При покупке нового (а не у кого-то с рук) стационарного компьютера или ноутбука, в комплекте не редко имеется диск с необходимыми драйверами. И если вы покупали компьютер по запчастям для последующей сборки, то к каждому компоненту тоже должен прилагаться драйвер. На диске будет указана операционная система (или несколько систем), под которые подходят эти драйвера. Если в комплекте имеется диск и драйвера на нём соответствуют вашей установленной операционной системе, то тогда проблем и не возникнет. Просто вставляете диск с драйверами в компьютер и через интерфейс установщика ставите в систему нужные драйвера.
Если же в комплекте нет диска с драйверами или же драйвера не подходят под установленную вами операционную систему, то тогда остаётся второй вариант. Смотрим ниже…
Драйвера можно всегда загрузить из интернета. Главное, чтобы в установленной вами Windows уже был установлен драйвер на сетевой адаптер, чтобы вы могли выйти в интернет! Если же и на сетевой адаптер драйвер не установлен, то придётся выйти в интернет с какого-то другого компьютера.
Если вы покупали ноутбук, то скачать все драйвера можно с официального сайта производителя ноутбука. Например, если у вас ноутбук от ASUS, то найти все нужные для него драйвера вы можете на сайте: asus.com. Также и у любого другого производителя есть свой официальный сайт. Найти сайт не сложно. Для этого можно прямо в поисковую строку Google вбить производителя и на первых строчках в результатах поиска вы увидите ссылку на официальный сайт.
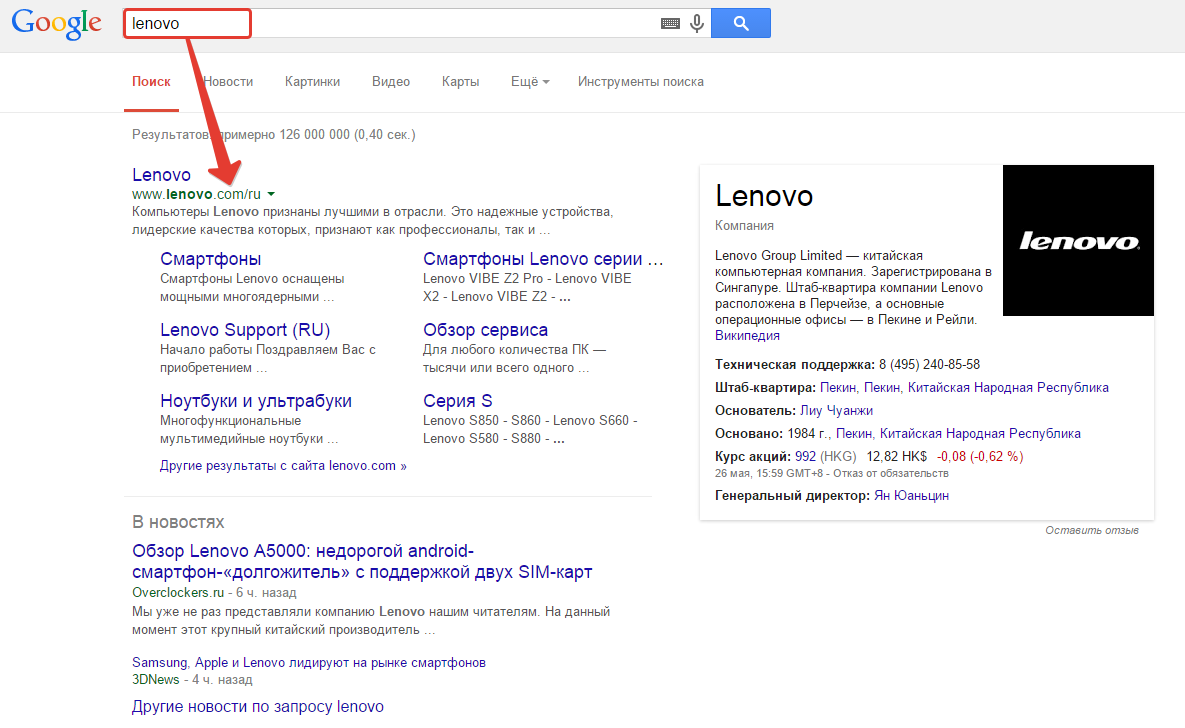
Если же вами был куплен стационарный компьютер, то одним единственным сайтом не обойтись. В таком случае придётся искать драйвера для каждого устройства по отдельности через соответствующие сайты производителей этих устройств. Принцип тот же. Предположим, на стационарном компьютере у вас видеокарта от NVIDIA и Windows самостоятельно не установила на неё драйвера. Тогда вбиваем в поиск Google запрос «NVIDIA», открываем официальный сайт и скачиваем оттуда подходящий под вашу видеокарту драйвер. Точно также и с остальными устройствами, для которых не установились драйвера.
И есть ещё один способ установки драйверов…
Можно установить драйвера автоматически при помощи программы, например, « Driver Pack Solution ». При этом у вас уже должен быть установлен драйвер на сетевую карту и быть доступ к интернету!
Чтобы установить нужные драйвера этим способом, вам нужно скачать программу, установить её на компьютер, после чего запустить и активировать поиск драйверов. Недостающие в системе драйвера должны будут автоматически установиться.
Но этот способ я рекомендую только новичкам! Тем, кому сложно самостоятельно через официальные сайты устройств скачать и установить нужный драйвер. А вообще, подобным программам доверять особо не стоит, потому что они могут установить не совсем правильный драйвер или же вместе с ним что-то не нужное, из-за чего система только лишь захламляется.
После того, как вы установили драйвера, в самой системе останется все настроить под свой вкус и свои потребности. Например, вынести на рабочий стол нужные ярлыки для быстрого доступа к каким-то разделам Windows и встроенным программам, кому-то настроить величину шрифта и разрешение экрана, цветовую гамму.
Но это можно сделать и потом, а более важной задачей после установки всех драйверов, является установка необходимых вам программ!
Установка необходимых программ. Когда вы уже установили систему, установили драйвера(если нужно было) на все неопознанные системой устройства, подошла очередь установить необходимые для вашей работы программы. В этом пункте, в принципе, комментировать и нечего. Вам нужно по очереди устанавливать те программы, которыми вы будете пользоваться в процессе своей работы. Кто-то будет устанавливать ещё и игры 🙂
Все нужные вам программы уже должны быть у вас на дисках или где-то в других ваших хранилищах. Ну, а какие-то можно просто заново загрузить из интернета.
Затем останется лишь настроить каждую из программ под себя и готово!
После выполнения этого этапа, ваш компьютер уже готов к использованию, но можно ещё для удобства в будущем выполнить пункт №5.
Создание резервной копии вашей системы с установленными драйверами / программами. Этот этап не обязателен, но после того как вы на новенький компьютер установите чистую операционную систему, установите все драйвера и программы, я посоветую сделать резервное копирование всей вашей системы. Зачем это нужно? А нужно это на тот случай, чтобы в результате какого-то сбоя, вы могли за несколько минут вернуть систему вместе с драйверами и программами к прежнему виду (на тот момент, когда создавали копию).
А иначе, если Windows система «полетела» и вы не можете самостоятельно это исправить, придётся снова её устанавливать, затем на неё все ставить все драйвера и программы, а также что-то настраивать. Всего этого ведь можно не делать, если заранее подготовить копию готовой к работе системы!
О том, как это сделать, я подробно рассказывал в статье:
Вот и всё! Это все шаги, которые необходимо выполнить для того, чтобы ваш новенький компьютер можно было использовать в любых ваших целях и при этом (выполнив пункт №5), иметь возможность быстро вернуть всю систему к тому моменту, когда вы установили все драйвера и программы.
Также я немного хочу затронуть и те компьютеры, которые покупаются уже с предустановленной операционной системой Windows.












