Компьютер не видит SSD диск, как исправить
Одна из неприятностей, с которой можно столкнуться, установив SSD-диск в компьютер с Windows 11/10/7 – это отсутствие диска в Проводнике, т.е., система его просто не видит. Сперва может стать страшно, особенно если там хранились важные данные, но не стоит волноваться зря, давайте разберёмся со всем по-порядку.
Кстати, точно такая же неприятность может случиться не только с твердотельными накопителями (SSD), но и с обычными HDD, флешками и даже картами памяти.
В этой статье разберём возможные пути решения этой проблемы. Но прежде всего, разобьём решение на две ситуации: диск уже работал в компьютере, или установлен новый SSD из магазина.
Правильное подключение SSD
Элементарная причина, почему компьютер может не определять обычный SSD, а, соответственно, БИОС его не видеть – проблемы с аппаратным подключением накопителя. Проверьте, подключён ли к SATA SSD кабель питания и SATA-шлейф, проверьте плотность подключения. Проверьте, не отходят, не болтаются ли контакты кабеля питания и SATA-шлейфа во всех точках подключения.

Если это SSD M.2, проверьте правильность подсоединения накопителя к слоту M.2 на материнке ПК или ноутбука. Накопитель должен быть плотно вставлен в слот M.2 с одной стороны и с другой стороны попадать в аккурат под крепление винтом. Об установке накопителей M.2 смотрите статью «Как подключить SSD M.2 к компьютеру».

Если вы впервые подключаете накопитель M.2, и он не определяется в BIOS, возможно, он несовместим с вашим компьютером, об этом подробнее мы поговорим в конце статьи. Если у вас SSD M.2 подключён через переходник-адаптер, соответственно, проверьте, контакты этого устройства. И проверьте, в принципе ли исправно это устройство.

Проверьте не окислены ли контакты подключения накопителя. Если контакты окислены, аккуратно протрите их ластиком.

SSD есть в БИОС/UEFI, но не виден в Windows 10
Самый простой вариант — если SSD есть в БИОС и присутствует в диспетчере устройств, в этом случае решением будет нажать правой кнопкой мыши по кнопке «Пуск» и выбрать «Управление дисками» (или нажать Win+R и ввести diskmgmt.msc), после чего возможны следующие 4 варианта:

- Вам сразу будет предложено инициализировать новый диск, как на изображении ниже. Выполните инициализацию, при необходимости — форматирование и назначение буквы (также обычно предлагается автоматически). Иногда после инициализации и форматирования буква автоматически не назначается и диск не появляется в проводнике, в этом случае обратите внимание на пункт 3.
- Окно «Инициализация диска» не появится, но в нижней части окна «Управление дисками» вы увидите диск с красной стрелкой, нажав по которому правой кнопкой мыши вы сможете инициализировать диск, как в первом варианте.
- Диск отображается без красной стрелки, уже инициализирован. В этом случае, если на диске есть разделы (будут видны в графическом виде в нижней части) — назначить им буквы: нажать правой кнопкой мыши по разделу, выбрать пункт «Изменить букву диска или путь к диску» и добавить букву. Если разделов нет — правое нажатие по нераспределенному пространству — «Создать простой том» и следование указаниям мастера создания разделов.
- SSD нет в управлении дисками. Но, как уже было отмечено выше — диск есть в диспетчере устройств. Несколько раз приходилось с таким сталкиваться для дисков M.2, несмотря на то, что в Windows 10 все необходимые драйверы для работы уже присутствуют. Обычно помогает решение: на официальном сайте производителя SSD скачать драйвер для этого диска (даже если точно такой же уже установила ОС), установить его, перезагрузить компьютер, снова запустить управление дисками.
В случае, если SSD показывается в БИОС, но его нет не только в управлении дисками, но и в диспетчере устройств, зайдите на официальный сайт производителя вашего накопителя и в разделе поддержки вашей модели диска попробуйте скачать драйвер и установить его. После установки — перезагрузить компьютер и проверить, изменилась ли ситуация.
Проблемы с файловой системой SSD-накопителя
Любой накопитель информации имеет собственную файловую систему, являющуюся, если говорить простым языком, сводом правил, по которым данные записываются на диск. Отсутствие файловой системы сделает чтение записанной информации невозможным без использования специального программного обеспечения. Выход из ситуации — ручное форматирование диска. Как и в предыдущем случае, вся информация с SSD будет удалена.
Чтобы отформатировать диск, откройте системную утилиту «Управление компьютером», как это было описано выше. Отсутствие файловой системы можно определить по информации, приведенной напротив названия SSD-накопителя. Наличие надписи «Не распределена» либо указание типа файловой системы «RAW» напротив объема диска будет означать необходимость выполнения форматирования.

Если том не распределен, кликните правой кнопкой мыши по блоку с надписью «Не распределена» и выберите пункт «Создать простой том», следуйте инструкциям на экране. Для форматирования диска выберите пункт «Форматировать…». В новом окне введите метку тома, выберите файловую систему и размер кластера (можно все оставить так, как предлагает программа), затем нажмите «ОК».

Если проблема заключалась в файловой системе, после последнего шага внешний диск должен будет определиться системой.
SSD Диск подключён не правильно
Если же после предложенных операций, ваш диск всё равно не распознаётся системой, то, остаётся открыть крышку системного блока и проверить все контакты, идущие к диску. Посмотрите кабель соединения диска с блоком питания. Если есть другой разъём, соедините диск с блоком питания через него. Также, внимательно осмотрите SATA соединение с материнской платой. Попробуйте данный кабель воткнуть в другой разъём.

Если у вас присутствует кроме ssd и hdd диск, поменяйте местами их кабеля. Там, где был hdd, вставьте ssd на материнской плате.
Внимательно просмотрите сами кабеля, как SATA, так и идущий к блоку питания. Желательно, чтобы кабеля были новыми.
ШАГ 2: Переименовать диск
Вторая причина, почему комп с Windows (7, 10, 11) не видит SSD – это неправильно задана буква тома. Такое частенько бывает при подключении внешнего носителя, который уже стоял ранее в каком-то компьютере или ноутбуке. В более редких случаях такое встречается с новыми устройствами.
- Там же в управлении дисками жмем по нашему носителю правой кнопкой и выбираем пункт изменения буквы.

- Теперь кликаем по кнопке «Изменить».

- Прежде чем устанавливать букву, посмотрите, какие есть свободные названия.

Что делать, если SSD M.2 не видит ни система, ни BIOS
Причин того, почему не видит ССД на Windows 10 ни БИОС, ни система, может быть несколько. Главная из них — несовместимость интерфейса. Разъемы M.2 могут быть совместимы с различными типами накопителей. При установке, например, диска M.2 SATA SSD в разъем NVMe, его не смогут увидеть ни система, ни UEFI.
Важно! Перед тем как приобрести твердотельный накопитель SSD, необходимо обязательно проверить, какие именно разъемы есть на системной плате компьютера. Обозначения спецификаций материнок могут отличаться в зависимости от их производителя, поэтому стоит сверить данные на официальном сайте и в инструкции к плате, которую можно скачать в Сети.
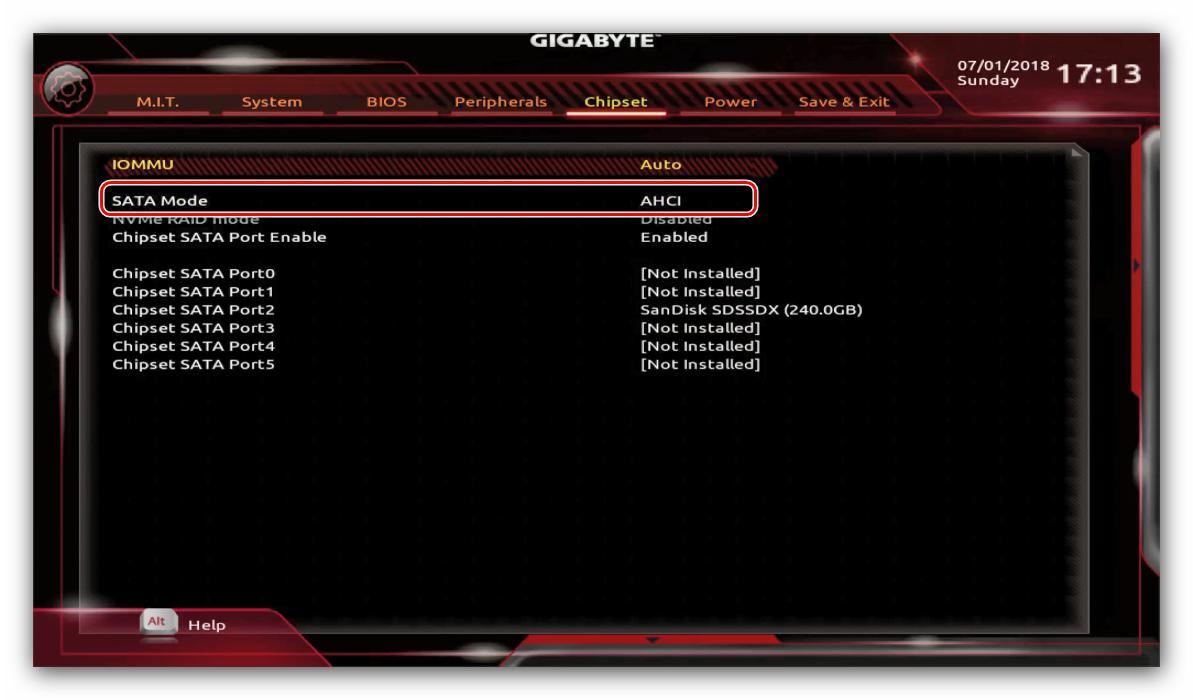
Правильная настройка порта на материнках Gigabyte
Если с совместимостью плат проблем нет, но накопитель так и остается незамеченным компьютером, нужно последовательно проверить и исключить все возможные причины подобного сбоя:
- неправильные параметры БИОС/UEFI. Если нужный порт отключен в BIOS или не так настроен, программа не сможет увидеть накопитель. Чтобы исправить ситуацию, нужно выбрать AHCI режим работы серийного порта ATA;
- сбой даты/времени в системе также может привести к проблемам с отображением дисков. Правильные значения этих данных также устанавливаются. Если дата все равно продолжает сбиваться, следует поменять батарейку на материнской плате;
- если SSD-накопитель был установлен во включенный компьютер (чего нельзя делать ни в коем случае) или же БИОС перестал реагировать на команды пользователя, следует сбросить его параметры до заводских настроек. Помимо сброса при помощи меню микропрограммы, настройки BIOS можно обнулить, достав на некоторое время батарейку из системной платы;
- механические повреждения SSD также могут помешать БИОС/UEFI увидеть накопитель. Для выявления виновника сбоя следует подключить диск через переходник к другому компьютеру, а также проверить, будут ли работать с материнкой ССД других производителей.
Обратите внимание! Даже небольшое загрязнение или нарушение целостности контактов может привести к проблемам с обнаружением накопителя. Проблему удастся решить, осторожно протерев площадки спиртом.
Иногда после покупки нового накопителя оказывается, что компьютер не видит ССД диск на Windows 10. Если способы испробованы, а проблема осталась нерешенной, то, скорее всего, само устройство повреждено механически. Чтобы иметь возможность поменять накопитель по гарантии, следует сохранять чеки от его покупки и заводскую упаковку.












