Не открывается Гугл Хром на компьютере. Что делать?
Сегодня поговорим о браузере Google Chrome, а если точнее — о том, почему Хром может не запускаться. С такой проблемой может столкнуться любой пользователь, так что давайте обсудим причины неполадки и их решения.
Тут все просто. Если еще вчера вы пользовались Хромом без каких-либо проблем, а сегодня он перестал запускаться, скорее всего, дело в некоем вирусе или вредоносном файле. В этом случае обязательно воспользуйтесь антивирусом с последними загруженными базами и утилитой типа Dr. Web Cureit, которая поможет найти источник проблем.
Кроме того, если вам все-таки удастся запустить браузер, вы можете ознакомиться с подключенными модулями в Хроме. Для этого наберите в адресной строке словосочетание chrome://conflicts/ и нажмите клавишу Enter. Перед собой вы увидите загруженные модули. Если система обнаружит конфликты, она обязательно сообщит вам об этом. Вы должны будете отключить модуль. Если речь идет о какой-либо программе, ее лучше удалить или переустановить. Только не удалите какой-нибудь системный файл, иначе можете не запустить Windows в следующий раз!
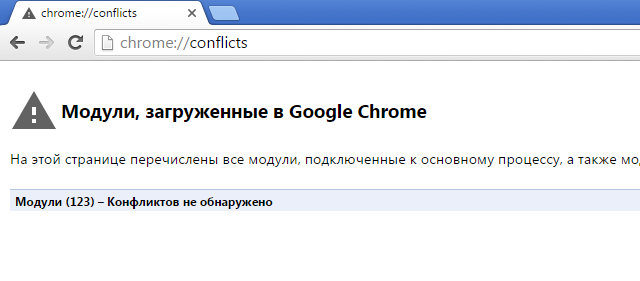
Повреждённый кэш Chrome
Если в Chrome вылетают ошибки типа «Веб-страница недоступна» или «Опаньки… Не удалось открыть веб-страницу», если медленно открываются страницы, если страницы отображаются некорректно, причиной этому может быть повреждённый кэш браузера – повреждённые куки-файлы, изображения и прочие данные сайтов, которые хранятся у нас локально на компьютере. Нужно просто очистить историю браузера, это базовое действие по устранению разного рода проблем в работе любого браузера. В окне Chrome жмём клавиши Ctrl+Shift+Del. Выставляем временной диапазон «Всё время», оставляем все выставленные по умолчанию галочки типов данных для удаления. И жмём «Удалить данные».
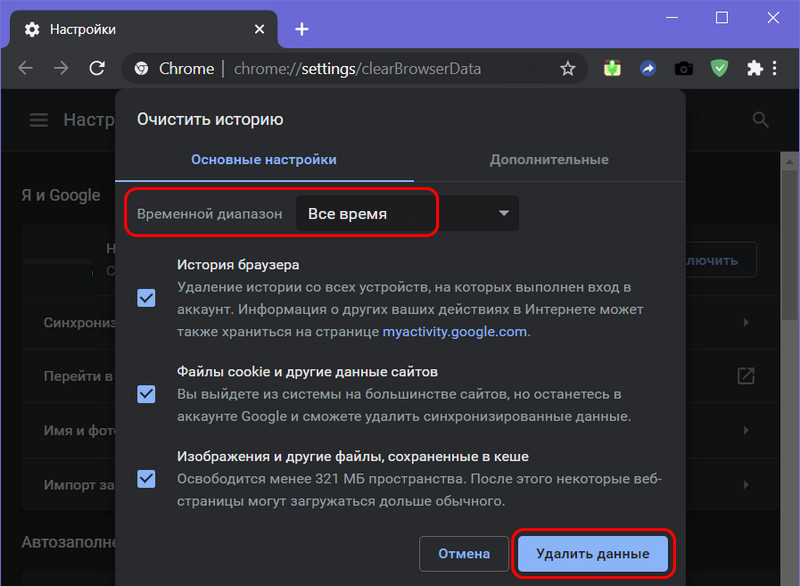
Как сделать, чтобы не открывался браузер?
Вопрос частый, но неоднозначный. Часть людей подразумевают то, что у них запускается браузер сам по себе после загрузки операционной системы, часто еще и с рекламой. Другие пользователи желают полностью заблокировать возможность запуска браузера ребенком или другими пользователями.
Как сделать, чтобы браузер не открывался сам вместе с запуском Windows:
- Жмем правой кнопкой мыши по «Панели задач» и переходим в «Диспетчер задач».
- Переходим на вкладку «Автозагрузка».
- Делаем правый клик по всем посторонним процессам и выбираем «Выключить», в том числе по Chrome, Opera и др.
- Вставляем в поиск Windows taskschd.msc и открываем «Планировщик заданий».
- Один раз нажимаем на «Библиотека планировщика» нажимаем на первый же пункт и переходим во вкладку «Действия».
- Пролистываем все задачи в поисках тех, что вызывают запуск браузера или вирусного софта.
- Нажимаем справа на кнопку «Удалить». Есть еще утилита RogueKiller Anti-Malware , которая ищет подозрительные задачи и помогает их убивать.
- Сканируем систему антивирусным софтом.

Те, кто желают заблокировать доступ к браузеру, могут воспользоваться разными хитростями. Одна из них – изменить путь в свойствах ярлыка, достаточно удалить одну букву, и веб-обозреватель не будет запускаться. Вернув ее назад, он снова станет доступным. Это не дает гарантию защиты, ведь человек может создать новый ярлык. Более надежный способ – создать учетную запись для ребенка и ограничить ей доступ к некоторым программам. Еще можно установить пароль на программу или использовать родительский контроль.
Мы исправили все проблемы, из-за которых не открывается браузер (любой от IE до Google Chrome), поэтому проблема не должна проявиться. Сложно точно сказать, что именно из этого сработает, но что-то точно должно помочь. Если же у вас возникли какие-то трудности, вопросы или знаете другие методы исправления, описывайте их в комментариях.
Удалить профиль пользователя из папки Chrome
Поврежденный профиль пользователя может стать причиной, когда браузер гугол хром не запускается и не открывается. Удаление профиля может решить эту проблему. Нажмите Win+R и введите, чтобы быстро открыть местоположение профиля:
- %USERPROFILE%AppDataLocalGoogleChromeUser Data
- Найдите папку Default и скопируйте её в другое место, чтобы была копия.
- Далее удалите папку Default и попробуйте запустить браузер.

Если Chrome запуститься и вы решите войти под учетной записью, которая синхронизирует ваши настройки и расширения, то проблема может повториться, так как ошибку вызывает определенное расширение. При первом запуске браузера и синхронизации, вы должны быстро отключить или удалить расширение. Попасть в расширения можно кликнув в верхнем правом углу на горизонтальное «троеточие» > «Дополнительные инструменты» > «Расширения«.

Если, по каким-либо причинам вы не успеваете попасть в настройки расширений, то их можно удалить из папки по пути:
- C:UsersmywebpcAppDataLocalGoogleChromeUser DataDefaultExtensions
- Удалите все содержимое в папке Extensions. В этой папке хранятся расширения для браузера хром.
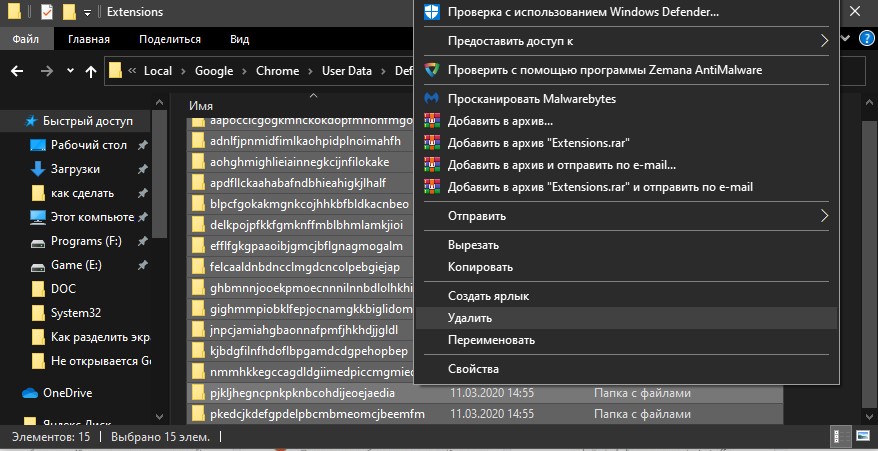
Совет 4. Проверьте, нет ли конфликтов модулей
Думаю, что для многих не секрет, что при установке различных программ, обновлении системы, браузера — количество модулей в Chrome может прибавляться (например, часто встраиваются модули для защиты браузера от вредоносного ПО, повышения его производительности, улучшение его работы с графикой и т.д.).
В самом Chrome есть специальная вкладка, которая покажет вам, какие модули установлены, и есть ли у них конфликты. Поэтому, если вам удалось все же запустить браузер (например, с помощью предыдущего совета), рекомендую открыть страничку: chrome://conflicts
Как она выглядит представлено на скрине ниже.

Модули в Chrome
Обратите здесь внимание на самую первую строчку: обнаружены ли конфликты. Если они будут обнаружены, установите какие приложения вызвали конфликт, и примите решение по их удалению. Чаще всего конфликты возникают с различным рекламным ПО, которое можно подхватить при «беглой» установке разнообразных программ.
Подводя итоги
Теперь, когда вы знаете обо всех способах устранения неполадок с загрузкой браузера, вас больше не испугает этот факт. Чтобы избежать подобных ситуаций, рекомендуем следить за актуальной информацией и обновлением вашего браузера.
Надежда Орлова (Написано статей: 16)
Обеспечивает читателей обзорами на самые свежие технологические новинки и новостями из мира технологий. Регулярно проводит сравнение характеристик различных программ, обновлений и новых версий. Просмотреть все записи автора →
Почему не открывается Гугл Хром на компьютере – разбор ситуаций + решения
Сразу отмечу, что единоверного решения здесь не имеется. Основной результат – невозможность запуска браузера. Как правило, косвенных глюков для более точной квалификации ситуации не проскакивает. Следовательно, приходится проверять наличие всех возможных причин последовательно, одно за другим.
1) Быстрый метод решения проблемы
Чтобы не тратить кучу личного времени на прогонку всех возможных вариантов неисправностей, пользователь может попросту произвести откат системы к последнему рабочему состоянию браузера . Но тут имеется загвоздка – имеется ли адекватная точка восстановления у вас вообще? В современных версиях Windows (редакция 10 и 11) функция автоматического создания точек восстановления ОС почему-то по умолчанию не активна.
Инструкция по настройке точек восстановления на Windows:
Рекомендуется создавать точки отката каждую неделю , или же хотя бы перед установкой обновления либо внедрением сомнительного программного обеспечения. Та как вы читаете данную статью, велика вероятность, что актуальных точек восстановления у вас на текущий момент не имеется. Следовательно, перемещаемся ниже для изучения другим способов решения проблемы не открывающегося Гугл Хром.
2) Чрезмерная загрузка системы вкладками браузера
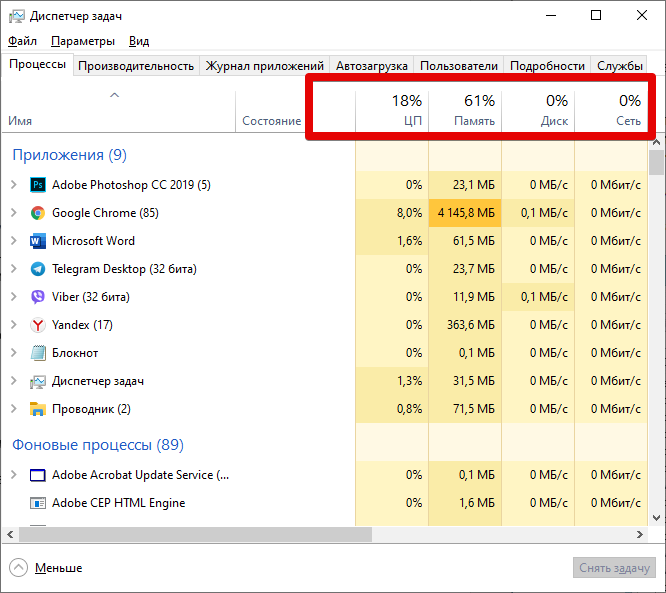
При запуске каждой новой вкладки в Хроме, увеличивается воздействие на оперативную память устройства. Когда у вас ПК-середнячок с 2-4 Гб оперативы – это может стать проблемой. Работа 1-10 страниц не повлияет на ситуацию, но вот когда помимо 20+ вкладок запущены и другие тяжелые программы, система может отказаться загружать веб-обозреватель с целью экономии ресурсов.
Даже если проводник не отображает браузер, — это не значит, что тот не запущен . Возможно, весь набор вкладок скрыт в процессах. Чтобы разрешить ситуацию, нужно перейти в диспетчер задач, найти приложение Гугл Хром, выбрать его и нажать кнопку «Снять задачу». После, закройте все «тяжелые» программы и попробуйте запустить браузер повторно.
3) Ошибка с настройками пользователя
Суть заключается в сбое по настройкам подключённого профиля. Для решения вопроса от пользователя требуется ручное удаление папки с локальной информацией в отношении проблемного профиля . Волноваться о будущих проблемах не стоит, ибо оговоренные данные имеют резервную копию на серверах Гугл.
Как удалить профиль:
Папку с локальной информацией можно не удалять, а временно вырезать либо переместить в другой каталог. Если произведенные телодвижения не окажут должного эффекта, можно будет вернуть информацию по профилю обратно.
4) Деятельность вируса
Так как Гугл Хром – это браузер, легко догадаться, что львиная доля вредоносного программного обеспечения попадает на компьютер пользователя именно через него. Кроме того, порядка 30% интегрируются в папки самого веб-обозревателя, что делает последний полностью неработоспособным.
Алгоритм действий пользователя:
- Скачиваем и устанавливаем один из хороших антивирусов.
- Проводим глубокое сканирование системы. Процесс может занять несколько часов времени.
- Выявляем вредоносное ПО и ликвидируем его. Если зараженными являются важные системные файлы, их временно можно переместить в карантин.
- Перезагружаем ОС.
- Пробуем запустить Гугл Хром.
В отношении антивирусных программ, то сейчас в топе находятся Avast Premium Security, 360 Total Security и Norton Security. У современных редакций операционной системы Windows имеется встроенный Microsoft Windows Defender, но он тянет только в качестве профилактической меры. Для полноценного анализа и выявления вредоносного программного обеспечения его баз данных в современных тенденциях будет недостаточно.
5) Конфликт между ПО
Гугл Хром периодически обновляется, но не все его новые модули могут уживаться с установленным программным обеспечением на компьютере пользователя. Когда на устройстве 20+ программ, удалять каждую и проверять результат станет не лучшим решением проблемы. Благо, просмотреть конфликтные сценарии можно и раздела настроек по ссылке адресной строки – «chrome://conflicts».
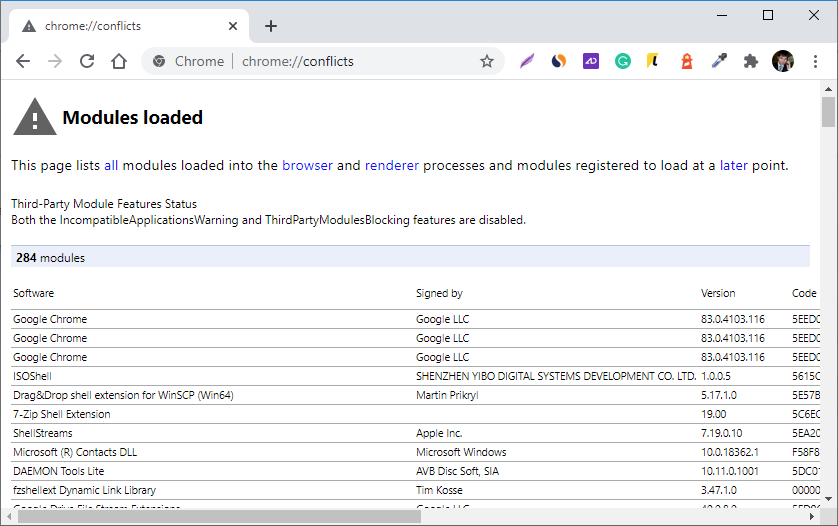
При сценарии, когда приложение не запускается вообще, произвести подобную проверку невозможно физически. Придется обратиться либо к откату системы, либо перезагрузке в безопасном режиме. Последний вариант сокращает число процессов вдвое, сводя их к списку основных, а потому если браузер загрузится, проблема с 90% вероятности состоит именно в конфликте между модулями веб-обозревателя и ПО.
6) Виноват брандмауэр
Брандмауэром в Windows называют межсетевой экран, выполняющий контролирующую функцию в отношении доступа программ к сети. Если пользователь случайно изменил в нем настройки (иногда это делает устанавливаемое программное обеспечение автоматически). Сам Гугл Хром при таком сценарии запускаться будет, но вот доступ к интернету у него станет перекрыт.
Изменить ситуацию можно через восстановление настроек брандмауэра к значениям по умолчанию. Для этого следует перейти раздел защитника Windows и в правой части окна выбрать пункт «Восстановить значения по умолчанию». Далее производим перезагрузку персонального компьютера и пробуем запустить веб-обозреватель еще раз.
7) Что еще можно сделать для решения проблемы
Если не один из вышеперечисленных способов не помог восстановить нормальную работоспособность браузера Гугл Хром, придется применять более радикальные меры + идти на некоторые хитрости.
А) Пробуем сбросить настройки
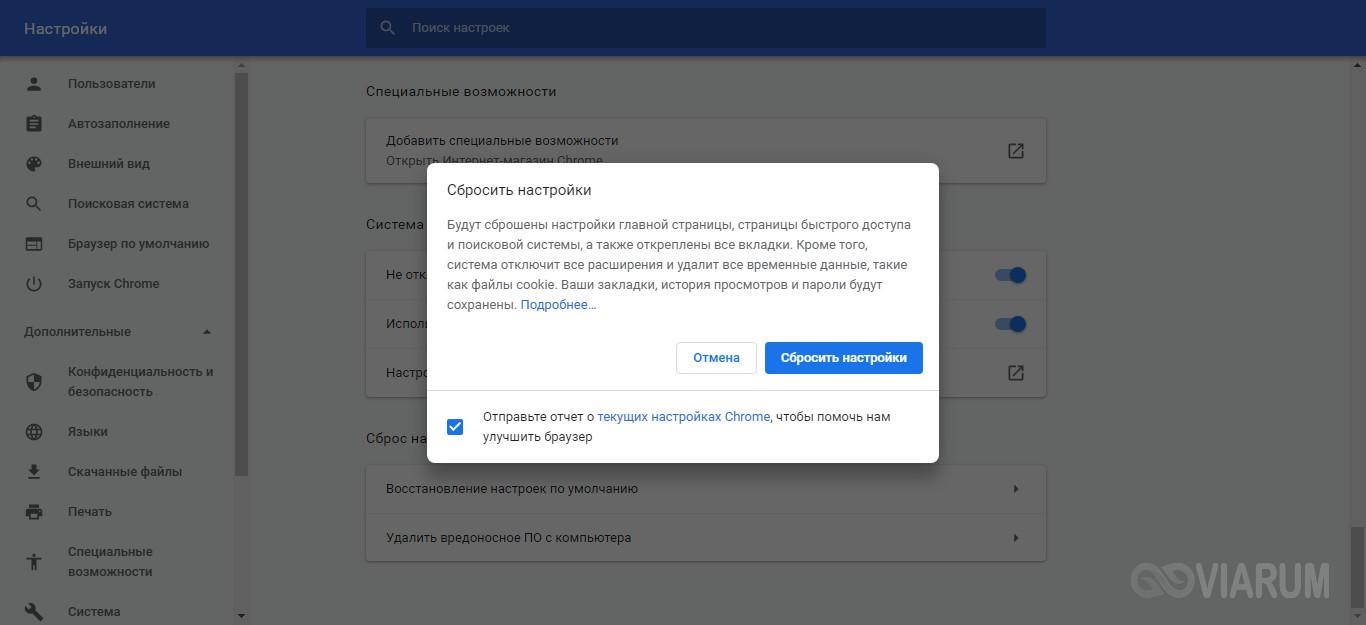
Схема рабочая только в том случае, если производится запуск самого приложения, но не хочет работать соединение с интернетом. Страницы либо не загружаются, либо после нажатия Enter для перехода в адресной строке, пользователя полностью выбрасывает с браузера на рабочий стол.
Алгоритм стандартного восстановления настроек:
- Запуск Хрома.
- Переход к окну настроек через нажатие трех вертикальных точек в правом верхнем углу.
- Переход к категории дополнительных настроек.
- Выбор восстановления настроек по умолчанию.
- Перезапуск браузера.
Если само приложение Гугл Хром не запускается, пользователь может достигнуть аналогичного эффекта через использование специализированных приложений. В частности, подойдет утилита Cleanup Tool или распространенный CCleaner.
Б) Переустановка браузера
Один из радикальных путей решения – это полное удаление веб-обозревателя со всеми сопутствующими папками настроек и установка ПО заново. Если проблема произошла после обновления, нужно устанавливать редакцию браузера на 1-2 пункта ниже. Избавляться от установленной программы советуется через специализированные утилиты. Удаление из стандартного проводника не сможет подчистить сопутствующие папки настроек.
Инструкция по переустановке браузера Гугл Хром:
После завершения установки пользователю не обязательно перезагружать операционную систему. Находим ярлык, автоматически созданный на рабочем столе, и запускаем через него браузер. В 80% случаев проблема должна решиться.
Разбор типичных причин, почему не запускается Гугл Хром
В) Переустановка Гугл Хром в безопасном режиме
В 20% случаев обычная переустановка браузера не поможет. Причина такого поведения, — виновник на стороне устройства, который внедряется в файлы браузера еще на этапе установки. Если производить инсталляцию ПО в безопасном режиме, шанс сразу хватануть вирус станет намного ниже.
Инструкция по установке в безопасном режиме:
Не забудьте потом вернуть настройки загрузки к изначальным, но предварительно, в безопасном режиме проверьте систему на наличие вирусов. В случае обнаружения, поместите файлы на карантин (важные системные) или удалите с ПК полностью.
На этом разбор вопроса, почему не открывается Гугл Хром на компьютере считаю исчерпанным. Если у вас возникали другие нестандартные ситуации в процессе запуска браузера, поделитесь информацией в комментариях к статье.












