Оформление и персонализация
Пожалуй, самое большое преимущество интерфейса Windows заключается в громадном количестве инструментов для его изменения и настройки.
Словечко «персонализация» вошло в оборот совсем недавно, с появлением Vista – и уже успело стать жутко модным. Раньше говорили иначе: изменить оформление, поменять «шкуру» и прочее в том же духе. Но все это звучало слишком нейтрально и бесцветно: а вот «персонализация» сразу дает понять, что вы делаете свой компьютер по-настоящему персональным, ИНДИВИДУАЛЬНЫМ, подгоняете его под свои вкусы и потребности.
Практически все необходимые нам инструменты можно найти в разделе Оформление и персонализация Панели управления. А можно просто щелкнуть по любому свободному участку Рабочего стола мышкой и выбрать команду Персонализация.
Что мы можем поменять? На самом деле – не так уж много. Например, рисунок Рабочего стола – как из стандартной коллекции Windows, так и из собственной подборки фотографий. Главное, чтобы выбранный вами рисунок хорошо смотрелся в режиме «полного экрана» и совпадал с ним по пропорциям. Если в вашей жизни наконец-то настал момент, когда от одного вида стандартных «вин-дяшных» обоев вы мигом погружаетесь в черную меланхолию, да и улыбающиеся физиономии друзей и подруг, глядящих на вас с монитора, уже порядком приелись… Что ж, вам остается только обратиться к коллекциям «обоев», которые в изобилии пасутся нынче на тучных полях Интернета. Достаточно обратиться к любой поисковой системе (например, Google.com) и задать ей запрос «Windows +wallpapers», чтобы немедля оказаться погребенным под горой ссылок на разнообразные обойные хранилища.
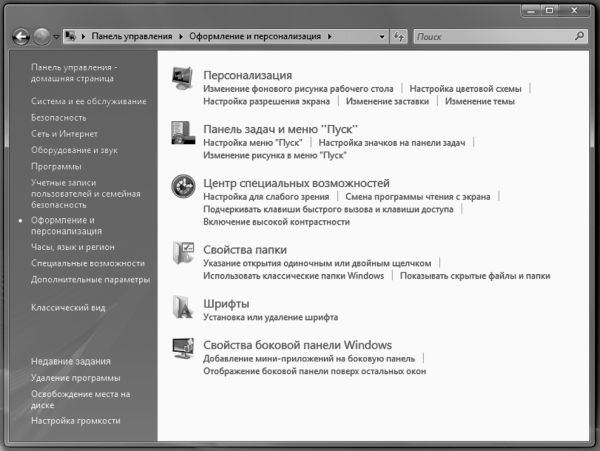
А еще можно поменять анимированную заставку, которая так оживляет монитор в момент простоя компьютера – ее называют «скринсейвер» или «хранитель экрана». Первые скринсейверы появились еще задолго до рождения Windows, в эпоху, когда на всех без исключения персоналках царил Великий и Ужасный DOS. В то время «хранители экрана» служили весьма важной цели: создавая движение на экране во время простоя компьютера, они не давали выгорать люминофорному покрытию кинескопа.
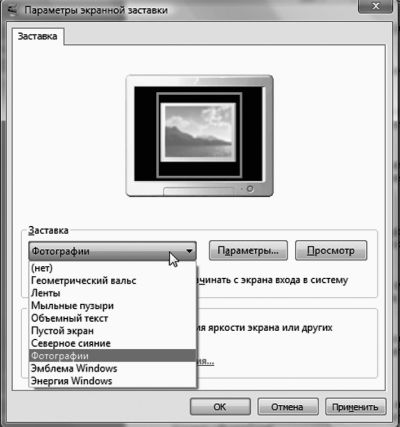
За двадцать лет аскетические «летящие звездочки» превратились в настоящие анимационные фильмы. Никакой полезной нагрузки они уже не несут, просто услаждая наш взор в редкие минуты отдыха. Даже напротив – современные заставки жесточайшим образом расходуют мощность компьютера на воплощение собственных трехмерных фантазий.
Windows Vista в своем первозданном состоянии может похвастаться лишь десятком довольно простеньких заставок вроде летающего по экрану объемного логотипа, мыльных пузырей или слайдшоу из ваших собственных фотографий.
Тем же, чья душа жаждет большего и отнюдь не собирается довольствоваться скудным набором встроенных заставок, я могу порекомендовать тот же пакет Microsoft Plus Pack. В нем, правда, заставок тоже немного, но каждая из них смотрится просто изумительно!
Но картинки, фоновые раскраски – это все, согласитесь, полумеры! Гораздо больше возможностей для кардинального изменения интерфейса Windows предоставляют так называемые экранные темы.
Тема – это все элементы оформления вашего компьютера («хранитель экрана», фоновый рисунок, курсоры мыши и фоновые звуки), связанные определенной тематикой.
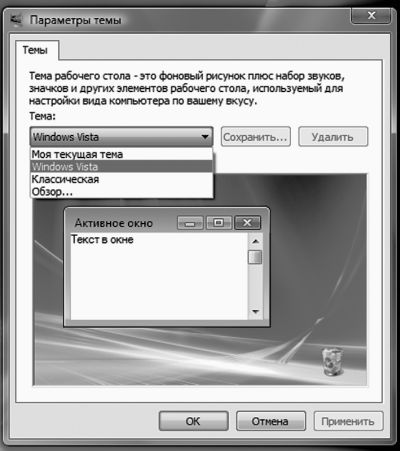
Впервые «темы» появились еще в Windows 95 – правда, входили они не в состав самой операционной системы, а в специальный комплект Microsoft Plus! Казалось бы, Windows Vista должна «отметиться» еще большим количеством «довесков» – но нет, большинство ее версий вообще поставляется лишь с ОДНОЙ темой в комплекте! Зато покупателям дополнительно предлагается пакет Microsoft Plus Pack, в составе которого вы и обрящете искомые темы. Хотя даже в этом наборе тем НИЧТОЖНО мало. Вместе с тем в Сети можно найти тысячи интересных и бесплатных тем оформления…
Установить которые ни на XP, ни тем более на Vista вы не сможете, поскольку Microsoft предусмотрительно встроила в свой «тематический» механизм специальную защиту от такого вопиющего беспредела. Ее, правда, можно «сломать», благо в Сети уже давно появился соответствующий патч. Вот только стоит ли возиться?
Настройка меню Пуск и Панели задач
Казалось бы, что тут настраивать? Ведь и кнопка Пуск, и Панель задач, и уж тем более Область уведомлений вроде бы доведены до ума самими разработчиками! Но не спешите с выводами: с помощью легкого «тюнинга» можно сделать все эти стандартные инструменты еще более удобными и функциональными.

Для настройки нам даже необязательно заходить на Панель управления: достаточно просто щелкнуть правой кнопкой мышки по круглой кнопке Пуск в левом нижнем углу экрана, а затем выбрать в Контекстном меню команду Свойства.
Начнем с настройки меню Пуск – для этого вам понадобится дополнительно нажать кнопку Настроить. Здесь можно выбрать количество последних запущенных вами программ, которые будут отображаться в левой части меню, включить или выключить отображение некоторых программных групп. Здесь же настраивается и поиск: активировав пункт Искать во всем индексе, вы значительно расширите кругозор вашего поисковика.
ОЧЕНЬ рекомендую вам пометить галочкой пункт Команда «Выполнить». После этого в меню Пуск появится специальный раздел для быстрого ввода текстовых команд. Это поможет нам запустить некоторые важные системные программы, которые разработчики не потрудились добавить в общий список. Например, программу редактирования реестра regedit, программу настройки системы msconfig и многие другие утилиты.
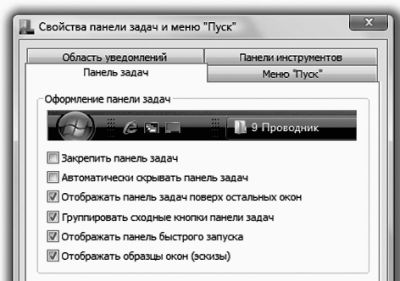
Перейдем к настройке Панели задач. Она, по идее, должна маячить перед вашими глазами постоянно. Однако многие эстеты предпочитают, чтобы Панель показывала свой ясный лик лишь в тот момент, когда вы подведете курсор мышки к нижнему краю экрана. Сослужив службу, Панель должна тихо и незаметно растворяться где-то внизу экрана, дабы не утруждать ваш взор своим присутствием на экране. Подобную «застенчивость» Панели задач можно придать, активировав пункт Автоматически скрывать панель задач.
В настройках Панели инструментов вы можете включить дополнительные панели значков, которые будут расположены справа от кнопки Пуск. Обычно мы ограничиваемся лишь Панелью быстрого запуска, где расположены ссылки на Internet Explorer, почтовую программу, а также кнопки быстрого сворачивания всех окон. Но на самом-то деле таких Панелей можно создать неограниченное количество! Например, для проигрывателя Windows Media Player – тогда вы сможете управлять им даже в свернутом состоянии!
Наконец, в настройках Области уведомлений вы можете указать, какие из значков в правом нижнем углу экрана будут у нас перед глазами постоянно, а какие, наоборот, можно скрыть для экономии места.
Свойства папки. Индексация и поиск

Для тех пользователей, которые уже достаточно наловчились в искусстве обращения с Проводником, есть возможность тонкой подстройки этой программы под свои запросы и вкусы.
Запустите Панель управления. Выберите раздел Оформление и персонализация, а затем – меню Свойства папки.
В открывшемся меню вы найдете три вкладки.
Первая – Общие – позволит вам изменить режим отображения файлов и папок не только в Проводнике, но и на Рабочем столе Windows.
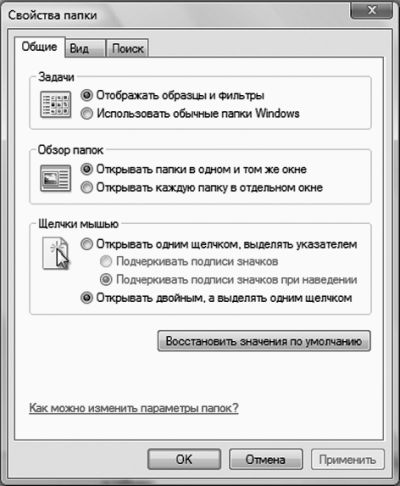
Вторая вкладка – Вид – даст вам возможность «тонкой настройки» внешнего вида Проводника. Например, вы можете включить режим отображения скрытых и системных файлов, а также заставить Проводник показывать расширения файлов в дополнение к специальным значкам.
Если вы – пользователь со стажем, то наверняка помните, что у файлов, помимо имени, есть еще и «расширение» или «тип». Этот трехбуквенный «идентификатор», отделенный от имени точкой, сама Microsoft считает анахронизмом: в Vista они заменены значками. Точно так же не показываются в Проводнике и важные системные файлы, которые простому пользователю, вроде бы, и трогать не положено – мало ли что?

Однако если вы хотите сделать так, чтобы все «невидимки» были доступны вашему взору, то поступите следующим образом:
Перейдите в меню Вид и снимите галочку со следующих пунктов:
? Скрывать расширения для зарегистрированных типов файлов;
? Скрывать защищенные системные файлы.
И наоборот, активируйте следующий параметр:
? Показывать скрытые файлы и папки.
В принципе, все эти ограничения заложены в Проводник не зря. Так, после появления специальных значков для каждого типа файлов в буквенных расширениях вроде бы и нет нужды… Однако не забудем, что одним и тем же значком могут быть помечены разные виды документов, привязанных к одной программе, – вывод расширения может помочь нам сориентироваться. Кроме того, включенный режим отображения расширения может помочь нам в дальнейшем – с его помощью мы, в частности, сможем отловить некоторые виды вирусов, распространяющихся по электронной почте.
Третья вкладка – Поиск – даст вам возможность настроить поисковый механизм Windows. Если ваш компьютер обладает достаточным быстродействием и памятью больше 2 Гб, включите следующие опции:

? Всегда искать имена файлов и содержимое;
? Поиск частичных совпадений;
? Использовать языковой поиск.
После этого работа поис ковой системы замедлится, однако искать она будет гораздо точнее и сможет обнаруживать те документы, до которых раньше не могла «дотянуться».
↑ Тёмная и светлая темы
Светлый и тёмный режимы тем – не новшество, они появились ещё в Windows 10, но в Windows 11 эти режимы получили развитие в виде дополнительных особенностей. Так, светлая или тёмная темы Windows 11 не только предусматривают соответствующее оформление системного интерфейса, проводника, современных системных приложений. У светлой и тёмной темы Windows 11 отличаются звуки, у тёмной темы они мягче. Светлая тема – не просто светлая на любителя, она являет собой облегчённый режим системного оформления. В светлой теме Windows 11 меньше задействованы эффекты системного интерфейса. Что акрил, что слюда в этой теме заметны по минимуму.
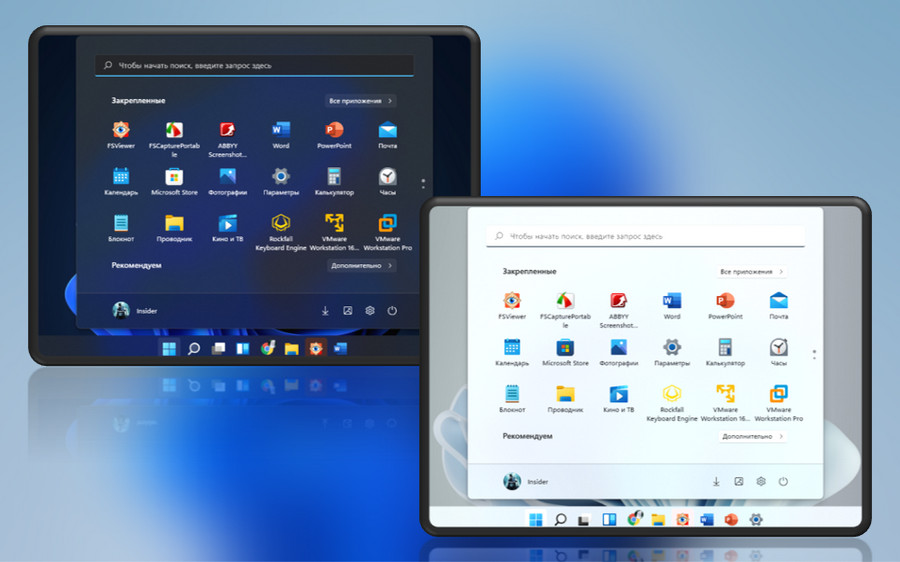
Фон рабочего стола
После щелчка мышью на ссылке Фон рабочего стола откроется окно, в котором вы сможете выбрать любое изображение для оформления рабочего стола или сразу несколько картинок для создания слайд-шоу.

По умолчанию вам предлагается выбрать изображение из встроенной коллекции Windows, но щелкнув по кнопке Обзор можно указать любую другую папку с графическими файлами, например, с вашими семейными фотографиями.
Под окном выбора изображений располагаются кнопки выбора положения изображения на экране, изменения времени смены изображений в случае включения слайд-шоу и чек бокс, включение которого позволит показывать картинки случайном порядке.
Звуки
Для изменения звуков необходимо выбрать в нижней части окна Персонализация, Звуки

В открывшемся окошке можно изменить текущую звуковую схему назначив требуемые звуки событиям или задать другую звуковую схему из предложенных. Возможно использование файлов с расширением .WAV в качестве своих звуков.
ИЗМЕНЕНИЕ ЗНАЧКОВ РАБОЧЕГО СТОЛА
Как вы уже, наверное, заметили, по умолчанию сразу после установки операционная система отображает на Рабочем столе только значок Корзины. С чем связано такое решение -непонятно, ведь значки Компьютер и Сеть на практике применяются гораздо чаще, и тем не менее разработчики решили их не отображать. Подобное «безобразие» очень легко исправить.
Прежде всего необходимо запустить механизм работы со значками, для чего используется ссылка Изменение значков рабочего стола в левойчасти окна, показанного на рис. 7.2.
В результате откроется окно, в котором вы увидите список стандартных значков, а также параметров, которые показывают их текущее состояние (рис. 7.6). Если вы хотите, чтобы значки Компьютер и Сеть присутствовали на Рабочем столе, просто установите соответствующие флажки в этом окне.

Рис 7.6. Настройка внешнего вида и отображения значков
Как и в предыдущих операционных системах, в Windows 7 можно изменить значок, нажав кнопку Сменить значок. В результате откроется окно, содержащее достаточно большой набор разнообразных значков. Чтобы вернуть стандартное изображение значка, нужно щелкнуть на кнопке Обычный значок.
Если вы хотите, чтобы при установке новой темы оформления Рабочего столаизменялись и его значки, то установите флажок Разрешить темам изменять значки на рабочем столе. В этом случае значки могут приобрести более оригинальный внешний вид.
Проблемы с персонализацией в Windows 10
Пользователи ПК нередко сталкиваются с проблемой, когда не удаётся открыть параметры компьютера и настройки персонализации.
Для её решения необходимо:

Программа запускает инструмент исправления ошибок

Дождитесь, пока программа diag_settings завершит работу и покажет все найденные и устранённые ошибки

Если процесс восстановления завершился успешно, перезагрузите компьютер
Если все вышеперечисленные действия не дали результата, то можно выполнить откат Windows до предыдущей точки восстановления.
Для этого войти в консоль «Свойства системы», выбрать закладку «Зашита системы», нажать кнопку «Восстановить», в открывшемся списке выбрать нужную точку восстановления, щёлкнть по ней и произвести откат.

Щёлкните по кнопке «Восстановить», выберите точку восстановления и выполните откат
Программа для персонализации Windows 7: что выбрать?
Программ для изменения внешнего вида интерфейса и некоторых других параметров для Windows 7 сегодня, что ни говори, можно найти, сколько угодно. Если в свое время одной из самых мощных считалась утилита WindowBlinds, то сейчас в Интернете столько приложений, что просто глаза разбегаются.
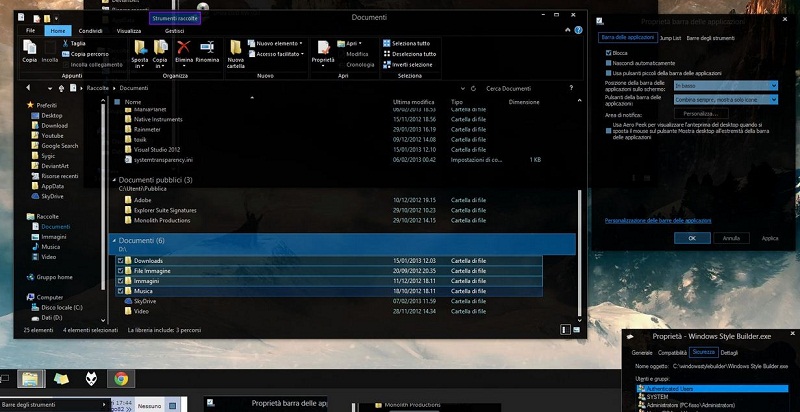
Но среди самых популярных утилит отдельно можно выделить следующие:
- UltraUXThemePatcher;
- AeroGlass;
- Black Glass Enhanced;
- Moo0 TransparentMenu;
- NeonVisual;
- OldNewExplorer;
- Lock Screen Customizer;
- Window FX5;
- TaskBarPinner и многие другие.
Каждая из таких программ по-своему интересна и необычна, поэтому пробовать их в работе нужно самостоятельно, поскольку даже кратко описать все приложения не получится просто физически.












