Как в Windows 11 включить и отключить быстрый запуск штатными средствами
В Windows 11 сохранены многие полезные функции предшествующей версии операционной системы. В том числе и быстрый запуск. Как следует из названия, быстрый запуск позволяет вашему компьютеру быстрее запускаться после завершения работы.
В Windows 11 с поддержкой гибернации по умолчанию быстрый запуск активирован. Рассмотрим различные методы выключения и включения быстрого запуска в новой ОС.
Применяем только встроенные программные инструменты операционной системы. Сторонний софт не используем.
↑ Что нужно знать о включении функции ускоренного запуска
• В Windows 10 быстрый старт включён по умолчанию. Если пользователь ранее не вносил изменения в настройки – ему не нужно искать эту опцию и включать её.
• Если система работает в режиме InstantGo – активировать мгновенный старт не получится.
• Иногда в настройках вовсе не отображается пункт «Включить быстрый запуск» и данная опция не работает. Причиной этого может стать то, что на компьютере отключён режим гибернации. Для включения в командную строку под именем «Администратор» вводят powercfg -h on.
Файл, в который сохраняются данные перед завершением работы, занимает много места на диске. Также пользователи сталкиваются с некорректной загрузкой системы и проблемами при установке обновлений. Из-за этого возникает необходимость в выключении ускоренного старта. Не рекомендуется использовать быстрый запуск на компьютере, у которого на жёстком диске мало места. Также он будет некорректно работать на устройствах, где установлены две версии Windows.
Как включить быстрый запуск
Если вам, наоборот, требуется включить быстрый запуск Windows 10, вы можете сделать это тем же образом, что и выключение (как описано выше, через панель управления или редактор реестра). Однако, в некоторых случаях может оказаться так, что опция отсутствует или недоступна для изменения.

Обычно это означает, что ранее была выключена гибернация Windows 10, а для работы быстрой загрузки, ее требуется включить. Сделать это можно в командной строке, запущенной от имени администратора с помощью команды: powercfg /hibernate on (или powercfg -h on) с последующим нажатием Enter.
После этого вновь зайдите в параметры электропитания, как это было описано ранее, чтобы включить быстрый запуск. Если вы не пользуетесь гибернацией как таковой, но вам требуется быстрая загрузка, в упоминавшейся выше статье про гибернацию Windows 10 описан способ уменьшить файл гибернации hiberfil.sys при таком сценарии использования.
Если что-то, имеющее отношение к быстрому запуску Windows 10 осталось непонятным, задавайте вопросы в комментариях, я постараюсь ответить.
А вдруг и это будет интересно:
16.12.2019 в 16:26
Нет кнопки Быстрый запуск, только Спящий и блокировка, через редактор реестра не помогло
17.12.2019 в 15:19
А у вас гибернация не отключена случайно? Если да, то и быстрый запуск отключен.
16.09.2020 в 14:13
У меня не было, но я запустил Командную строку от имени администратора и написал эту команду powercfg /hibernate on . И у меня он появился. Попробуйте.
17.12.2019 в 04:56
Если нет желания отключать быстрый запуск, но иногда нужно выполнить загрузку без него, нажимайте на пункт меню «Завершение работы» с зажатым Shift.
Некоторые считают, что выполнять загрузку без быстрого запуска желательно хотя бы раз в несколько дней или неделю, чтобы память очищалась от накопленных ошибок.
31.01.2021 в 17:02
А что мешает вообще откл. эту фичу? Запуск будет медленнее, но стабильнее. Этим пользователь и расплачивается.
А вы как думали? Сыр без мышеловки?
29.03.2020 в 16:32
А что делать если у меня Windows 7?
30.03.2020 в 10:00
То там у вас такой функции нет.
18.04.2020 в 14:35
У меня ноутбук новый, но через пол года я скачал приложение для обновления драйверов Driver Booster 7, и на следующий день мой ноутбук включился, но с логотипом ноутбука, а Windows не грузился.
Но когда я сразу выключал его и включал, то Windows загружался.
я не знал что делать, это очень мешало.
В интернете посоветовали отключить (Быстрый запуск Windows ) и это помогло.
Но я не могу понять почему до этого всего, у меня он загружался и на (Быстрой загрузке)
И почему когда выключаешь (Быструю загрузку) он нормально загружается ?
18.04.2020 в 17:25
Здравствуйте.
Причина в том, что программа эта нашла более новый драйвер оборудования (скорее всего, что-то связанное с управлением электропитанием или чипсетом) и установила его. А на ноутбуках бывает так, что правильно работает не более новый, а более старый, но зато с официального сайта производителя ноутбука.
02.05.2020 в 14:12
А стоит вообще использовать быстрый запуск с целью быстрой загрузки Windows? Как я понял ноутбук не полностью выключается?
03.05.2020 в 11:25
На старых ноутбуках (которые еще на 7-ке выпускались) скорее не стоит, а вот на новых, плюс если у них все в порядке с драйверами управления электропитанием и используется он регулярно и не только дома в общем-то удобно: обычно вообще не приходится заботиться о завершении работы: закрыл крышку, сунул в рюкзак, и он и за несколько дней почти почти не разрядится — сначала уснет, потом перейдет в свое гибридное выключение. Но это только при условии, что все оригинальные драйверы именно производителя ноутбука стоят.
А вот с целью «быстрой загрузки Windows» — тут у меня нет ответа четкого: дело в том, что на многих устройствах субъективно с быстрым запуском система грузится медленнее, чем без него.
06.05.2020 в 00:07
Здравствуйте.
Хочу поставить на ноутбук к win10 второй системой Linux. Прочитал, что рекомендуют отключать fast boot, во избежание проблем с дуалбутом.
Попробовал отключить быструю загрузку и в результате Windows стал загружаться 60-70 сек. против изначальных 9сек.
Так и должно быть?
И еще вопрос: если использовать быструю загрузку с системным разделом на SSD — разве не будет ресурс диска вырабатываться гораздо быстрее?
У меня предыдущий SSD начал показывать нулевой ресурс перезаписи ячеек через три года. Правда, я в основном пользовался режимом сна.
06.05.2020 в 11:15
Здравствуйте.
1. Загрузка Windows 60-70 секунд с отключенным быстром запуском, к тому же на SSD — весьма необычно, не знаю, почему у вас так (что-то лишнее в службах, автозагрузке может? или не лишнее и нужное, вроде стороннего антивируса, но в большом количестве или тяжелое)
2. «Гораздо» быстрее вырабатываться ресурс не будет, «несколько» быстрее — да. Но вообще, для сегодняшних даже не очень дорогих SSD (если речь не идет о накопителях по 64-128 Гб) файл подкачки, гибернации, другие системные операции записи особой роли в плане срока службы не сыграют. Если ресурс у кого и иссякает, то либо таково использование (ежедневный рендер видео или 3D, репаки игр по 100 Гб, постоянно запущенный торрент с загрузками, etc), либо изначально с SSD (а иногда с другим оборудованием) не всё ок.
06.05.2020 в 17:12
Спасибо.
SSD стоял Kingston SSDnow 300v на 256Гб. Причем в SMART выработанный ресурс был уже в июле 2019г. На нем стояла только система и программы, поэтому думал дождаться полного отказа и тогда заменить.
Не утерпел и две надели назад поменял его на SSD WD Blue 500Гб c установкой из своего образа W10. Показалось, что в скорости ничего не прибавилось и сделал чистую установку W10 и ПО.
Перезагрузка и вкл-выкл просто залетала. В самой системе сложно сказать — по ощущениям где-то улучшилась отзывчивость, где-то хуже стало, но это субъективно.
По поводу долгой загрузки почему удивился — изначально стояла W8, потом W8.1 и W10 на обычном ноутбучном HDD SATA и грузилась система быстрее чем грузится сейчас без fastboot.
В автозагрузке осталось только:
— Windows Security notification icon
— Dolby Profile Selector
— HD Audio Background Process
— Диспетчер Realtek HD.
Все остальное после переустановки сразу отключил. Эти пункты оставил, поскольку не знаю как их отключение повлияет на работу системы.
Со службами ничего не делал, но они и при включенном Fastboot работали.
А вы случайно не в курсе — при включенном fastboot будут ли проблемы с видимостью виндового диска из-под Linux (Ubuntu, Mate, Pop!OS), или проблемы с загрузкой Linux систем?
06.05.2020 в 17:32
Теоретически могут быть, но тут только пробовать: на разном оборудовании по-разному бывает.
Как исправить отсутствие быстрого запуска в Windows 10
- Нажмите на кнопку «Пуск».
- Введите в поиск cmd.
- Нажмите правой кнопкой мыши на верхний результат и выберите вариант «Запуск от имени администратора».
- Наберите следующую команду для включения спящего режима, который делает быстрый запуск доступным в панели управления, и нажмите ввод:
powercfg /hibernate on

Если этот параметр по-прежнему отсутствует в панели управления, ваш компьютер может не поддерживать данную функциональность. Только устройства с поддержкой состояния Advanced Configuration and Power Interface (ACPI) «S4» могут использовать быстрый запуск. Существуют инструкции для проверки доступных на вашем компьютере состояний питания.
Как включить и отключить быстрый запуск в Windows 10
Если вы хотите увидеть, как ваш компьютер работает без быстрого запуска, вы можете отключить его всего за несколько шагов:
- Щелкните правой кнопкой мыши меню «Пуск».
- Нажмите Поиск.
- Введите Панель управления и нажмите Enter на клавиатуре.
- Нажмите Электропитание.
- Нажмите Действия кнопок питания.
- Нажмите Изменение параметров, которые сейчас недоступны.
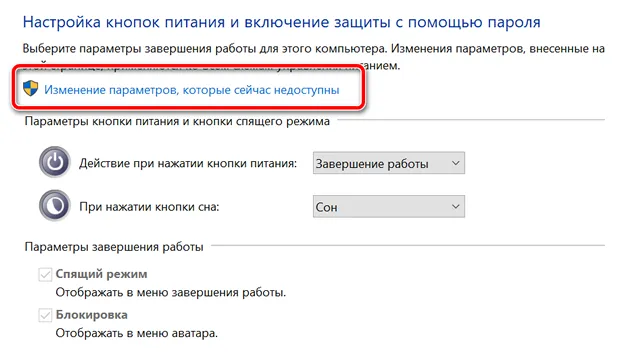
Если вы хотите повторно включить быстрый запуск в любой момент, просто повторите шаги, чтобы галочка появилась рядом с Включить быстрый запуск.
Как включить и выключить режим
Существует несколько способов изменить настройки быстрого запуска. Следует отметить, что в большинстве случаев он включен по умолчанию. При этом функция никак не мешает пользователю. Однако в редких случаях сохраненные данные могут занимать слишком много места на накопителе, будь то HDD или SSD.
Причиной отключения чаще всего служит проведение каких-либо операций. В некоторых случаях режим может препятствовать им или приводить к последующей нестабильной работе операционной системы.
Реестр
Такой метод считается более опасным в том плане, что изменение некоторых параметров может стать причиной некорректной работы ОС. Несмотря на это, при строгом соблюдении инструкции справиться с поставленной задачей сможет даже новичок.
Чтобы открыть редактор, требуется нажать сочетание клавиш Win+R. Далее нужно в открывшемся окне написать «regedit». Оказавшись в редакторе, требуется перейти по адресу, указанному на скриншоте ниже.

Нужно изменить обведенный красным параметр. Чтобы это сделать, следует дважды кликнуть по нему ЛКМ. В единственной строке, которая называется «Значение», следует поставить 1 для активации или 0 для выключения режима.
Настройки электропитания
Сначала нужно найти панель управления. Чтобы открыть необходимое окно, требуется снова использовать Win+R. Команда, которую следует ввести – «control». Также панель можно открыть, введя ее название в поиск в меню «Пуск». В перечне разделов присутствует следующий пункт:

При нажатии на него появятся схемы. Слева можно заметить вкладки. Для работы с быстрым запуском нужна вторая:

Следует отметить, что для изменения параметров быстрого запуска требуется наличие прав администратора. Если они есть, то нужно нажать на пункт, отвечающий за изменение недоступных настроек. Далее необходимо поставить или убрать галочку рядом с соответствующим пунктом.
Что такое быстрый запуск в Windows
Быстрый запуск (быстрая загрузка, гибридная загрузка) – это технология ускорения загрузки компьютера после его полного выключения. Данная технология используется компанией Майкрософт в последних версиях ее операционной системы Windows, включая Windows 11 и Windows 10.
Быстрый запуск срабатывает только при полном включении компьютера и касается только этой процедуры. Если вы выводите компьютер из сна, режима гибернации или перезагружаете компьютер, то быстрая загрузка не срабатывает. В этих сценариях используются другие механизмы ускорения загрузки операционной системы.
Данная технология работает на основе уже известной многим пользователям гибернации. Если она активирована, то в момент выключении компьютера завершается только сеанс пользователя (закрываются его программы, происходит выход из учетной записи), в то время как системный сеанс сохраняется, как при гибернации. При следующем включении компьютера происходит восстановление системного сеанса и потом полноценная загрузка сеанса пользователя. В результате время запуска компьютера из состояния полного выключения значительно снижается.
Для того чтобы быстрая загрузка работала, у пользователя должен быть включен режим гибернации, а также данная функция должна быть включена в настройках Электропитания. Если эти условия не выполняются, то ускорение будет отключено и компьютер будет запускаться в обычном режиме.
Как включить или отключить быстрый запуск в Windows 10
Если вы хотите проверить работу компьютера без быстрой загрузки, вы можете отключить функцию за несколько простых шагов:
- Щелкните правой кнопкой мыши по меню Пуск.
- Выберите пункт Найти.

- Введите Панель управления и нажмите Enter (Ввод).

- Выберите раздел «Электропитание». Для быстрого перехода вы можете включить в меню «Панель управления» режим Просмотра: Крупные значки (Мелкие значки).

- В меню слева выберите опцию «Действие кнопки питания»

- Нажмите на ссылку «Изменение параметров, которые сейчас недоступны»

- Отключите опцию «Включить быстрый запуск (рекомендуется)»

- Нажмите кнопку «Сохранить изменения»
Если вы захотите повторно включить быстрый запуск в любой момент, просто повторите шаги и отметьте галочку «Включить быстрый запуск (рекомендуется)».












