Как отключить предупреждение о безопасности открытого файла в Windows 10
Как только ваш компьютер перезагрузится, проблема должна быть решена, и вы больше не увидите предупреждение системы безопасности.
Если вы не хотите вручную редактировать реестр, вы можете загрузить файл Disable_Open-File_Security_Warning.reg и запустить его.
Сделав это, вы отключите предупреждение системы безопасности для указанных типов файлов. Если вы хотите включить предупреждение системы безопасности, просто загрузите Enable_Open-File_Security_Warning.reg и запустите его.
↑ Как запустить блокируемый файл
В отличие от антивируса, SmartScreen не удаляет и не блокирует файл так, что его невозможно будет запустить. Вы можете не только запускать блокируемые фильтром программы и скрипты, но и отключить сам фильтр. Перед тем как разрешать запуск заблокированного SmartScreen рекомендуем всё же проверить его на вредоносность средствами сервиса VirusTotal. Чтобы запустить заблокированный файл, тут же в окне с сообщением о блокировке нужно нажать ссылку «Подробнее», а затем и кнопку «Выполнить в любом случае».
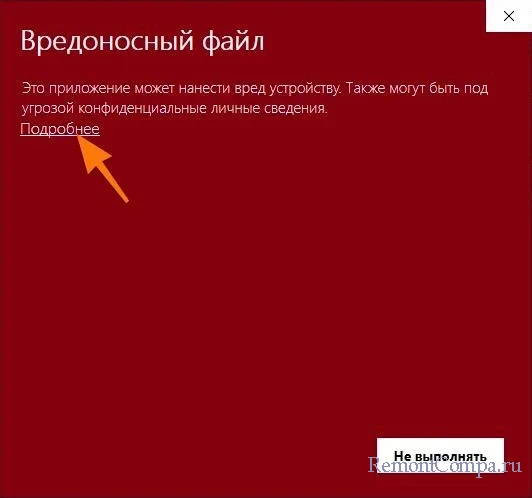
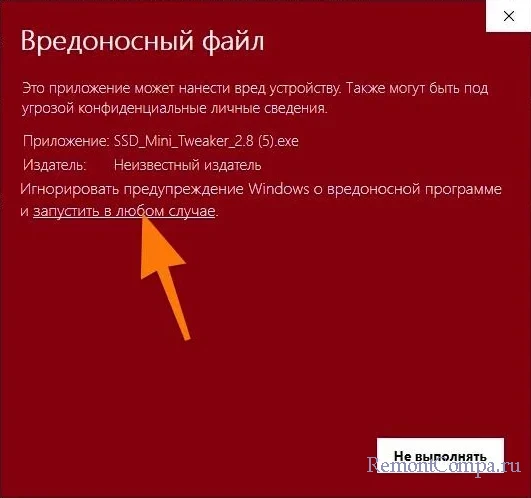
Отключение окна предупреждения при запуске файла, скачанного из Интернета
Исполняемые файлы, скачанные из Интернета, автоматически помечаются как потенциально опасные (загруженные из небезопасного источника). Реализуется этот функционал через альтернативные NTFS потоки файлов. Для упрощения, будем считать что это специальная метка файла, которая автоматически назначается скачанному из сети файлу (Как Windows определяет, что файл скачан из Интернета). Чтобы удалить эту метку, нужно разблокировать это приложение. Для этого:
- Откройте свойства исполняемого файла;
- На вкладке Общие (General) нажмите кнопку или установите чекбокс Разблокировать (Unblock). У полученного из интернета файла рядом с кнопкой будет указано такое предупреждение:
Сохраните изменения, нажав на кнопку Ok. Теперь файл разблокирован (NTFS метка снята) и будет запускаться без предупреждающего окна.
Трюк. Чтобы метка автоматически не назначалась файлам, которые вы загружаете из Интернета через браузер, можно сохранять скачанные файлы на диск отформатированный в файловой системе FAT32 или exFAT. На этих файловых системах альтернативные потоки NTFS не работают.
Unblock-File someinstallfile.exe
Или утилиты
streams.exe
- Для Google Chrome и IE нужно создать такой ключ реестра
[HKEY_CURRENT_USERSoftwareMicrosoftWindowsCurrentVersionPoliciesAttachments]
“SaveZoneInformation”=dword:00000001 - Для Mozilla Firefox на странице настроек about:config нужно изменить значение browser.download.saveZoneInformation на false.
В Windows можно полностью отключить сохранение информации о зонах в файлах, скачанных из интернета с помощью специально параметра групповых политик “Не хранить сведения о зоне происхождения вложений”/Do note preserve zone information in file attachments (User Configuration -> Administrative Templates -> Windows Components -> Attachment Manager).
Какие файлы Google Chrome считает потенциально опасными
Разработчики браузера решили особо не заморачиваться и не нагружать и без того тяжеловесный и ресурсоёмкий обозреватель дополнительным кодом. В Google решили, что если исходная страница, из которой совершается загрузка, использует защищённый протокол https (внимательно присмотритесь к началу адресной страницы сайта, там будут присутствовать именно такие буквы), а файл передаётся на клиентский компьютер по обычному протоколу http, то это выглядит подозрительно. И, соответственно, такие загрузки блокируются. Конечно же, не все типы файлов, поскольку некоторые из них по определению не могут содержать вирус (например, простые тексты с расширением .txt). Но исполняемые (.exe, .com, .bat) и те, которые открываются специальными программами – скрипты, архивы, медийные (аудио, видео, изображения), фреймы, некоторые типы документов, – будут подпадать под блокировки.
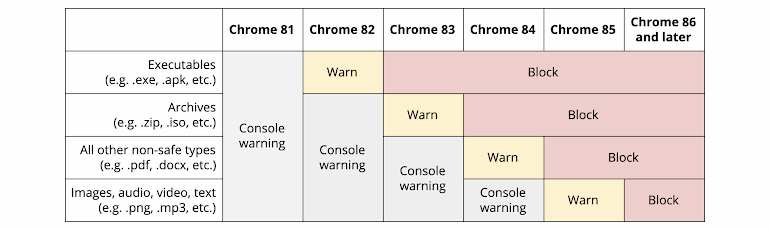
В принципе такой подход имеет смысл, особенно если пользователь является ярым противником использования антивирусных программ. Например, из-за ограниченных ресурсов компьютера, ведь резидентные антивирусы действительно весьма требовательны к потреблению памяти и центрального процессора.
Но всем не угодишь, и в данном случае можно говорить о большинстве, хотя бы потому, что компьютерная грамотность населения растёт. И использование антивируса становится стандартом. А гугловские блокировки в этом плане воспринимаются как излишество.
Антивирус можно в любое время отключить, а средство проверки в браузере – встроено. Но что делать, если Chrome заблокировал файл, посчитав его опасным? Как отключить блокировку, если вы уверены, что никакой опасности не существует? Например, если вы скачиваете программу с официального сайта?
Самый простой способ – попробовать скачать его через другой браузер. Метод действительно рабочий, но устраивает не всех – ведь другой интернет-обозреватель нужно скачать и установить, а это для многих та ещё морока…
Что же, для таких юзеров существуют и другие способы, и их немало: например, через меню загрузок посредством присвоения файлу другого типа. Можно попытаться изменить нужные настройки в самом Chrome или сделать это в параметрах операционной системы. Давайте рассмотрим все возможные способы устранения проблемы.
Что такое фильтр SmartScreen?
Фильтр SmartScreen — это функция безопасности, предназначенная для защиты вас от интернет-угроз. Он автоматически идентифицирует и блокирует сайты и файлы, если они известны Microsoft как небезопасные. Он работает, отправляя информацию в Microsoft для проверки динамического списка зарегистрированных сайтов и файлов. В случае совпадения фильтр SmartScreen предупредит вас и заблокирует содержимое.
Обычно фильтр SmartScreen работает хорошо, но иногда он может стать чрезмерно защищенным и помешать вам загрузить безопасный контент. К счастью, Microsoft Edge по- прежнему позволяет загружать заблокированные файлы. Вы даже можете отключить эту функцию, хотя это не рекомендуется, так как это сделает браузер уязвимым и может нанести вред вашему компьютеру.
В этом руководстве по Windows 10 мы расскажем, как загрузить файлы, заблокированные фильтром SmartScreen, которые, как вы знаете, безопасны. И мы подробно расскажем, как отключить эту функцию в Microsoft Edge.
- Как скачать заблокированные файлы в Microsoft Edge
- Как отключить фильтр SmartScreen в Microsoft Edge
Как скачать заблокированные файлы в Microsoft Edge
Если вы пытаетесь загрузить файл, который, как вы знаете, является безопасным, но он заблокирован, выполните следующие действия:
-
Нажмите на ссылку для скачивания .
Нажмите кнопку Просмотр загрузок справа от предупреждения «[file.extension] небезопасно для загрузки, и оно было заблокировано фильтром SmartScreen» .

В ваших загрузках заблокированный файл будет указан с сообщением «Это небезопасно для загрузки, и он был заблокирован фильтром SmartScreen» , и вы не сможете щелкнуть его для загрузки. Вместо этого вам нужно щелкнуть правой кнопкой мыши по элементу и выбрать Загрузить небезопасный файл, чтобы завершить задачу.

Если вы не получили предупреждение, и файл оказался небезопасным, используйте параметр «Сообщить о том, что эта загрузка небезопасна» в разделе « Загрузки», чтобы помочь фильтру SmartScreen стать более точным.
Как отключить фильтр SmartScreen в Microsoft Edge
Хотя это не рекомендуется, если вы должны отключить фильтр SmartScreen, вы можете использовать следующие шаги:
- Откройте Microsoft Edge .
- Нажмите кнопку меню (…) в правом верхнем углу.
- Нажмите на настройки .
- Нажмите кнопку « Просмотреть дополнительные настройки» .
Отключите переключатель «Помогите защитить меня от вредоносных сайтов и загрузок с помощью фильтра SmartScreen» .

После выполнения этих действий фильтр SmartScreen больше не будет отображать предупреждение о подозрительных сайтах или файлах.
Что такое Killernetworkservice.exe?
Killernetworkservice.exe — это исполняемый файл.
Исполняемые файлы в некоторых случаях могут нанести вред компьютеру.
Этот файл работает как вирус, который находится в папке с файлами программы.
Многие антивирусы просканировали, но не обнаружили ни одного файла с таким именем, поэтому вы можете сказать, что файл работает как анонимный, у которого есть местоположение, но он не может быть обнаружен никаким антивирусом.
Нажмите Ссылка на для запуска бесплатного сканирования на наличие ошибок, связанных с Killernetworkservice.exe.
Эти файлы могут нанести вред вашему компьютеру.
Мы можем сделать две вещи, чтобы отключить Эти файлы могут нанести вред вашему компьютеру. приглашение от появления в Windows 10:
- Используйте Свойства обозревателя.
- Используйте редактор групповой политики.
Запуск исполняемых файлов в Windows 10
Ничто не мешает вам создавать собственное программное обеспечение, особенно если вы объедините его с пакетами установщика Windows, чтобы упростить установку. Однако для большинства пользователей Windows 10 файлы EXE нужно запускать, а не создавать. Пока вы запускаете программное обеспечение только из источников, которым доверяете, исполняемые файлы должны быть относительно безопасными.
Убедитесь, что вы регулярно выполняете сканирование на наличие вредоносных программ, и, если вы действительно не уверены в том, безопасно ли запускать исполняемый файл, вы можете использовать режим песочницы Windows 10 для запуска программного обеспечения в изолированном контейнере, чтобы проверить его. Если EXE опасен, он не повредит вашу основную установку Windows.












