Можно ли телефон использовать как компьютер
Привет, друзья. В этой публикации поговорим о том, можно ли телефон использовать как компьютер. Использовать телефон как компьютер можно: превратить его в ноутбук, конечно, никак не получится, но использовать как системный блок ПК с подключаемой периферией в виде большого экрана, аппаратной клавиатуры и мыши – всё это реально. Отдельные современные смартфоны могут дать фору некоторым ПК и ноутбукам — 8 ядер процессора, немногим менее 3 ГГц частоты на процессорное ядро, 10 Гб оперативной памяти, 512 Гб или даже 1024 Гб встроенной памяти. С таким гаджетом играть в мобильные игры на большом экране будет одним удовольствием. Но, даже имея гаджет поскромнее, его можно превратить в ПК и работать с офисными приложениями, сёрфить в Интернете, смотреть фильмы и т.п. Давайте рассмотрим, как использовать телефон в качестве компьютера.
С адаптером
Данный тип мышей – самый популярный, поэтому скорее всего у вас именно такая мышь. Подключается она также достаточно просто, как к ноутбуку, так и к обычному стационарному компьютеру без Bluetooth. И подключение беспроводной мыши к ноутбуку происходит в один этап.

Найдите под корпусом беспроводной модуль и подключите его к одному из USB разъёмов на ноуте или компе. ПК должен при этом быть включен.
На дне мышки найдите переключатель и передвинет его в состояние «ON». Для выключения, наверное, вы уже поняли, нужно передвинуть в состояние «OFF». Но обычно мышь автоматически выключается и делать это постоянно не нужно.
Драйвера должны установиться автоматически, а в правом нижнем углу экрана в трее вы увидите соответствующее уведомление о подключении. Если курсор после этого не двигается, то делаем следующее:
- Можно вытащить и вставить батарейку, которая питает мышку. Возможно, она отошла. Также их можно поменять – возможно, она просто села.
- Перезапустите ПК.
- Переподключите адаптер – просто вытащите и вставьте его обратно. Если ничего не происходит, то просто вставьте его в соседний USB порт – возможно, этот вход не работает.
Также можно зайти в «Диспетчер устройств»:
- Нажмите на клавиатуре клавиши «Win» и «R».

- Прописываем команду: «devmgmt.msc».

- Возможно, у вас отключена функция автоматического поиска драйверов. Нажимаем на значок «Компьютера с лупой» в самом верху. Если это не поможет, то найдите вашу мышку в разделе «Устройства HID (Human Interface Devices)». Устройство должно называться абсолютно также. Нажмите правой кнопкой и далее выберите «Обновить драйверы». Желательно при этом быть подключенным к интернету.

Обычно проблем с подключением не происходит, и драйвера автоматом находятся на всех версиях Windows: 7, 8, 8.1 и 10. Если у вас возникли какие-то трудности, то попробуйте подключить её к другому компьютеру или ноутбуку. В другом случае нужно нести её обратно в магазин.
Подключение беспроводной Bluetooth-клавиатуры/мышки
- Подключаем клавиатуру.
- Активируем на гаджете Bluetooth.
- На своей клавиатуре следует выполнить активацию режима определения. В разных моделях такие действия отличаются, но зачастую существует для этого специальная кнопка. Возможно, потребуется нажать сочетание клавиш «Shift + Space» или «Alt + Shift / Space».
- На смартфоне или планшете включаем поиск устройства Bluetooth.

Подключение по Bluetooth подразумевает ввод кода. Этот код указывает система. Он набирается на клавиатуре, затем жмите Энтер.
Указатели

Если вам не нравится, как выглядит курсор в разных ситуациях, вы можете настроить его отображение на вкладке «Указатели».
Есть два варианта изменения курсора:
- Использовать одну из стандартных схем.
- Назначить для каждой ситуации указатель вручную.
Вы можете создать собственную схему и сохранить её в параметрах, но обычно курсор не вызывает у пользователей такого пристального внимания.
Назначение ярлыкам горячих клавиш
Этот способ подразумевает предварительную подготовку и не подойдёт пользователям, у которых мышка отказала неожиданно. Суть его в том, что для каждого ярлыка можно назначить любую, не занятую системой комбинацию клавиш. Для этого надо проделать следующие шаги:
- Кликните правой кнопкой мышки по интересующему вас ярлыку.
- Перейдите в свойства.
- Щёлкните по полю с названием «Быстрый ввод» и зажмите удобную комбинацию клавиш.
- Нажмите Ок.

Вот и всё. При большом количестве свободного времени можно назначить горячие клавиши практически для всех ярлыков на вашем компьютере. Это поможет частично избежать использования мышки.
Используйте Андроид устройство в качестве джойстика или мыши ПК с помощью DroidPad
Смартфоны сегодня способны делать так много, что вам даже не нужен компьютер для решения многих задач таких как, проверка почты, поиск и просмотр различных веб-сайтов, общение в социальных сетях и обмен фотографиями и видео с вашими близкими. Смартфоны дали нам возможность выполнять все эти задачи и многое другое на ходу, без нужды сидеть перед компьютером. Тем не менее, есть еще задачи, которые требуют вашего присутствия за компьютером такие как, проведение презентаций, видеоигры, просмотр фильмов на большом экране, работа над графикой и редактирование видео, или работа с объемным документом и редактирование электронных таблиц и т.д. В то время как современные технологии по-прежнему вынуждают нас перекидывать все с ПК на смартфон в исходной форме, все же есть возможность управления компьютером со смартфона для выполнения многих из этих задач. DroidPad является одним из таких приложений, которое позволяет использовать Андроид устройство как мышь, а также как джойстик для вашего компьютера. Приложение предоставляет несколько режимов для использования телефона в качестве мыши, и восемь различных раскладок для использования в качестве джойстика. Кроме того, меню слайд-шоу позволяет осуществлять полный контроль над презентацией без необходимости вашего пребывания возле ноутбука.
Прежде всего, вам нужно будет скачать клиент для компьютера, а также Андроид приложение для того, чтобы включить спаривание между двумя устройствами. После загрузки и установки просто запустите приложение на обоих устройствах и дайте им соединиться. Клиентское приложение имеет довольно простой интерфейс и предоставляет вам список устройств, доступных для подключения. Убедитесь, что Андроид-устройство и ПК подключены к одной и той же сети, или телефон подключен к ПК с помощью кабеля USB. В обоих случаях, клиент для компьютера автоматически обнаружит телефон, когда вы запустите приложение. Выберите его из списка и нажмите кнопку Start, чтобы подключиться к устройству.

Меню Edit позволяет изменить порядок и настроить оси для управления мышью и джойстиком. Диалоговое окно Reorder Axes позволяет сконфигурировать оси и кнопки, в то время как окно Tweak Axes дает возможность править настройки датчика наклона, датчика вращения и чувствительность слайдера на экране.
Интерфейс приложения для Андроид делится на 3 части: Джойстик, Мышь и Слайд-шоу. Каждый раздел содержит различные возможности для пользователей. На вкладке Joystick находятся восемь макетов джойстика, к каждому из которых прилагается описание. Они отличаются друг от друга с точки зрения количества кнопок и слайдеров, доступных для использования. Например, джойстик под номеров 8 состоит из восьми кнопок и пяти слайдеров.


В разделе Mouse предлагается 2 режима управления курсором мыши на вашем компьютере. Вы можете управлять мышью, наклоняя устройство в разные стороны или с помощью трекпада на дисплее.
Для подключения телефона к компьютеру, выберите любой режим для джойстика или мыши и ждите, пока устройство появится в настольном клиенте. Затем дважды щелкните по нему, чтобы создать соединение. Связь будет подтверждена с помощью сообщения «Connected to PC» в левой нижней части Андроид приложения.
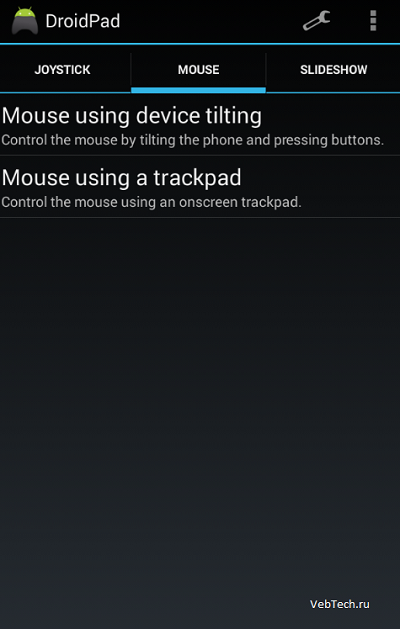
В отличие от Joystick и Mouse, в разделе Slideshow содержитcя только один режим — Slideshow presenter. Он предоставляет вам все кнопки, необходимые для управления презентацией. Вы можете перейти к следующему или предыдущему слайду, запустить или остановить слайд-шоу, перейти непосредственно к началу или концу слайд-шоу и сделать фон черным или белым.

Меню Settings позволяет ввести имя пользовательского устройства, поменять местами оси X и Y, изменить яркость экрана и параметры макета, а также указать номер порта и интервал обновления поиска соединения.
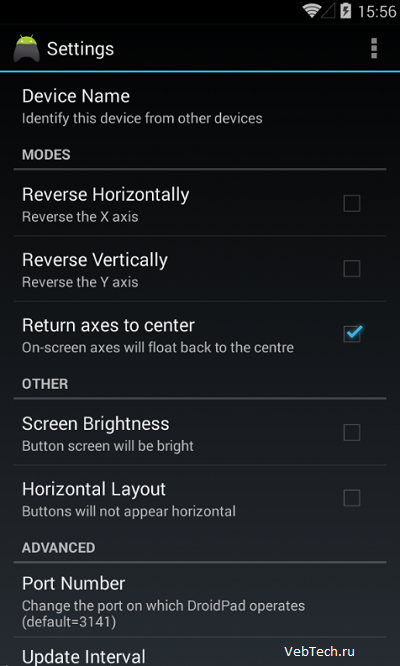
DroidPad для Windows работает на 32-разрядных и 64-разрядных версиях Windows XP, Windows Vista, Windows 7 и Windows 8, в то время как Андроид-приложение требует Android 2.1 Eclair или выше.












