Папки стали ярлыками, а атрибут скрытый неактивный
Вирусы бывают разные и совершают они различные действия. Сегодня в статье речь о таких вирусах, которые скрывают настоящие папки (чаще всего недавно используемые) и заменяют их на свой ярлык с таким же названием, который ссылается на скрытую папку в которой находится сам вирус. Вот такая вот чехарда, в результате которой Вы открываете флешку (а чаще всего заражаются именно они) и видите вроде бы все свои папки. Открываете и заражаете свой компьютер кучей вирусов, и неизвестно чем они там заниматься будут.
Для начала разберемся с тем, как вылечить такой вирус. Если у Вас нет антивируса, то можете скачать бесплатный антивирус от DrWeb или от лаборатории Касперского , а затем проверить ими компьютер или флешку. Обычно после них всё встаёт на места и вирусы удаляются.
2) Можете щелкнуть ПКМ по созданному вирусному ярлыку и выбрать в меню Свойства. Там будет указан путь, куда перенаправляет этот ярлык. Обычно это программа (с расширением exe ) в папке RECYCLER . Затем можете удалить как сам файл, на который ссылается ярлык, так и саму эту папку, содержащую вирус. Этим Вы поможет антивирусу или избавитесь без антивируса.
3) Если увидите файл autorun.inf , то тоже его удалите. (Файл Autorun.inf — вирус или шалость?)
4) Введите следующие строки в адресную строку проводника.
Для Windows XP: %USERPROFILE%Local SettingsApplication Data
Для Windows 7 и 8: %USERPROFILE%appdataroaming
Если найдёте в этой папке какой-нибудь файл с расширением exe , то смело удаляйте.
После удаления вирусов, нужные нам папки остаются, но они невидимые (скрытые). Место же они занимают. Чаще всего у них ещё стоит атрибут Скрытый, который неактивен (галочку нельзя убрать) и серый.


Чтобы убрать атрибут можно воспользоваться несколькими способами:
1) Скачать с официального сайта тотал коммандер . Запустить его. Проверить по пути “Конфигурация” –> “Настройка” –> “Содержимое панелей”. Здесь должна стоять галочка в пункте “Показывать скрытые/системные файлы (только для опытных!)”

Если нету, то ставим и жмем Применить и Ок.
Далее открываем нашу флешку через Тотал Коммандер и видим наши папки скрытые. Выделяем их с помощью нажатой клавиши Ctrl и нажатием левой кнопки мыши на каждой папке (или просто ПКМ по ним щёлкаем). Затем идём в “Файлы” –> “Изменить атрибуты”. В этом окошке снимаем все атрибуты. В итоге должно быть пусто:

Жмем Ок и наслаждаемся результатом.
2) Открываем Блокнот (Пуск -> Все программы -> Стандартные -> Блокнот) и вставляем в него следующие строки:
Затем верхнее меню «Файл» -> «Сохранить как. » и называем любым именем, но чтобы расширение (Тип файла) было bat , а местоположение указываем корень (начало) нашей флешки или диска зараженного.
Теперь запускаем этот файл и всё должно стать видимым.
Тут стоит знать то, что если заражен системный диск, то все системные папки станут видимыми тоже, что не совсем хорошо.
Кстати, если боитесь, то можете скачать с моего сайта файл ниже, разархивировать, закинуть в корень и запустить
ubrat_virus_vindavoz_ru.zip 340 b cкачиваний: 888
3) Нажимаем Пуск -> Выполнить (или сочетание клавиш Win+R) и вводим в окошко:

Обратите внимание на знак обратного слеша. Он должен быть.
Жмем Ок и радуемся что папки стали видимыми.
4) Точно так же, как и во 2 пункте, создаем файл со следующим содержимым:
:lable
cls
set /p disk_flash=»Vvedite bukvu vashei fleshki: «
cd /D %disk_flash%:
if %errorlevel%==1 goto lable
cls
cd /D %disk_flash%:
del *.lnk /q /f
attrib -s -h -r autorun.*
del autorun.* /F
attrib -h -r -s -a /D /S
rd RECYCLER /q /s
explorer.exe %disk_flash%:
Далее нужно его запустить от имени администратора, ввести в окно букву диска (узнать можете в Моем компьютере) и нажать Enter. После этого всё встанет на свои места, папки вновь станут видимыми, а вирус будет удален (если он всё ещё в папке RECYCLER).
Восстановление прежнего вида папок
- Ярлыки, которые сейчас есть на флешке вместо файлов и папок, можно смело удалять.
- Вирус пометил все файлы и папки на флешке системными и скрытыми. Сбрасываем эти атрибуты через командную строку (Пуск -> Выполнить -> вводим cmd):
Команда attrib изменяет атрибуты файлов. Параметры -s и -h снимают атрибуты системный и архивный соответственно, а ключи /s /d применяют это действие к файлам и папкам.
Если считаете статью полезной,
не ленитесь ставить лайки и делиться с друзьями.
О чём умалчивают производители антивирусов и нужен ли он в Windows 10 Шифрование файлов с помощью OpenSSL Универсальный ключ для домофонов — правда или обман? Зачем нужна «песочница» в Windows 10? Диспетчер задач отключен администратором. Win32.Sector.21 Как подобрать подходящую антишпионскую программу и не облажаться?
Как вернуть работоспособность папок?
Для того чтобы вернуть работоспособность папок, нужно найти и уничтожить вирус. В данном случае виноват исполняемый файл вируса с расширением «.exe». Проще всего это сделать с помощью антивируса, запустив проверку флешки на вирусы.
Также найти исполняемый файл можно и вручную. Для начала необходимо включить отображение скрытых папок и файлов. Для этого нужно зайти в «Панель управления» через меню «Пуск», далее выбрать пункт «Оформление и персонализация», затем «Параметры папок». В появившемся окне нужно перейти на вкладку «Вид» и в самом низу выбрать пункт «Показывать скрытые файлы». Также можно зайти в «Мой компьютер», выбрать в панели меню пункт «Сервис», затем «Свойства папки» и в открывшемся окне указать, чтобы отображались скрытые файлы.
После этого нужно открыть флеш-носитель и проверить все скрытые файлы. Проверять нужно свойства каждого ярлыка и особое внимание стоит обращать на пункт «Объект» во вкладке «Ярлык». Как правило, все ярлыки запускают один и тот же исполняемый файл, и нужно выяснить, в какой папке он находится. Строка вредоносного кода в поле «Объект» может быть длинной, но нужно найти в строке примерно такой фрагмент – «RECYCLER/5fa248fg1.exe». Файл «5fa248fg1.exe» является вирусом (комбинация цифр и букв будет абсолютно другой), а «RECYCLER» — это название папки, в которой этот вирус находится. В данном случае нужно эту папку удалить, и после этого запуск ярлыков уже не будет представлять никакой опасности.
После удаления вируса осталось только вернуть папкам их прежний вид. Для этого нужно удалить все ярлыки папок, при этом все данные на флешке все равно останутся, они просто невидимы. Затем нужно выбрать пункт «Выполнить» из меню «Пуск», набрать в строке поиска «cmd» (без кавычек) и щелкнуть «Enter». В открывшемся окне нужно ввести команду «cd /d f:» (вместо буквы «f» необходимо вставить буквенное значение флешки) и нажать «Enter», а затем ввести «attrib -s -h /d /s» и снова нажать «Enter». После этой процедуры папки на флеш-носителе станут видимыми.
Причины появления ярлыков файлов и папок на флешке
Причиной тому, что на флешке папки и файлы стали ярлыками является вирус. Попав на съёмное устройство с помощью переноса или копирования файлов, он инфицирует содержимое, прописывает свои команды. Поэтому, ни в коем случае не стоит пытаться запустить все по очереди файлы, с надеждой их открыть. Вирус прописывает в каждом свою команду, которая может быть направлена на поражения операционной системы. Также не стоит удалять всё содержимое или форматировать устройство. Помните, все файлы стали ярлыками, однако, они не повреждены и никуда не пропали.
Пользователи часто задаются вопросом: что делать, если все папки на флешке стали ярлыками и не открываются?
Для решения этой проблемы есть несколько несложных действий.
Сначала нужно включить отображение скрытых папок и файлов. Для системы Windows XP подойдет следующий адрес: «Пуск», «Мой компьютер», «Сервис», «Свойства папки».
Откроется окно настроек. Переходим во вкладку «Вид» и ставим отметку «Показывать скрытые папки и файлы».
Для Windows 7 выполняем такие шаги: «Пуск», «Панель управления», «Оформление и персонализация».
После кликаем «Параметры папок» и переходим во вкладку «Вид». Здесь ставим идентичную отметку.
Теперь рекомендуем проверить каждый ярлык, который находится на накопителе. Для этого, все файлы, которые стали ярлыками на флешке, поочерёдно жмём правой кнопкой мыши и выбираем «Свойства».
Переходим во вкладку «Ярлыки» и проверяем поле «Объект». Это будет адрес папки, с которой запускается вредоносная программа.
Название, которое выделено на скрине – это имя папки, которая расположена на накопителе и открыта для пользователя. Её нужно удалить. Также стоит посмотреть адреса путей всех ярлыков и уничтожить вирусы.
Для точной и полной очистки стоит проверить наличие ехе. файла на ПК по следующим адресам:
- Для Windows XP – диск С, папка «Documents and Settings», «Имя пользователя», «Local Settings», «Application Data».
- Для Windows 7 – диск C, папка «User», после «Имя пользователя», «Appdata» и «roamling».
Если в этих папках имеется файл ехе – это вирус и его нужно удалить.
После того, как папки с вредоносными объектами были уничтожены, необходимо вернуть файлам прежний вид. Для этого есть несколько способов.
Жмём «Пуск», «Выполнить» (или Win+R). Вводим команду «cmd».
Запустится строка. Вводим «cd / d f:» и жмём «Enter». Буква «f» означает наименование флешки.
После вводим команду для сброса атрибутов папки «attrib –s –h/d /s». Жмём «Enter».
Открываем флешку, жмём правой кнопкой и кликаем «Создать», «Текстовый документ».
Вводим исходный код: «attrib –s –h/d/s».
Сохраняем файл. После переименовываем его расширение на bat. Запускаем и все атрибуты сбрасываются.
Теперь, все файлы и папки, которые стали ярлыками, вернут свой прежний вид и всё содержимое будет невредимым.
Автономный метод удаления вируса
В блокноте создаем файл и копируем туда ниже перечисленный текс после сохраняем его как avto.bat (скачать готовый файл) кидаем на флешку и запускаем от имени администратора. После запуска компьютер попросит ввести букву, соответствующую вашей флешке, что нужно сделать. После этого он удалить папку RECYCLER, файл автозапуска autorun.inf и вернёт атрибуты папкам, которые стали ярлыками. Вероятнее всего вирус будет удален.
:lable
cls
set /p disk_flash=»Vvedite bukvu vashei fleshki: »
cd /D %disk_flash%:
if %errorlevel%==1 goto lable
cls
cd /D %disk_flash%:
del *.lnk /q /f
attrib -s -h -r autorun.*
del autorun.* /F
attrib -h -r -s -a /D /S
rd RECYCLER /q /s
explorer.exe %disk_flash%:
В некоторых случаях вирусы прописывают себя в автозапуск системы. Нажмите клавиши Win + R, в появившемся окне введите regedit и нажмите Enter. Проверьте руками следующие ветки реестра на наличие подозрительных записей:
- HKEY_LOCAL_MACHINESOFTWAREMicrosoftWindowsCurrentVersionRun – эти программы запускаются при загрузке компьютера
- HKEY_CURRENT_USERSoftwareMicrosoftWindowsCurrentVersionRun – программы, автоматически запускаемые при входе текущего пользователя
Удалите все подозрительные записи и незнакомые программы
Восстановление файлов ярлыков в исходные файлы с помощью FoneLab Data Retriever
Если вы не можете восстановить данные с помощью ручного метода, то вы можете выбрать FoneLab Data Retriever программного обеспечения. Это программное обеспечение является идеальным решением для решения проблемы быстрого восстановления файлов на вашем компьютере.
Всего за несколько шагов пользователь может восстановить файлы с жесткого диска, SD-карты, карты памяти и так далее. Кроме того, пользовательский интерфейс программного обеспечения очень прост, технические и нетехнический персонал могут легко решить проблему того, как легко восстановить файлы ярлыков в Windows.
FoneLab Data Retriever — восстанавливайте потерянные / удаленные данные с компьютера, жесткого диска, флэш-накопителя, карты памяти, цифровой камеры и многого другого.
- Восстановление фотографий, видео, документов и других данных с легкостью.
- Предварительный просмотр данных перед восстановлением.
Шаг 1 Подключите SD-карту или USB-накопитель к компьютеру, загрузите и установите FoneLab Data Retriever на твоем компьютере. А затем запустите его.
Шаг 2 Выберите тип данных из доступных вариантов для восстановления, затем укажите место, откуда следует выполнить восстановление, затем нажмите Быстрое сканирование.
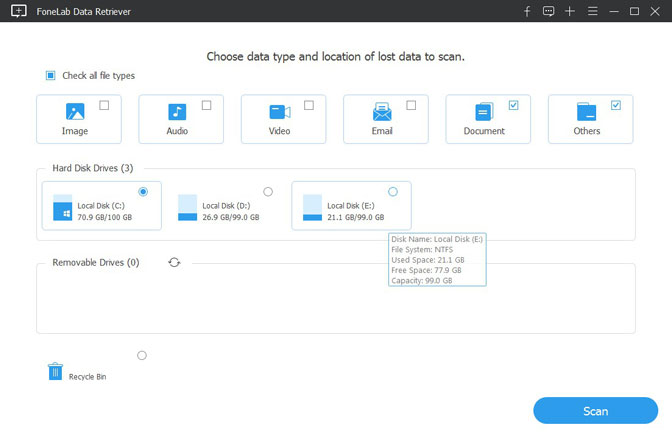
Шаг 3 После успешного завершения Быстрое сканированиеВы просто выбираете конкретные файлы и нажимаете Recover.

СОВЕТЫ:
Не хотите, чтобы ваши папки стали ярлыками в будущем?
Вот несколько полезных советов по безопасности SD-карты:
- Не пытайтесь подключить его к слишком многим компьютерам, особенно к тем, с которыми вы не знакомы.
- Проводите регулярные проверки состояния ПК каждый день или каждую неделю.
- Сделайте несколько резервных копий важных данных.
Заключение
В обсуждении выше мы рассмотрели все возможные меры по восстановлению папки внешнего жесткого диска в виде ярлыка. В то же время мы настоятельно рекомендуем использовать FoneLab Data Retriever программного обеспечения. Это лучшее решение, которое поможет восстановить поврежденные или навсегда удаленные данные с внешних жестких дисков.
FoneLab Data Retriever — восстанавливайте потерянные / удаленные данные с компьютера, жесткого диска, флэш-накопителя, карты памяти, цифровой камеры и многого другого.









