От чего зависит скорость работы компьютера?
Часто меня спрашивают, от чего зависит скорость компьютера? Решил написать статью на эту тему, чтобы детально рассмотреть факторы, которые влияют на быстродействие системы. Ведь понимание этой темы дает возможность ускорять работу ПК.
Скорость компьютера напрямую зависит от конфигурации вашего ПК. Качество комплектующих влияет на производительность ПК, а именно..
Жесткий диск
Операционная система тысячи раз обращается к жесткому диску. Более того, сама ОС стоит на винчестере. Чем больше его объём, скорость вращения шпинделя, кэш память, тем быстрее будет работать система. Также важно количество свободного места на диске C (обычно там стоит Windows). Если менее 10% от общего объема — ОС замедляется. Мы писали статью, что делать, если на диске C: мало места. Посмотрите, нет ли там ненужных файлов, программ, неиспользуемых драйверов. Раз в месяц желательно дефрагментировать ЖД. Обратите внимание, SSD диски намного производительнее, чем HDD.

Оперативная память
Объем ОЗУ — самый важный фактор, влияющий на скорость работы компьютера. Временная память хранит промежуточные данные, машинные коды и инструкции. Одним словом — чем больше, тем лучше. Проверить оперативную память можно с помощью утилиты memtest86.

Центральный процессор
Компьютерный мозг важен так же, как и ОЗУ. Стоит обратить внимание на тактовую частоту, кэш память и количество ядер. В общем, скорость работы компьютера зависит от тактовой частоты и кэша. А количество ядер обеспечивает многозадачность.

Система охлаждения
Высокая температура комплектующих негативно сказывается на скорости работы компьютера. А перегрев может привести к поломке ПК. Поэтому система охлаждения играет большую роль.

Видеопамять
Если вы любите поиграть в видеоигры, то этот пункт для вас. Высокое FPS (количество кадров в секунду) в играх не возможно без хорошей видеокарты. Мало видеопамяти — лаги и подвисания в играх, все элементарно. У нас есть подробная статья об причинах торможения компьютерных игр.

Материнская плата
Это объединяющая платформа, которая позволяет взаимодействовать всем вышеописанным комплектующим. Благодаря ей, все остальные части ПК работают слажено и корректно. Низкое FSB (пропускная способность, частота шины) только замедляет работу PC. Пыль на мат. плате нужно регулярно убирать, т.к она способствует перегреву. Также рекомендуем время от времени проверять стабильность работы компьютера.

Почему скорость загрузки Windows снижается?
Windows — сложная операционная система. В ней одновременно работает (и, разумеется, стартует при загрузке компьютера) десятки процессов: службы, драйвера и пр. Как и во всех случаях, когда дорога одна, а участников движения много, при загрузке Windows образуются пробки. Вот их основные виновники.
Жесткий диск
Самый главный виновник медленной загрузки почти всегда ваш жесткий диск. Все файлы программ, служб и драйверов лежат именно на нем. И когда система их требует, то жесткому диску требуется определенное время, которое в свою очередь зависит от скорости и физической конструкции диска. Именно потому старт системы с SSD-диска происходит практически моментально — скорость произвольного чтения у этого типа дисков запредельная по сравнению жесткими дисками классической магнитной конструкции (HDD).
Одновременный старт большого количества программ
Все службы и программы при старте стартуют примерно в одно и то же время. Обычно возникающие коллизии система довольно быстро разрешает, но это если дело касается системных процессов. А если пользователь поставил какие-то свои программы в «Автозагрузку», то они могут при старте изрядно притормаживать работу других, да и в целом увеличивать время загрузки системы.
Более подробно о причинах замедления работы Windows и способах это исправить написано в нашей статье Как правильно ускорить Windows.
Объем оперативной памяти
Важным фактором, влияющим на производительность компьютера, является объем оперативной памяти и её быстродействие (время доступа, измеряется в наносекундах). Тип и объем оперативной памяти оказывает большое влияние на скорость работы компьютера.

Самым быстро работающим устройством в компьютере является процессор. Вторым по скорости работы устройством компьютера является оперативная память, однако, оперативная память значительно уступает процессору по скорости.
Чтобы сравнить скорость работы процессора и оперативной памяти, достаточно привести только один факт: почти половину времени процессор простаивает в. ожидании ответа от оперативной памяти. Поэтому чем меньше время доступа к оперативной памяти (т. е. чем она быстрее), тем меньше постаивает процессор, и тем быстрее работает компьютер.
Чтение и запись информации из оперативной памяти осуществляется значительно быстрее, чем с любого другого устройства для хранения информации, например, с винчестера, поэтому увеличение объёма оперативной памяти и установка более быстрой памяти приводит к увеличению производительности компьютера при работе с приложениями.
Вирусы и повреждение системных файлов
Друзья, две универсальные причины многих бед с Windows – вирусы и повреждение системных файлов, и эти беды, конечно же, могут провоцировать долгий запуск компьютера. Как ускорить загрузку Windows 10 в таких ситуациях? Нужно тщательно проверить компьютер, нет ли на нём вирусов или иных вредоносных программ. Кто не знает, чем выполнить антивирусную проверку, смотрим статью сайта об эффективных бесплатных средствах «Как проверить компьютер на вирусы». После антивирусной проверки выполняем проверку на предмет того, целы ли системные файлы нашей «Десятки». Детали смотрим в статье сайта «Проверка целостности системных файлов Windows 10».
Ну и давайте, друзья, поговорим о том, как ускорить загрузку Windows 10, используя возможности BIOS нашего ПК и ноутбука. Что касается непосредственно загрузки компьютера, во многих BIOS есть настройка быстрой загрузки, в нерусифицированных BIOS называется Quick Boot или Fast Boot. Эта настойка обеспечивает ускоренное включение компьютера за счёт пропуска POST-экрана – стадии самотестирования компьютерных устройств, выполняемой при каждом включении компьютера. При активации быстрой загрузки стадия самотестирования не исключается вовсе, но значительно сокращается. Если у вас нет предпосылок скорого выхода из строя каких-то компьютерных комплектующих, можете смело включать быструю загрузку в BIOS. Находится эта настройка обычно либо в основных, либо в расширенных (дополнительных) настройках BIOS. А в некоторых BIOS UEFI, помимо возможности включения быстрой загрузки, будет выбор включения ультрабыстрой загрузки — Ultra Fast.

Если включить Ultra Fast, компьютер будет миновать экран входа в BIOS и вызов Boot-меню. В таком случае при необходимости попасть в BIOS вы сможете сделать это из среды Windows 10 – с помощью особых вариантов загрузки в параметрах самой системы, либо же с помощью утилиты Bootice.
Доступ к диспетчеру задач Windows 10
Эта функция находится в Диспетчере задач. Чтобы открыть её кликните правой кнопкой мышки на панели задач и выберите Диспетчер задач.
Открыть Диспетчер задач напрямую можно нажав Ctrl + Shift + Escape, или Ctrl + Alt + Delete и выбрать Диспетчер задач.
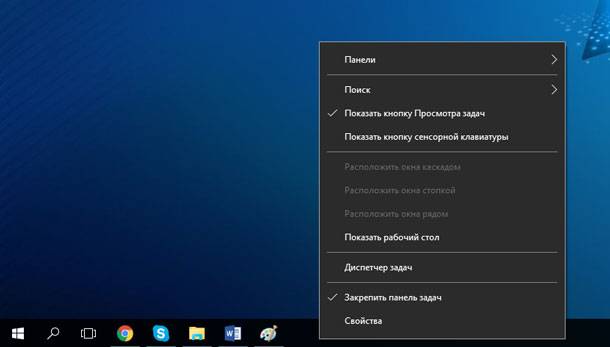
Обычно диспетчер задач просто показывает список запущенных программ, и после его открытия нужно нажать «Подробнее», после чего выбрать закладку Автозагрузка.
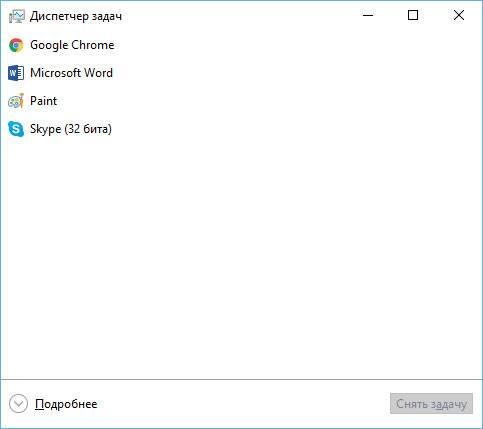
Заменить ОС на LTSC версию
А какую версию Windows 10/11 вы используете? Pro, Home. официальную?
Это довольно важный аспект, который может серьезно влиять на скорость загрузки Windows (нередко при использовании различных «сборок» от народных умельцев можно натыкаться и не на такие проблемы. ).
В любом случае, если всё выше-приведенное вам не помогло — я бы порекомендовал следующее:
- загрузить чистую офиц. ОС Windows 10/11 с сайта Microsoft (кстати, можно попробовать LTSC версию, она выполнена в стиле минимализма, и часто работает «шустрее», чем классическая Pro);
- подготовить установочную флешку из загруженного ISO-образа;
- установить «новую» Windows и протестировать работу ПК/ноутбука (причем, это можно сделать без удаления «старой» версии Windows);
- если «новая» Windows 10/11 работает лучше «старой» — перенести на нее файлы, ПО, и пр. и использовать ее.
В помощь!
Как перенести документы, файлы, программы из старой Windows в новую. Как безопасно удалить одну из двух ОС Windows на компьютере.
Обновление драйверов
Драйверы — это важные составляющие работы операционной системы. Эти программные продукты обеспечивают стабильную работу «внутренностей» компьютера, связь между системой и устройствами. Именно поэтому необходимо, чтобы драйверы были актуальными, а не базовыми. Особенно для работы и загрузки системы нужны драйверы контроллеров AHCI, которые отвечают за скорость обмена данных между жёстким диском и остальным компьютером.
- В поиске прописываем «Диспетчер устройств» и выбираем лучшее соответствие. В поиске прописываем «Диспетчер устройств» и выбираем лучшее соответствие
- Открываем вкладку «Контроллеры IDE», щёлкаем правой кнопкой по устройству, в названии которого есть AHCI и выбираем «Обновить драйвер». Щёлкаем правой кнопкой по устройству и выбираем «Обновить драйвер»
- Далее кликаем на «Автоматический поиск» и ожидаем, пока программа установит наилучшее программное обеспечение. Кликаем на «Автоматический поиск» и ожидаем, пока программа установит наилучшее программное обеспечение
- Перезагружаем компьютер.
Видео: как обновить драйверы
Замена видеокарты
Если трехмерные игры «тормозят» и при их запуске появляются ошибки, несмотря на то что используется довольно мощная видеоплата, или если в процессе обработки видео вопреки информации производителя отсутствует возможность использовать вычислительные ресурсы графического процессора, то, скорее всего, устарели драйверы видеокарты. Обновленные утилиты помогут повысить производительность и совместимость с новыми играми и приложениями, задействующими графический процессор, однако ощутимый прирост мощности можно получить только от нового устройства GPU, установить которое вы сможете сами.
Поиск нужного драйвера. Если вам неизвестно название вашего графического процессора, установите и запустите программу GPU-Z. С помощью полученной информации на сайте www.nvidia.ru или www.amd.com вы сможете найти нужные драйверы. Установка графических драйверов осуществляется аналогично другим программам, но перед установкой новых рекомендуется удалить старые, либо использовать специальные приложения от производителя для их автоматического обновления (например, GeForce Experience от Nvidia).
Выбор видеокарты. Графическая карта стоимостью до 6000 руб. (например, NVIDIA GeForce GTX 650 Ti/660 или AMD Radeon HD 7850) справляется со всеми современными играми в разрешении вплоть до Full HD. Если вы хотите иметь запас для игр следующего поколения, то по цене приблизительно в 9000 рублей вы можете приобрести NVIDIA GeForce GTX 760 или AMD Radeon HD 7950. Все перечисленные модели поддерживают DirectX 11. Видеокарты, стоимость которых превышает данные суммы, предназначены для геймеров, которые играют в разрешениях, превышающих Full HD, или стремятся получить максимальное качество графики.

Установка видеоплаты. Отсоедините коннекторы питания PCI-e от старой видеоплаты, а также открутите винт или снимите фиксатор возле металлической планки на тыльной стороне корпуса. Надавите на защелку слота PCI Express в направлении материнской платы и извлеките плату из гнезда. Установка осуществляется в обратном порядке, при этом не забудьте подключить коннектор питания. Все указанные платы работают в сочетании с блоком питания мощностью 500 Вт.












