Временные файлы Windows – все, что вы хотите знать
Мы уже видели природу некоторых временных файлов, таких как временные файлы Интернета, файл Index.dat, файлы cookie и файлы предварительной выборки. В этой статье мы рассмотрим некоторые аспекты временных файлов Windows, которые ваш компьютер создает во время своей нормальной работы.
Временные файлы в Windows – это те ненужные файлы, использование которых носит временный характер и становится избыточным после выполнения поставленной задачи. Такой временный файл создается для временного хранения данных во время создания, обработки или использования файла.
Почему создаются временные файлы?
Временные файлы чаще всего создаются для переноса больших объемов информации, которые не выгодно хранить в оперативной памяти, либо их объем больше объема оперативной памяти. Потому разработчики программ временно складируют эти данные в папке с временными файлами, чтобы через какое-то время их программа или отдельный модуль могли воспользоваться этой информацией.
Также временные файлы создаются в качестве резервной копии данных, с которыми вы работаете в настоящий момент. Например, программы из пакета Microsoft Office создают временные файлы с резервными копиями документов, с которыми вы работает. Это на случай сбоя офисной программы или внезапной перезагрузки ПК. При следующем запуске можно будет продолжить работу с того же места, не потеряв данные в документе.
Как правило, после корректного завершения приложения временные файлы должны удаляться автоматически. Но по факту это происходит далеко не всегда. В результате мы наблюдаем скопление большого количества временных файлов, которые лежат мертвым грузом и занимают полезное дисковое пространство на системном диске.
Насколько важны временные файлы установки Windows (ESD)
В Windows 10 есть временные файлы установки, которые также можно удалить с помощью инструмента «Очистка диска». Они, как правило, занимают достаточно много места – это может быть более 5 гигабайт. Но данная группа файлов очень важна и их удаление может предоставить пользователю со временем проблемы.
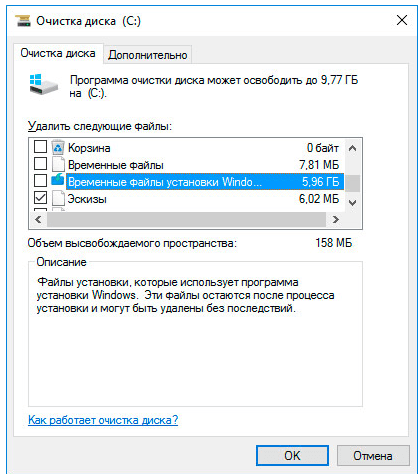
Эти файлы используются системой для сброса системы к настройкам производителя (функция «Вернуть компьютер в исходное состояние»). В случае их удаления можно освободить достаточно много места на диске, но тогда вы не сможете осуществить сброс системы в случае необходимости. Для этого обязательно понадобиться использовать установочный диск. Поэтому такие файлы удалять не рекомендуется.
Изменение расположения папки Temp
Если вы хотите, вы можете изменить расположение папки временных файлов. Для этого откройте свойства системы через Панель управления – > Переменные среды > Изменить систему и/или переменные пользователей, как вы хотите.
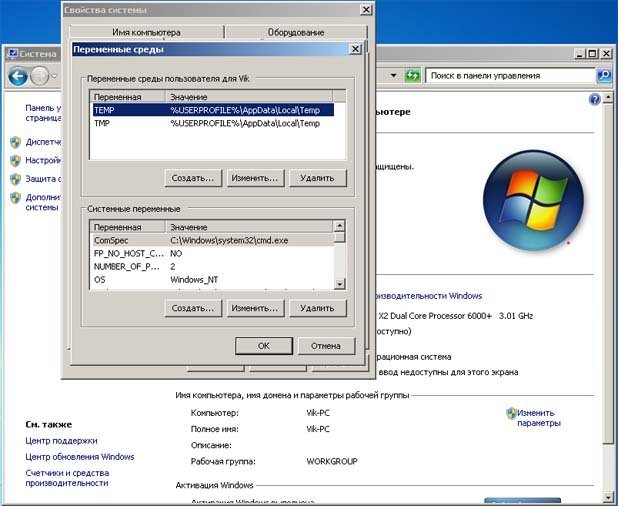
Но помните, по соображениям безопасности, лучше никогда не совмещайте временные каталоги вместе для всех профилей пользователей, поскольку были случаи уязвимостей с временными файлами, за счет определенной программы неправильного разрешения файла или других условий.
Что такое временные файлы?
Большинство программ на вашем компьютере работает не только с теми файлами, которые появились после установки, но и создает новые, временные файлы. Можно провести аналогию с оперативной памятью. Программы используют ее для быстрого доступа к необходимым данным, при этом не загружая работой основную память (жесткий диск или ssd).
Каждый временный файл, создаваемый программой, нужен примерно для того же самого. Чтобы иметь быстрый доступ к некоторым данным, создаются временные файлы. Программы и приложения записывают и считывают из них информацию, актуальную для конкретного сеанса работы, после чего они должны удалить эти файлы за собой.
К сожалению, так происходит далеко не всегда. Иногда недобросовестный разработчик решает сэкономить времени, и его программа не удаляет временные файлы, а иногда происходят сбои и ошибки в работе, приводящие к такому же результату.
Программы для удаления временных файлов
Если Вы сами боитесь лезть вглубь своего системного диска или не очень хорошо ориентируетесь в Командной строке, то для очистки системы от лишних временных файлов вполне можете воспользоваться многочисленными специализированными и комплексными программами. Благо, что подобного софта существует довольно много и среди него есть вполне хорошие бесплатные решения.
И первым делом на ум мне (и, думаю, многим другим пользователям) приходит всем известная утилита для комплексной очистки системы – CCleaner:

Эта программа уже содержит в себе данные о многих системных путях, по которым хранятся различные временные файлы, поэтому с её помощью Вы легко сможете выбрать те из них, которые актуальны именно для Вас, нажать кнопку «Анализ» и по окончании сканирования нажатием одной кнопки «Очистка» удалить весь мусор за раз.
Альтернатив CCleaner существует очень много. Например, хорошо очищает временные файлы пакет Glary Utilities или оптимизатор системы Xleaner. Однако, вполне возможно, что дополнительно Вам устанавливать ничего не придётся, поскольку средства очистки диска сегодня имеются во многих антивирусах. Примером тому может служить бесплатный 360 Total Security:

Достаточно открыть окно антивируса на вкладке «Очистка», отметить нужные действия и запустить сканирование. По его окончании останется просто проверить список найденного мусора, отметить галочками всё, что подлежит удалению, и нажать кнопку «Очистить сейчас».
Как очистить Windows 11
Способ далеко не идеальный, зато без установки сторонних программ.
Сначала необходимо открыть параметры системы (сочетание клавиш Win+i). Затем перейти в раздел «Система / Память» — в окне будут представлены самые большие папки на диске (в моем случае это «Рабочий стол», «Приложения», и временные файлы («Загрузки», «Корзина» и т.д.)).
Для очистки системы — кликните по меню «Рекомендации по очистке» . См. скриншот ниже. ?

Система — память — Windows 11
Далее вам останется отметить флажками всё, что более не нужно хранить на диске, и нажать кнопку «Очистить» . ??

Рекомендации по очистке

Временные файлы — Windows 11
С одной стороны — данная функция в Windows стала куда удобнее и эффективнее (чем была ранее), с другой — степень ее очистки сравнительно не высока (тем более, что половину пунктов составляют вполне очевидные вещи, вроде «Корзины» или «Загрузки». ) .
?Кстати, в Windows 11 никуда не делся и классический инструмент очистки (Cleanmgr). Для его запуска достаточно просто щелкнуть ПКМ по нужному диску, открыть его свойства и нажать кнопку «Очистка диска» (либо нажать Win+R , и ввести команду Cleanmgr ).

Свойства диска — Проводник (Windows 11)

Общие — очистка диска
Стоит отметить, что степень очистки таким способом тоже не высока. Поэтому, на мой взгляд, куда лучше в этом плане использовать либо спец. утилиты, либо вручную настроить BAT-файл (+ расписание его запуска) с очисткой конкретных папок (файлов). Но об этом чуть ниже.
Как удалить временные файлы вручную
Теперь вы знаете, можно ли удалять временные файлы, и как правильно это делать. Чистить кэш Windows рекомендуем хотя бы раз в месяц. Несколько гигабайт свободной памяти не будут лишними ни на старых ПК, ни на топовых игровых станциях.
Подписывайтесь на наш Яндекс.Дзен, чтобы не пропустить крутые статьи
Telegram-канал с лучшими скидками и оперативным обновлением новостей
Geekville во «Вконтакте» — наша группа со всем актуальным контентом












