Глава 2 Как правильно включать и выключать компьютер
Знаете ли вы, что неправильное включение и выключение компьютера — это одна из самых частых ошибок начинающих пользователей. Чем это чревато? Неграмотное начало и завершение работы сулит вам испорченные нервы, зря потраченное врем и, главное, проблемы с ПК. И совершенно не важно, пользуетесь ли вы стационарным компьютером или ноутбуком — техника не переносит неуважительного отношения к себе, и не будет служить долго тем, кто не умеет с ней обращаться. К тому же, неграмотное завершение работы может не дать вам сохранить результаты ваших работ и привести к возникновению ряда системных ошибок, которые будут мешать вам работать.
Перед включением обязательно нужно убедиться, что ваш системный блок подключен к линии электрического питания 220 в. На некоторых типах блоков питания есть тумблер переключения «Вкл»-«Выкл», который находится непосредственно на самом приборе. Убедившись также, что он находится в положении «ВКЛ».
Итак, если ваш персональный компьютер подключен в сеть через источник бесперебойного питания (ИБП), то сначала необходимо осуществить режим подачи напряжения на компьютер. Если же компьютер подключен через стабилизатор напряжения, то необходимо включить его. Затем необходимо включить монитор компьютера и периферийные устройства (принтер, сканер, модем)… После этого включите системный блок кнопкой, которая в большинстве случаев расположена на его передней стенке. Если после этого вы услышали равномерный гул работающих кулеров. Побежавшие по монитору буквы и цифры значит, первый этап включения ПК прошел удачно. А компьютер производит первичное самотестирование, а затем сделает загрузку операционной системы Windows.
После того, как начнется загружаться операционная система, затем нужно будет ввести пароль учетной записи, если вы раннее задали пароль.
Иногда среди начинающих пользователей, да и не только, возникают дискуссии по поводу необходимости установки ИБП (источника бесперебойного питания). Ответ однозначный — необходимо устанавливать. Даже если вы установили квартирный стабилизатор электрического напряжения, это не дает гарантии защиты участка, к которому подключено ваше «железо». Ведь главными задачами ИБП являются:
1. Защита от выключения при кратковременной посадке напряжения.
2. Правильный вывод компьютера из режима работы, в режим отключения в экстренных случаях.
3. Защита и время для успешного сохранения файлов при работе в программах Microsoft Office и различных текстовых блокнотах.
Если разобрать все случаи по порядку, то при кратковременной посадке напряжения, ваш аппарат будет продолжать свое «функциклирование» без проблем.
Для долговременной работы вашей операционной системы правильный выход из режима «работа» в другие виды (спящий, перезагрузка, выход) является одним из важнейших. Компьютер нельзя выключать путем выдергивания вилки из розетки — это все равно, что ударить человека палкой по голове. Компьютер также может забыть все, что было перед таким выключением — все несохраненные данные пропадут. А главное — таким выключением можно попросту вывести компьютер из строя. Если вы используете свой ПК для работы, а это типа пишите книги, статьи, занимаетесь бухгалтерской деятельностью, то при его обесточивании вся информация вами будет потеряна. И возможно навсегда…
Выключение компьютера осуществляется в обратной последовательности. Перед выключением компьютера необходимо завершить работу всех программ. Если при завершении работы, будут открыты несохраненные данные, то откроется диалоговое окно с предупреждением.
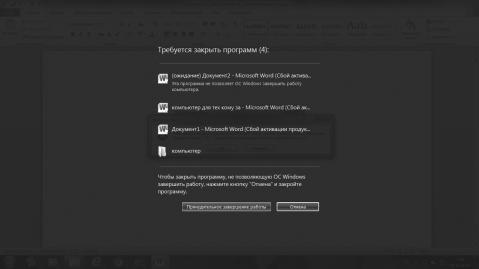
При нажатии пользователем кнопки «Отмена», можно будет сохранить документы. Если вы нажмете на кнопку «Принудительное завершение работы», операционная система приступит к завершению работы компьютера, и несохраненные данные будут потеряны. Для того чтобы выключить компьютер, нужно действовать по схеме нажать клавишу Windows или щелкнуть левой кнопкой мышки по клавише «ПУСК».

Нажать кнопку «Завершение работы».

— Все остальные способы относятся к экстренным и являются нежелательными. К ним же относится нажатие кнопки POWER. Почему? Потому что это приводит к появлению системных ошибок и других проблем.
Теперь рассмотрим, какие же функции кроме «Завершений работы» присутствуют в системе. Чтобы увидеть их, нужно нажать на стрелку рядом с кнопкой «Завершение работы».
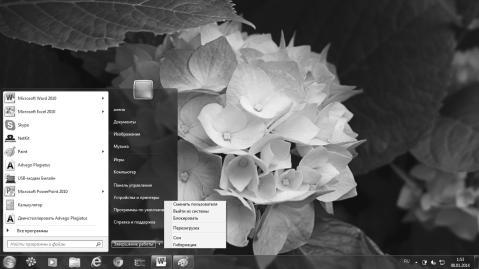
Гибернация — это режим пониженного энергопотребления.
Данный режим в основном применяется в ноутбуках. Перед выключением компьютера все открытые документы будут сохранены на винчестере. Для настольных компьютеров используется «Спящий» режим. Для того чтобы вывести компьютер из «Сна» или «Гибернации», необходимо нажать любую клавишу на клавиатуре или включить кнопку питания, в общем в зависимости от конфигураций компьютера, так как способы возобновлении на всех компьютерах отличаются.
«Сон» — это режим, в котором осуществляется низкое энергопотребление. Операционная система приостанавливает все свои операции. Для возобновления работы достаточно нажать любую клавишу на клавиатуре, при этом состояние программ и данных останутся в таком же виде, в каком они были до перехода в режим сна.
«Перезагрузка» — это такой процесс, при котором операционная система производит очистку оперативной памяти. Например, компьютер перестал отвечать на любые команды и завис. В такой ситуации целесообразно будет перезагрузить компьютер.
«Блокировать» — это режим, когда требуется отлучиться от компьютера, в таком режиме программы и данные остаются работать в прежнем режиме.
«Выйти из системы» — позволяет завершить сеанс пользователя, для того чтобы можно было войти в систему под другой учетной записью.
«Сменить пользователя» — позволяет сменить пользователя, при этом необходимо будет указать учетную запись для входа в систему. Например, с помощью данного режима можно выйти из своей учетной записи и войти в другую, а затем снова вернуться в свою учетную запись и продолжить работу.
И еще несколько советов по поводу того, как правильно включать и выключать компьютер. Например, не стоит прибегать к частому включению-выключению, это негативно влияет на все вращающиеся приборы компьютера, в частности на вентиляторы. Поэтому если вы отвлеклись от работы (решив отдохнуть), оставьте его включенным.
Если вы будете выключать и включать компьютер правильно, то он будет долго служить вам без всяких сбоев.
Данный текст является ознакомительным фрагментом.
Продолжение на ЛитРес
Преимущества частых выключений компьютера
Компьютеры забирают большое количество энергии, особенно если речь идет о настольном компьютере. Когда компьютер вам не нужен и вы его отключаете, тем самым вы сберегаете большое количество электричества и денег на оплату счета.
Напрасно потраченная энергия – большой недостаток постоянно включенного компьютера. Но вместо отключения можно поступить по-другому. Проблема решаема за счет использования энергосберегающего переходника.
Система нуждается в регулярном перезапуске. Это позволяет избегать незначительных проблем, которые часто возникают, если компьютер работает беспрерывно.
Когда машина работает, она может издавать шум. Если вы спите в той же комнате, может беспокоить звук работающего вентилятора.
Если вы не отключаете громкость, компьютер может начать издавать громкие сигналы. Это также беспокоит во время сна.
Нельзя с уверенностью сказать, когда компьютер сломается, но чем меньше машина работает, тем дольше она служит. Это не отменяет обычных мер профилактики: ремонта, стирания пыли и поддержания компьютера в чистоте. Но периоды неактивности тоже способствуют увеличению срока эксплуатации.
Компьютеры должны корректно выключаться
Современные интеллектуальные устройства содержат компьютеры, которым необходимо выполнить программно управляемую процедуру выключения, чтобы выключить без повреждения файловой системы устройства или самого устройства. Иногда компьютер может использовать флэш-память или оперативную память для временного кэширования данных или настроек, и если питание внезапно отключится, операционная система не сможет сохранить эти данные навсегда. Кроме того, вы можете прервать процесс записи, что может привести к появлению неполных или поврежденных данных, что приведет к неисправности вашего устройства.
Вместо того, чтобы принудительно выключать устройство путем длительного нажатия кнопки питания, поищите параметр «Выключить», «Выключить» или «Выключить» в экранных меню устройства (если у него есть экран). Выбор одного из этих вариантов инициирует постепенную процедуру завершения работы программного обеспечения, которая обеспечит подключение всех незавершенных операций в программном обеспечении и памяти до того, как устройство выключится.
Кроме того, в наши дни многие ПК автоматически начнут плавный процесс выключения, если вы просто нажмете кнопку питания один раз. Это нормально.
Вы также можете использовать функцию сна устройства (если она есть), к которой обычно можно получить доступ, нажав кнопку питания один раз. Когда вам понадобится снова использовать устройство, просто разбудите его. Если вам нужно перезагрузить или перезагрузить устройство, поищите для этого программную опцию на экране.
Когда следует выключать компьютер
Хотя перевод компьютера в режим сна – это самый быстрый способ его выключения и оптимальный способ быстрого возвращения к работе, в следующих случаях все равно нужно завершить работу компьютера.
- При добавлении или модернизации оборудования компьютера, например, устанавливаете память, дисковод, звуковую плату или видеоадаптер. Выключите компьютер и отключите его от источника питания, прежде чем устанавливать оборудование.
- При подключении к компьютеру принтера, монитор, внешний диск или другое оборудование не с помощью USB или порта IEEE 1394. Выключите компьютер перед подключением устройства.
Примечание: Для подключения оборудования с помощью кабеля USB, компьютер выключать не нужно. Большинство новых устройств используют этот кабель.
Во время круглосуточной работы компьютера, что лучше: спящий режим или режим гибернации
Одна из возможных проблем при круглосуточной работе компьютера, даже если он активно не используется, заключается в том, что ваш компьютер может перейти в режим пониженного электропотребления, который очень похож на выключение и повторное включение компьютера.
В зависимости от вашего компьютера и операционной системы, он может поддерживать несколько режимов параметров энергосбережения.
В целом, спящий режим предназначен для снижения энергопотребления при сохранении компьютера в полуоперативном состоянии.
В этом режиме ваш компьютер вращает любые жесткие диски и оптические накопители, которые у него есть. Оперативная память снижена до более низкого состояния активности. Дисплей обычно, если не выключен, то очень тусклый. Процессоры работают с пониженной тактовой частотой или в специальном низкоуровневом состоянии. В спящем режиме компьютер обычно может продолжать выполнять некоторые основные задачи, хотя и не так быстро, как в нормальном состоянии. Большинство открытых пользовательских приложений все еще работают, но находятся в режиме ожидания.
Существуют исключения, в зависимости от вашей операционной системы, но думаю, идею вы поняли. Спящий режим экономит электроэнергию, оставляя компьютер включенным.
Гибернация – другая версия режима сниженного электропотребления, немного различается в операционных системах Mac, Windows и Linuх.
В режиме гибернации работающие приложения переводятся в режим ожидания, а затем содержимое оперативной памяти копируется на запоминающее устройство вашего компьютера. В этот момент ОЗУ и запоминающие устройства отключены.
Большинство периферийных устройств переведены в режим ожидания, в том числе дисплей. Как только все данные будут скопированы и защищены, компьютер, по сути, будет находится в выключенном состоянии. Загрузка из режима гибернации ненамного отличается, по крайней мере, от того, что испытывают устройства, составляющие ваш компьютер, во время включения.
Как вы можете видеть, на самом деле компьютер не будет включен круглосуточно, если вы не гарантируете, что он не перейдет в режим гибернации через некоторое время. Таким образом, вы можете не осознавать, какого эффекта вы хотели достичь, не выключая компьютер.
Если вы намерены оставить компьютер включенным круглосуточно для выполнения и обработки различных задач, то вам нужно отключить все спящие режимы, кроме спящего режима у дисплея. Вероятно, вам не нужно, чтобы экран был включен всегда для запуска какой-либо из задач. Метод использования только спящего режима отличается у разных операционных систем.
Некоторые операционные системы имеют другой режим ожидания, который позволяет одним задачам запускаться, а другие задачи переводит в режим ожидания. В этом режиме сохраняется энергосбережение, но процессы, которые необходимо запустить, могут продолжать работу. В операционной системе Mac это известно, как приложение App Nap. Операционная система Windows имеет аналогичное приложение, известное как «Connected Standby» или «Modern Standbe» в системе Winsows 10.
Независимо от того, как называется или в какой операционной системе работает приложение, его цель состоит в том, чтобы сэкономить электроэнергию и одновременно запустить некоторые приложения. Что касается работы вашего компьютера в режиме 24/7, то в этом режиме ожидания не происходит циклического отключения питания, как в режиме гибернации, поэтому он может удовлетворить потребности тех пользователей, которые не хотят отключать свои компьютеры.
Ошибки и определенные параметры ОС Windows: смотрим журналы
Стоит сразу сказать, что в Windows есть журнал, куда заносятся все ошибки и события, происходящие с ПК (в том числе и каждое включение / выключение).
Чтобы открыть этот журнал — нажмите сочетание Win+R, и в появившееся окно «Выполнить» вставьте команду eventvwr, нажмите Enter.
Далее в журнале «Система» можно найти все события, связанные с вкл. устройства (ну или попыткой это сделать). События, кстати, все по умолчанию отсортированы по времени и дате — см. источники «. Power. «.
Например, в моем случае (см. скрин ниже ) компьютер включился в 5 утра, чтобы перейти в режим гибернации. Разумеется, после отключения гибернации — делать он так прекратил!

Просмотр журнала в Windows
Вообще, решение проблемы может сильно разница — многое зависит от того, что будет в описании события: это может как ничего не дать, так и указать прямо на причину.
Но в любом случае я бы посоветовал попробовать на время отключить быстрый запуск , гибернацию и сон в настройках электропитания Windows (чтобы их открыть — нажмите Win+R , и используйте команду powercfg.cpl ). ?

Обратите внимание, что в доп. параметрах электропитания ? необходимо отключить таймеры пробуждения , а напротив сна и гибернации поставить «0» (т.е. «никогда»).

Таймеры пробуждения откл., сон и гибернация в режиме никогда
После изменения настроек — перезагрузите компьютер и проверьте, как он будет себя вести.
Плюсы частого выключения ПК.
- Персональный компьютер потребляет не малое количество электроэнергии, особенно если это серьезный игровой компьютер. В тот момент, когда нет необходимости в работе компьютера, его лучше держать выключенным, тем самым сэкономите электричество, следовательно, и деньги которые будут потрачены на погашение счетов.
- Полный процесс отключения ПК занимает определенное время. К отключению компьютер необходимо подготовить, а также дождаться момент, когда он полностью выключится.
- Иногда возникает необходимость удаленного подключения к персональному компьютеру, например вы находится на работе и нужно попасть на свой ПК, но вы забыли его включить. Проблема решаема, если ПК был запрограммирован на отключение и включение. Ещё один вариант избежать данное неудобство – это облачный сервис, они позволяют хранить в облаке на удаленном сервере все необходимые файлы и воспользоваться из любой точки мира использовав любое устройство и установленное предварительно программное обеспечение.
- В ПК присутствует режим сна. В этот момент электроэнергия используется по минимуму, нежели при включенном состоянии. Плюс такого режима в том, что персональный компьютер или ноутбук включится мгновенно. Основной минус при режиме сна все-таки есть, в этот момент вентилятор системы охлаждения процессора или системного блока все равно может работать, из-за этого происходит дополнительный износ системы охлаждения компьютера.
Принудительное выключение Windows – чем грозит?
Зависший компьютер, не реагирующий на нажатия кнопок клавиатуры или мыши, можно выключить путем удерживания кнопки питания в течение 4-5 секунд. Но учтите, что при этом будут повреждены системные файлы и часть информации потеряется. Этим способом стоит пользоваться только тогда, когда вы не можете восстановить контроль над устройством в течение 10-15 минут. Именно в этом случае вам потребуется помощь. Выключение компьютера таким способом постоянно станет причиной отказа операционной системы.
Если вы выдерните вилку из сетевого устройства, то после включения компьютера у вас могут возникнуть проблемы с датой и временем, а также некоторыми настройками. Такое случается, если не работает батарея материнской платы. Она отвечает за хранение системной информации. Восстановить настройки системы можно через BIOS , панель управления.
Теперь вы знаете, как можно выключить компьютер разными способами. Дополнить статью или обсудить ее вы можете в комментариях. В них вы можете спросить совет при возникновении проблем или рассказать о своем опыте включения ПК. Если вам понравились наши советы, поделитесь информацией с друзьями.












