Телефон как динамик для компьютера через usb
Так получилось, что на моем ноутбуке произошли две неприятные вещи: полетело гнездо аудио-выхода и Wi-Fi карта начала работать с перебоями. Как Вы понимаете, без музыки и интернета долго не проживешь, вот я и решил найти способ решения этих проблем.
В ремонтную мастерскую идти нет возможности, а с электротехникой, а в частности, со схемотехникой, я всегда был на Вы, поэтому решил поискать альтернативные решения данных проблем.
Не долго думая, я решил, что возможности моего Android-смартфона выше, чем могут показаться на первый взгляд. Я решил поискать специализированное программное обеспечение для решения моих проблем.
Что из этого вышло, читайте ниже.
Использование смартфона в качестве звуковой карты
Перерыв просторы Play-маркета, я наткнулся на приложение PocketAudio Headphones.
Приложение представляет собой утилиту, которая по средствам Wi-Fi соединяется с компьютером.
При первом запуске программа запрашивает ввести IP-адрес компьютера, к которому выполняется подключение:
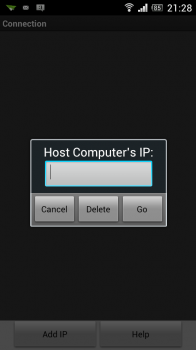
Вводим локальный IP-адрес компьютера:
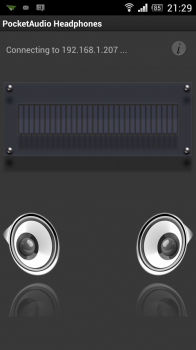
После удачного подключения, можно приступить к использовании программы.
Выбираем PocketAudio как устройство вывода звука на компьютере, и теперь можно использовать Android устройство для прослушивания звука с компьютера.
Аналогичным способом создаем беспроводной микрофон при помощи программы PocketAudio Microphone.
Использование возможностей Android-смартфона в качестве Wi-Fi карты для компьютера
Для решения этой проблемы, я пошел простым способом:
• подключаемся к Wi-Fi-роутеру с телефона
• раздаем интернет со смартфона на компьютер при помощи USB-модема:
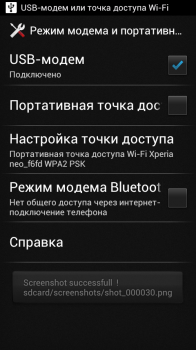
Режим модема включается в настройках: Настройки — Беспроводные подключение и сети — Еще — Режим модема и портативная точка доступа — USB-модем.
Плюсы использования данного метода:
+ не нужно покупать Wi-Fi адаптер
+ настройка соединения быстрая и простая
+ хоть подключение происходит и по кабелю, такой способ подключения создает меньшие неудобства, чем витая пара. Ноутбук по-прежнему можно носить по всей квартире.
Минусы:
— телефон постоянно подключен к USB-порту, что приводит к постоянной зарядке/разрядке батареи смартфона, что в свою очередь, приводит к уменьшению качества батареи;
— устройство занимает один USB-порт компьютера, в комплектации некоторых компьютеров это может быть критичным
Данная статья не подлежит комментированию, поскольку её автор ещё не является полноправным участником сообщества. Вы сможете связаться с автором только после того, как он получит приглашение от кого-либо из участников сообщества. До этого момента его username будет скрыт псевдонимом.
Сломались динамиков у ноутбука или компьютера, а так хочется поиграть в любимые танки? Не беда! Подключайте телефон или планшет к компьютеру и используйте его в качестве динамиков. А как это реализовать мы расскажем в этой небольшой инструкции.
Шаг первый
- Загрузите и установите SoundWire на свой ПК или ноутбук здесь (Выберите версию для вашей ОС).
- На Android-устройство качаем и устанавливаем отсюда (полная версия здесь ).
Шаг второй
- Подключите телефон к ПК через WIFI или кабель.
- Запустите приложение на компьютере и телефоне (планшете).
- Программа на ПК должна обнаружить подключённое Android-устройство (если этого не случилось проверьте подключение / установите драйвера для вашего устройства).
Шаг третий
- На компьютере в SoundWire выберите источник звука. (Если не знаете, что выбрать, пробуйте всемогущим методом «тыка»).
- Запустите воспроизведение любимой песни и убедитесь в правильной работе SoundWire.
Современные технологии дают возможность полной синхронизации между смартфоном и компьютером. Например, можно управлять ПК через гаджет — телефон может заменить клавиатуру, мышь и даже колонки.
Чтобы превратить смартфон в колонки для воспроизведения музыки с компьютера, нужна программа SoundWire, которая превращает гаджет в беспроводные динамики. Использовать утилиту можно во время просмотра фильмов, воспроизведения музыки или голосового общения. Во время работы SoundWire можно использовать любой проигрыватель — встроенный в операционную систему Windows мультимедийный плеер или браузер Google Chrome.
Chromecast
Если технологию DLNA мобильные приборы не поддерживают, можно купить поддерживающий DLNA медиаплеер Chromecast. Цифровой медиаплеер позволяет транслировать на телевизор контент из Google Play, YouTube и Chrome.
Компактный прибор (с первого взгляда его можно спутать с флешкой или Mp3 Player) подключают в локальную сеть. Его предназначение — воспроизведение аудиофайлов и видеороликов.

Chromecast позволяет использовать обычный телевизор для получения на нем некоторых функций Smart-TV. Подключают цифровой медиаплеер через HDMI к телевизору или через USB-порт к основному источнику питания.
Как наладить связь между гаджетом и Chromecast:
- прибор подключается к домашней локальной сети, а через нее к Интернету через беспроводное соединение Wi-Fi;
- через компьютер осуществляется включение медиафайла, посылаемого на Chromecast и транслируемого на телевизор;
- файл управляется посредством телевизионного пульта управления.
Чтобы поменять аккаунт, прибегают к помощи компьютера или мобильного приспособления.
Обратите внимание! На протяжении всего процесса Chromecast даёт наглядные подсказки в работе.
Медиаплеер не оказывает влияния на работу мобильного оборудования или компьютера в процессе приема информации с них. Параллельно с просмотром контента доступна работа в Сети и осуществление звонков.
Wireless speaker for android
Еще одно приложения, позволяющее смартфону воспроизводить звук с компьютера. Оно также состоит из двух частей:
- Аудиосервер для Windows;
- Клиент для Android.
Устанавливаем и запускаем программу на смартфоне, запоминаем IP-адрес, назначенный системой нашему устройству.
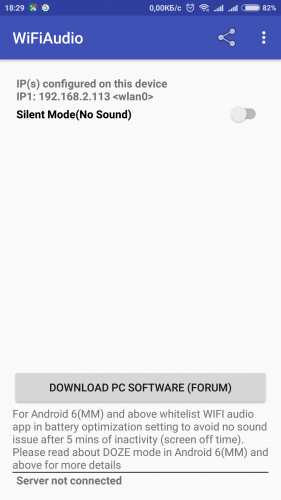
Затем запускаем Windows-версию на компьютере (инсталляция не требуется) и в специальном окошке вводим этот IP-адрес, и жмем «Start».
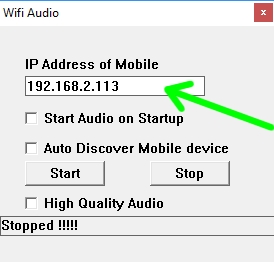
Для остановки сервера нужно нажать кнопку «Stop».
Настройка SoundWire Server в Windows
Скачайте программу SoundWire Server, соответствующую вашей версии Windows и установите её на компьютер.
Убедитесь, что она нормально работает, запустив какую-нибудь музыку в плеере или браузере. В окне программы, в поле «Level», должен отображаться индикатор звука. Если он подымается до уровня красного цвета (искажение звука), отрегулируйте ползунком «Audio Output» уровень звука так, чтобы цвет был только зеленым.

В зависимости от версии Windows ползунок регулятора громкости будет регулировать или уровень звука динамиков ноутбука, или трансляции по Wi-Fi. У меня Windows 8.1, и в моем случае реализован первый вариант, поэтому, чтобы звук от самого ноутбука не мешал, я его просто отключил.

Совет: на время тестирования приложения с разными настройками, звук компьютера лучше оставить включенным, тогда Вы будете слышать реальную задержку между воспроизведением звука на компьютере и по сети, через телефон на Android.
Разбит экран телефона: как вывести его на компьютер?
Работа это непростая, но не безнадежная. Что здесь можно сделать? Для начала при помощи USB-шнура надо подключить Андроид к ПК. На своем мобильнике создаем снимок его экрана – скриншот. Затем, войдя во внутреннюю телефонную память, последовательно открываем папки «Картинки» и «Скриншоты». Если дисплей смартфона не разбит безвозвратно, то по уже созданным «скринам» можно «вычислить», куда и что нажать, чтобы транслировать данные на монитор компьютера.

СОВЕТ
От всяческих повреждений экран «прикроет» специальное защитное стекло.
Для управления Android’ом с разбитым экраном нередко используют браузер, чаще всего Google Chrome. При таком способе не требуется загрузка побочных приложений, зато есть возможность с максимальной простотой начать трансляцию.

Пошаговые действия в этом процессе выглядят так:
- настраиваем web-обозреватель;
- в «Магазине приложений» находим вспомогательную программу Chrome Vysor;
- кликаем на нее и устанавливаем;
- подключаем через кабель мобилу;
- запускаем программу;
- нажимаем символ о поиске гаджетов;
- из предложенного списка доступных устройств выбираем то, что нам необходимо;
- подтверждаем отладку, которую следует сохранить, чтобы впоследствии не было необходимости постоянного ввода пароля.
А дальше – дело за программой: она способна транслировать экран телефона на монитор ПК и дать к нему доступ.
При этом можно не только выводить изображение, но и управлять экраном и выполнять другие действия.
Как сделать из телефона колонку для компьютера
Как говорилось ранее, единственный способ, чтобы использовать телефон в качестве колонки для компьютера – это скачать определённые утилиты. Конечно, пользователь может попробовать каким-то образом подключить к звуковым каналам ПК шлейфы телефона, но данный метод достаточно опасен и очень редко используется на практике в целях сбережения не только телефона, но и компьютера.
В целом, пользователь не сможет полностью адаптировать телефон под необходимый ему компьютер, но он может воспользоваться утилитами, при помощи которых можно провести косвенное подключение, которое будет похоже на основное. Если пользователь готов настраивать свой телефон, то ему необходимо применить следующий алгоритм.
Данный алгоритм представлен на примере программы SoundWire. Другие программы и первичные настройки работают точно по такому же алгоритму.
Для начала необходимо провести качественную настройку Вай-Фая, так как это обязательно условие для подключения телефона и компьютера. Они должны находиться в одной сети, то есть подключены к одному и тому же роутеру. Если пользователь будет использовать полярные приложения для подключения, то достаточно просто попасть впросак при использовании:
- Необходимо зайти в настройки телефона и кликнуть на пункт под названием «Еще»;
- В нем необходимо перейти в специальный раздел под названием «Режим модему и точки доступа». В нем происходит первоначальная настройка;
- После этого стоит перейти в настройки мобильной точки доступа. Если правильно настроить данный пункт, то компьютер быстро найдет телефон;
- Теперь стоит включить точку доступа Вай-Фая на телефоне и поставить него пароль;
- Прописываем название интернета, пароль, а далее тапаем на кнопку «Сохранить»;
- Теперь активируем данный пункт для того, чтобы другие устройства смогли увидеть телефон;
- На компьютере включаем интернет, подключаемся к необходимому мобильному и заходим в созданную сеть при помощи простого пароля.
Это были первоначальные настройки сети, с помощью которых пользователь мог только синхронизировать под одному роутеру телефон и ПК. Далее же пойдет настройка самого приложения, с помощью которого в дальнейшем пользовать будет передавать музыку и звуки с ПК на телефон:
- Для начала необходимо скачать и на телефон, и на ПК специализированное приложение, о котором стоит поговорить отдельно;
- Теперь запускаем программу и на компьютере, и на телефоне одновременно. Если утилита предложит купить платную версию, то стоит отказаться, так как утилита доступна и на бесплатной основе. Достаточно просмотреть пару – тройку видео рекламного характера;
- В программе на компьютере в строке адреса стоит вбить необходимый адрес. Пользователь может использовать, как и свой, так и тот, который был придуман системой;
- Теперь стоит в меню выбрать тип девайса, на котором будет транслироваться звук;
- Теперь стоит в программе на телефоне также кликнуть на кнопку соединения, а после ввести тот сервис, который пользователь поставил на компьютере;
- Теперь в параметре «buffer size» необходимо установить значение в 128. Это оптимальное звучание, которое не только близко по качеству, но и также не будет съедать огромное количество энергии;
- Активируем два пункта: Screen On и Wake Lock. При помощи их программа не будет отключаться даже при выключенном экране;
- Открываем главное окно программки и начинаем трансляцию звука для проверки. Если что-то пошло не так, то стоит проверить соединение сервиса.
Это обычный алгоритм для подключения подобных программ.
С использованием облачных хранилищ
Такие хранилища используют все люди. Существует предостаточное количество “облаков”:

Все “облака” бесплатные и доступны к скачиванию в AppStore и Google Play. Залогинившись со своими учётными данными, вам предоставляется возможность просмотра содержимого папок, копирования, редактирования файлов и скачивание их на телефон. Исходя из облачного хранилища, также предоставляются некоторые уникальные возможности. Узнать их вы можете в описании приложения. Использование и интерфейс достаточно просты, и вот пример, как выглядит облако OneDrive:
Вывод экрана через браузер
Этот способ наиболее простой, но не у каждого может работать. У каждого пользователя свой набор устройств с разными операционными системами и возможностями. Получается такая связка, смартфон + ПК + браузер.
Для вывода экрана телефона на компьютер потребуется приложение Android Screencast . Подключение двух устройств будет осуществляться с помощью IP адреса.
Запускаете приложение на телефоне и выбираете Screen.

Ниже в окне Status ссылка с IP адресом.
Открываете браузер на компьютере и в адресную строку вводите цифры IP адреса и жмете кнопку Enter.

На смартфоне даете разрешение на подключение, ожидаете до 30 секунд и появляется экран телефона в браузере.


В приложении имеется еще пару кнопок, с помощью которых можно выводить изображение внешней и внутренней камер смартфона в окне браузера.
В заключении
Еще раз хочется сказать, что не все способы вывода экрана телефона на ПК могут подойти каждому пользователю. Здесь нужно учитывать, модели смартфонов с операционной системой, ПК и ОС, установленную на нем, и уровень владения ПК пользователя соответственно.












