Причины, по которым компьютер не видит ТВ через кабель HDMI
Сегодня почти к любой телевизионной панели можно подключить персональный компьютер или ноутбук. Соединение техники происходит, через HDMI разъем. Но часто пользователи сталкиваются с такой проблемой, что комп не видит телевизор через вход HDMI или нет звука. Причин, почему возникают такие неполадки несколько, поэтому выявлять проблему необходимо последовательно.Читайте также, какой кабель выбрать для подключения телевизора.
Подключение компьютера или ноутбука к ТВ может происходить разными способами:
- Кабель VGA или D-Sud. Такой разъем есть практически у всех мониторов, ПК и ТВ. Это аналоговое соединение, которое не лучшим образом передаст все нюансы видеофайлов.
- DVI. Более современный вариант. Может работать с аналоговыми и цифровыми устройствами. Имеет свои подклассы.
- S-Video. Помимо него придется приобрести переходник.
- RCA или тюльпаны. Соединение ноутбука и телевизора таким методом редко встречается.
- Scart. Популярный способ, так как такой разъем есть в современных моделях ТВ.
- HDMI кабель. Хороший вариант для подключения компьютера.

Разъем HDMI на телевизоре обычно располагается сзади или сбоку. Компьютер практически сразу после соединения начинает видеть другое устройство, но могут возникнуть проблемы, что нет изображения или другие ошибки. Оплата зарубежных сервисов. При этом это самый проверенный и распространенный способ подключения ноутбука к телевизору. Читайте также, способы подключения Xbox к телевизору.
Сбросить вывод на дисплей
Если вывод изображения на вашем компьютере не настроен надлежащим образом, ваш компьютер не сможет обнаружить/распознать телевизор, к которому он подключен.
Чтобы сбросить вывод на дисплей, выполните следующие действия:

- Подключите компьютер к телевизору с помощью кабеля HDMI.
- В окне рабочего стола вашего ПК нажмите правой кнопкой мыши и выберите Персонализация в списке параметров.
- Выберите Показать . Это должно показать вам подключенный телевизор (как второй монитор). Если вы не можете обнаружить телевизор, продолжайте.
- Нажмите клавиши Windows Key + P .
- В следующем окне выберите Дублировать или Расширить .
После этой процедуры ваш ПК должен теперь распознать совместимый Smart TV, который подключен к нему.
- ЧИТАЙТЕ ТАКЖЕ . Не удается найти веб-камеру в диспетчере устройств? Используйте это быстрое решение
Проверка исправности компонентов
Наиболее очевидная причина того, почему телевизор не видит ноутбук через HDMI – неисправные разъемы либо провода. Проверить их работоспособность легко.
- На телевизоре следует попробовать другие входы HDMI.
- Чтобы проверить выход ноутбука, можно подсоединить его к другой технике.
- Не стоит пренебрегать заменой кабеля, даже если он новый и только что куплен.

Важный момент, который касается шнуров HDMI. Бытует мнение, что они двусторонние, то есть, без разницы, какой стороной подключать. Это справедливое утверждение, но если кабель очень дешевый, то он может быть односторонним.
В этом случае его следует осмотреть: как правило, на штекере, который должен быть вставлен в источник сигнала, есть стрелка. Если никаких стрелок нет, то можно попробовать подключить обоими концами по очереди.
Как правильно подключать?
Для получения звука и изображения на экране телевизора путем передачи медиаконтента с компьютера нужно правильно подключить и настроить оборудование. Справиться с этой задачей можно несколькими способами.
Настройка телевизора
Если к телеприемнику ранее через HDMI-кабель было подключено другое устройство, то большинство моделей телевизоров не могут в автоматическом режиме сами находить нужный нам источник сигнала – компьютер. Для этого нам придется вручную вводить нужные настройки.
- Ноутбук ил компьютер через HDMI-провод подключают к телевизору. Далее нужно убедиться, что контакты подошли, провод цел, все подключения выполнены правильны.
- Возьмите пульт дистанционного управления телевизором и найдите кнопку с обозначением HDMI, Source или Input. Нажав на эту кнопку, попадаем в меню для выбора источника подключения.
- В меню выбираем номер HDMI-порта (их бывает два), который написан на корпусе телевизора возле разъема. Чтобы выбрать нужный порт, перемещаемся по меню при помощи кнопок переключения каналов, в некоторых моделях телеприемников это можно сделать нажатием цифр 2 и 8.
- Чтобы активировать порт, нужно нажать OK либо Enter, иногда ввод выполняется нажатием в меню опции «Применить» или Apply.
После выполнения этих действий происходит подключение обоих устройств, а на экране телевизора можно увидеть изображение, сопровождающееся звуком.
Если меню телевизора устроено иначе, вам нужно найти инструкцию и посмотреть, как выполняется подключение к внешним устройствам при помощи использования HDMI-провода.



Настройка ноутбука (компьютера)
Неправильная настройка компьютерной техники также может стать причиной того, что HDMI-соединение остается неактивным. Алгоритм настройки для операционной системы Windows версии 7, 8 или 10 состоит из ряда последовательных шагов.
- Правой кнопкой мыши вызовите меню и найдите опцию «Параметры экрана» либо «Разрешение экрана».
- Под изображенным экраном и цифрой «1» надо найти опцию «Обнаружить» либо «Найти». После активации этой опции операционная система найдет и подключит в автоматическом режиме телевизор.
- Далее нужно войти в меню «Менеджер дисплеев», в этой области выполняют настройку экрана. Если вы правильно произвели подключение, то рядом с изображением экрана и цифрой «1» вы увидите второй такой же экран с цифрой «2». В случае если вы не увидите второго экрана, снова проверьте порядок подключения.
- В меню «Менеджер дисплеев» выходим на опции, отображающие данные об экране с цифрой «2». Вашему вниманию будет предложено 3 варианта развития событий – вам нужно выбрать опцию «Дублировать», при этом вы увидите, что на обоих экранах появились одинаковые изображения. Если вы выберете опцию «Расширить экраны», то картинка разбежится по двум экранам, и они будут дополнять друг друга. При выборе опции «Отобразить рабочий стол 1: 2», изображение появится только на одном из двух экранов. Для просмотра медиаконтента надо выбрать опцию «Дублировать».


Выбирая изображение, нужно помнить, что система HDMI дает возможность передачи контента только путем однопоточного соединения, выполняя при этом корректную работу на одном экране, по этой причине ненужные дублирующие устройства (монитор компьютера) рекомендуется отключать либо воспользоваться опцией режима «Отобразить рабочий стол 1: 2».
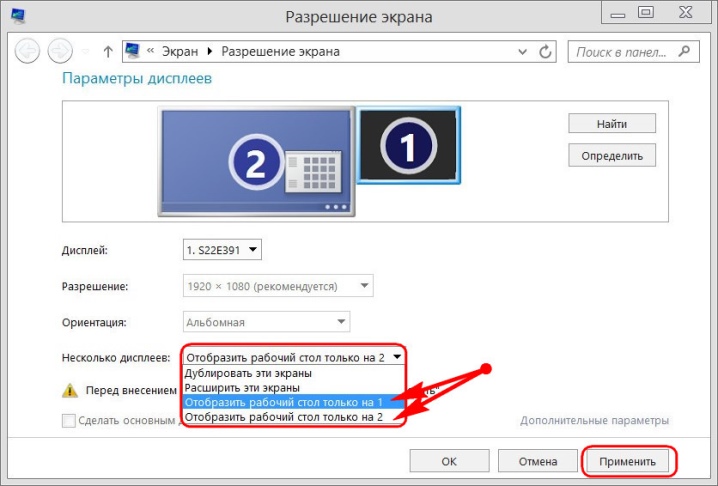
Обновления для видеокарты
Перед подключением системы HDMI рекомендуется уточнить характеристики видеокарты вашего компьютера, так как не все виды графических адаптеров могут поддерживать передачу контента одновременно на 2 дисплея. Такая информация содержится в документации к видеокарте или компьютеру. Если видеокарта требует обновления драйверов, то сделать это можно согласно алгоритму.
- Войти в меню и найти там «Панель управления». Заходим в опцию «Отображения», далее идем в «Мелкие значки» и переходим в «Диспетчер устройств».
- Далее заходим в опцию «Видеоадаптеры», выбираем функцию «Обновить драйвера». В результате этого действия система автоматически начнет обновление, а вам останется только дождаться окончания процесса.
Для обновления драйверов иногда их скачивают из интернета, зайдя на сайт официального производителя видеокарты. На сайте вам надо найти модель вашего адаптера и скачать нужное программное обеспечение.
Готовое ПО устанавливают на компьютер, действуя по инструкции-подсказке.
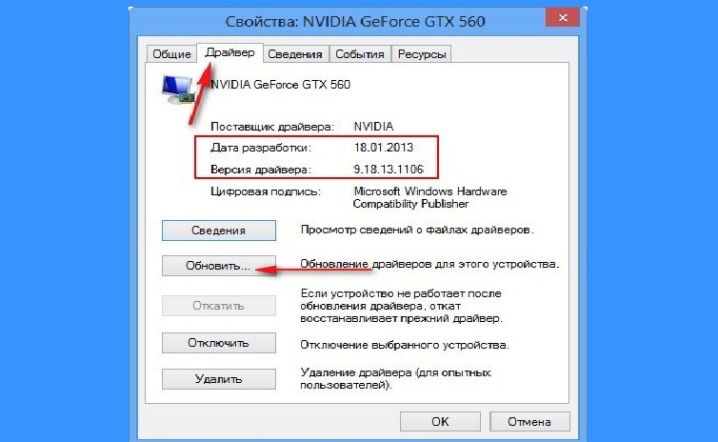
Удаление компьютерных вирусов
Очень редко, но бывает так, что причиной невозможности подключения системы HDMI являются вирусы и вредоносные программы. Если вы перепробовали все способы подключений, но результат остался нулевым, можно почистить компьютер от вероятного заражения. Для этого вам потребуется антивирусная платная или бесплатная программа. Наиболее распространена антивирусная программа Касперского, у которой имеется бесплатный демо-режим продолжительностью 30 дней.
- Программу устанавливают на компьютер и запускают цикл проверки.
- Для обнаружения заражения и его устранения выбирают опцию «Полная проверка». Цикл обнаружения подозрительных файлов может занять несколько часов. Некоторые файлы программа удалит самостоятельно, а другие – предложит удалить вам.
- Когда цикл проверки закончится, можно вновь попытаться подключить систему HDMI.


Проблемы, связанные с подключением HDMI, у исправного оборудования возникают довольно редко, и в случае отсутствия механических повреждений кабеля или передающих устройств путем настроек можно исправить сложившуюся ситуацию.
О том, как подключить ноутбук к телевизору по HDMI, смотрите в следующем видео.
Как обновить ПО на видеокарте
Если сложности с подключением после рекомендаций выше никуда не делись, то может помочь обновление программного обеспечения для ПК, связанного с выводом изображения. Драйвер мог устареть, быть поврежден, или он просто отсутствует. В такой ситуации следует открыть диспетчер устройств и посмотреть на вкладку «видеоадаптеры». Для этого нужно на иконке «мой компьютер» выбрать в меню «управление», который открывается кликом по правой клавише мышки.

Если рядом с адаптером горит красный или желтый значок, то есть проблема в работе этого узла. Для обновления можно тут же открыть его свойства и выбрать автоматическое обновление драйвера, но более эффективно скачать его с сайта производителя.
Совет! Обновление можно найти с помощью утилиты DriverPack Solution. Ее удобство в том, что она сама сканирует систему и ищет все необходимые драйвера.
Удостоверьтесь в работоспособности выходов
Проблема неработающих разъёмов может быть актуальна не только для телевизора, но также для ноутбуков и компьютеров. Для того, чтобы проверить, функционируют ли выходы устройства, подключающегося к телевизору, нужно провести точно те же процедуры, которые описаны выше. Также можно попытаться подключить через тот же порт к телевизору другое устройство. Если вы соединяете между собой ПК и ТВ, то проверьте, правильно ли выбран выход. Часто пользователи допускают ошибку, подключая HDMI-кабель не к разъёмам на графическом адаптере, а к выходам на материнской плате.
Если после этого подключить телевизор к компьютеру через HDMI все равно не удалось, то возможно, настройки компьютера не соответствуют возможностям ТВ. Речь идет о разрешении и частоте. Если ТВ старый, и его разрешение составляет HD, а системник по умолчанию настроен на FHD, то ТВ просто не способен демонстрировать изображение. В этом случае следует войти в настройки экрана по инструкциям, указанным выше (для каждой версии ОС).

Разрешение устанавливается в том же меню, где настраивается способ отображения. Следует предварительно выбрать второй экран (настройки для ТВ) и в соответствующем пункте меню установить нужное.

После этого необходимо выбрать «Дополнительные параметры дисплея» — «Свойства видеоадаптера для дисплея 2» и указать частоту. По умолчанию стоит 60 Гц, есть смысл попробовать меньшие параметры.
Важно! Интересной особенностью телевизора LG, Sony и отдельных моделей прочих производителей является установка разрешения непосредственно в меню устройства. В настройках есть раздел «подключение к ПК», и в нем потребуется установить максимально поддерживаемое видеокартой лэптопа или настольного ПК.
Часто от пользователей поступает сообщение о сборе следующего характера: «HDMI режим не поддерживается». На телевизоре Samsung это было распространенным явлением несколько лет назад. «Лечить» это предлагали переключением разрешения и частоты, но позже выяснилось, что это заводской дефект, который устранялся только прошивкой. Проблема характерна для старых моделей, у современных ТВ ее нет. Для тех, кто столкнулся с подобным, единственный выход – поход в сервисный центр.
Решаем проблему
Зная причины основных нарушений в симбиозе компьютера и телевизора, любую проблему можно ликвидировать.
Алгоритм устранения неполадок:
- если ваш компьютер перестал видеть телевизор, проверьте правильность подключение и состояние кабелей, разъемов;
- убедитесь, что правильно настроили систему компьютера. Существует возможность неправильного выбора опций в настройках меню. Помните и то, что некоторые телевизоры не предусматривают работу с HDMI и VGA-подключениями;
- проверьте наличие и «свежесть» драйверов;
Фото: загрузка драйверов
Не стоит самостоятельно браться за устранение проблем, которые по плечу только профессионалом. Но элементарные механические восстановления находятся в компетенции любого пользователя ПК. Разве для того чтобы поправить положение кабеля нужно обращаться к мастеру?
Нет сигнала с компьютера к телевизору
Отсутствие сигнала чаще всего свидетельствует о том, что данную модель телевизора через HDMI подключить нет возможности. Возможен вариант, когда в опциях некорректно отмечен тип подключения. В таком случае стоит попробовать другие способы подключения.
Фото: подключение телевизора к видеокарте
Причиной отсутствия сигнала в телевизоре, могут служить вирусы, устаревшие драйвера на видеокарту и поломка кабеля. Обязательно нужно проверить настройки видеокарты и правильно выбрать тип отображения информации. Напоследок загляните в BIOSи проверьте активность элементов подключения.
Нет звука

- В правом нижнем углу экрана в трее находим значок динамика и нажимаем по нему правой кнопкой.
- Выбираем «Устройство воспроизведения».

- Теперь нужно выбрать ваш телевизор, который должен также отображаться на экране и нажать правой кнопочкой, а далее выбрать «Использовать по умолчанию».
Если звук не появится, то вам нужна также обновить драйвер на видео карту, так как частенько звук идёт именно от неё. Как это сделать – я писал выше.












