Восстановление заводских настроек на ноутбуке ASUS








Пошаговая инструкция
- Скиньте на флешку или диск все нужные вам файлы, особенно с того диска, на котором установлена операционная система. Файлы, которые хранятся на других дисках пострадать не должны, но из соображений безопасности рекомендуем сохранить самые нужные из них на съемном носителе.
- Включаем ноутбук, и как только начнется загрузка, жмём клавишу «Delete» или «F2» (в более новых моделях «F10»).
- Перед вами появится окно настроек БИОС, в котором необходимо выбрать вкладку под названием «Boot». В новом окне выбираем «Boot Booster», жмём клавишу «Enter» и устанавливаем значение «Disabled».
- Далее сохраняем внесенные изменения, выбрав последнюю вкладку и нажав «Save changes and exit», либо просто нажав «F10». Ноутбук будет автоматически перезагружен, после чего выключайте его.
- Через короткое время включаем ноутбук и повторяем Пункт 2, только в этот раз жмём клавишу «F9».
- На мониторе появится окошко, в котором выбираем Windows (версию) и жмем «ОК». Процесс установки заводских настроек начат.
Дождитесь окончания процесса, в ходе которого ноутбук может несколько раз самостоятельно перезагрузиться.
Вы можете задать вопрос мастерам из нашего сервисного центра, позвонив по телефону или написав свой вопрос на форму обратной связи.
Ваше сообщение отправлено.
Спасибо за обращение.

Автор:
Возможно вас также заинтересует
Восстановление заводских настроек на ноутбуке ASUS
Практически каждый ноутбук, который можно купить в магазине компьютерной техники, поставляется в комплекте с операционной системой. В этом есть свои плюсы: не надо тратиться на покупку операционной системы, а также нет нужды тратить время на установку системы. Наличие операционной системы на жестком диске ноутбука говорит о том, что жесткий диск содержит скрытый раздел, который используется для восстановления заводских настроек. Некоторые пользователи специально затирают этот раздел, чтобы увеличить дисковое пространство, некоторые даже не подозревают о существовании этого раздела.
Если вы не знали о существовании этого скрытого диска и хотите его использовать по назначению, можете воспользоваться специальными сочетаниями клавиш. Для грамотного использования функции восстановления системы и прикладных программ необходимо знать эти сочетания клавиш. Так называемые горячие клавиши необходимо нажимать во время загрузки компьютера, т.е. в тот момент, когда операционная система дает сбой и не может самостоятельно загрузиться. При нажатии на горячие клавиши, вы попадаете в меню восстановления заводских настроек.
Каждый производитель ноутбука разработал свою систему восстановления настроек, соответственно, горячие клавиши будут иметь различия. Ниже представлен список горячих клавиш основных производителей ноутбуков:
— Samsung – нажмите F4;
— Fujitsu Siemens – нажмите F8;
— Toshiba — нажмите F8;
— Asus — нажмите F9;
— Sony VAIO — нажмите F10;
— Packard Bell — нажмите F10;
— HP Pavilion — нажмите F11;
— LG — нажмите F11;
— Lenovo ThinkPad — нажмите F11;
— Acer – в BIOS активируйте режим Disk-to-Disk (D2D), затем нажмите Alt+F10;
— Dell (Inspiron) – нажмитеCtrl+F11
Производители ноутбуков заверяют, что работу системы вы сможете восстановить, а целостность важных для вас файлов или папок уже вряд ли. Поэтому, не забывайте почаще делать копии ваших файлов на сменных носителях: CD/DVD-дисках, flash-носителях и т.д.
Ноутбуки марки ASUS уже давно комплектуются удобной утилитой для сброса настроек. Эта утилита поможет вам вернуться к заводскому состоянию всего в два простых действия. Вам необходимо внимательно читать, а всё остальное, как я уже писал, утилита сделает для вас.
Чтобы вернуть ноутбуку Asus заводские настройки, необходимо выполнить последовательно следующие шаги:
В ноутбуках ASUS по умолчанию включена функция быстрого запуска — Boot Booster. Она нам мешает. Чтобы её отключить — зайдите в биос. На ноутбуках фирмы ASUS биос запускается при помощи нажатия кнопки F2 во время включения устройства. Кнопку нужно нажать до начала загрузки операционной системы. Разумно будет нажать её несколько раз, чтобы дать понять ноутбуку, что мы от него хотим.
Оказавшись в биосе — перейдите во вкладку Boot. Перейти во вкладку будут можно используя стрелочки на клавиатуре или с помощью мыши, если биос её поддерживает. Во вкладке Boot вам необходимо найти пункт Boot Booster, выделить его и нажать Enter. После нажатия Enter откроется окно, в котором необходимо выбрать пункт Disabled. Таким образом, мы отключим систему быстрого запуска, что даст нам возможность вернуться к заводским настройкам.
Теперь, с помощью стрелок на клавиатуре перейдите на последнюю вкладку и выберите пункт Savechangesandexitи дождаться его активирования. Это сохранит результаты вашей работы в биосе и перезагрузите ноутбук.
Дальше проще — сразу после включения нажмите кнопку F9 — лучше несколько раз. Вы увидите экран загрузки. Это и есть начало восстановления.
Программа восстановления подготовит все необходимые файлы, спросит вас ещё раз и начнёт восстановление системы. После этого начнется системная подготовка к восстановлению данных. На экране появится сообщение о том, что все пользовательские настройки будут удалены. Вам потребуется подтвердить это действие, кликнув на ОК. Дальнейшее ваше участие не требуется. Во время процесса ноутбук будет несколько раз перезагружен. Примерное время ожидания — 30 минут.
Toshiba
Теперь разберемся, как ноутбук Toshiba вернуть к заводским настройкам. В последних моделях запуск утилиты восстановления производится достаточно просто.
Возврат ноутбука Toshiba до заводских настроек:
- Выключите ноутбук.
- Нажмите цифру «0» и удерживайте клавишу.
- Не отпуская клавишу, включите лэптоп.
- Когда компьютер начнет пищать, отпустите «0».
На экране появится программа отката параметров до заводского состояния – вам нужно следовать всем указаниям мастера восстановления.
Но как вернуть ноутбук Тошиба к заводским настройкам, если у вас старая модель? Здесь придется воспользоваться разделом «Устранение неполадок», который можно выбрать в меню дополнительных вариантов загрузки (клавиша F 8 при включении компьютера).

- Выберите среди инструментов восстановления программу Toshiba HDD Recovery .
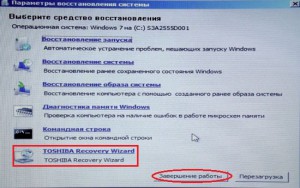
- Нажимайте «Далее», пока программа не запустит процедуру отката (желательно ознакомиться с представленной информацией).
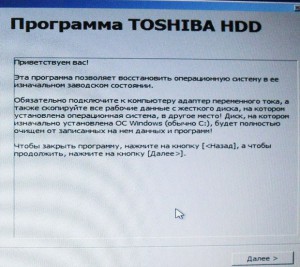
- Укажите имя пользователя и пароль, а также установите дату и время.
После небольшого ожидания вы снова увидите систему в первоначальном, заводском состоянии.
Если вы ищете, как вернуть ноутбук Dell к заводским настройкам, то можете воспользоваться указанной выше инструкцией (через «Устранение неполадок»).
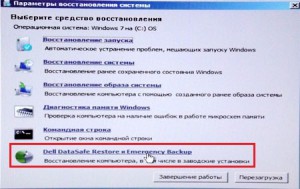
Рассмотрим особенности встроенной программы восстановления:
- Отметьте пункт «Выбрать другую резервную копию».

- Выберите «Восстановить Мой компьютер».
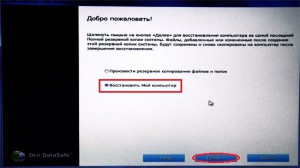
- Выделите заводской образ.
- Отметьте пункт «Восстановить без сохранения».

- Подтвердите своё намерение и дождитесь, пока откат системы будет завершен.
Программа восстановления полностью русифицирована, поэтому вы легко разберетесь, что делать. Следуя указанной выше пошаговой инструкции, вы наверняка положительно решите вопрос, как вернуть ноутбук Делл к заводским настройкам.
В данной статье мы разобрали тему по восстановлению ноутбука до заводских настроек всех наиболее известных производителей ноутбуков.
Можно ли сохранить пользовательские данные?
Каждый раз, когда я рассказываю своим знакомым о сбросе системы для решения серьезных системных неполадок, у меня спрашивают, можно ли как-то подготовиться к процессу, чтобы не потерять свои данные.
Я отвечаю утвердительно, ведь можно заранее учесть сброс до изначальных параметров, сохранив свои данные.
Сохранить пользовательские данные можно двумя способами:
- Создание резервной копии.

Стандартный метод, при котором создается полная копия операционной системы и всех данных, которые на ней есть. Если восстанавливать планшетник через резервную копию, то не будет утеряно вообще ничего, даже приложения и контакты, сохраненные в памяти планшета. - Использование облачных сервисов.

Можно сохранить файлы в облаке. Я пользуюсь сервисами от Google — Google Фото и Google Диск. В первом облаке хранятся изображения и видео, а во втором всевозможные файлы и документы.
Чтобы правильно понимать, как сбросить планшет Асус до заводских настроек, достаточно дочитать до этого момента, где статья уже заканчивается. Если Вы что-то не поняли или хотите выразить мнение, воспользуйтесь блоком комментариев.
Добавить комментарий Отменить ответ
Об авторе этого сайта

Привет. Меня зовут Петр. Я автор этого сайта. В нем я рассказываю о том, что мне очень интересно. А именно о планшетах. В блоге я пытаюсь простым языком рассказывать о прошивках, настройках и новинках всех современных планшетов. Также большая часть статей посвящена ОС Андроид, которая мне очень нравится












