Как восстановить систему в Windows 10?
Сегодня мы расскажем, как сделать восстановление системы Windows 10 на вашем компьютере или ноутбуке. Данная процедура может понадобиться после неудачного обновления, установки или переустановки ОС.
Распространены случаи со сбоями системных файлов, драйверов и программ, приводящих ко множеству ошибок и неисправностей, нарушающих стабильное и продуктивное функционирование ПК. Не стоит исключать серьёзные ситуации с вирусами. Некоторое вредоносное ПО невозможно полностью удалить ни встроенным защитником от компании Microsoft, ни посредством сторонних антивирусов.
Существует довольно много вариантов восстанавливать операционку, как до заводских настроек, так и до определённой контрольной точки. При этом, можно задействовать системные средства самой «десятки» либо вернуть систему в оптимальное состояние при помощи загрузочной флешки или диска с дистрибутивом Винды. Итак, рассмотрим подробнее все способы восстановления!
Восстановление Windows 10 с флешки
Многие задаются вопросом, как восстановить Windows 10, если выдает ошибку и система не может загрузиться на рабочий стол, или система просто показала определенный код ошибки на синем экране BSOD. Дело в том, что стандартные методы, такие как «Сброс ПК» на заводские настройки не решит большинство сложных проблем. Чтобы исправить Windows 10, нужно знать точный код ошибки или из-за чего, или каких действий ваша система начала крашиться. Я постараюсь максимально направить вас к рабочим способам, которые устранят ошибки и восстановят систему, когда вы не можете загрузить Windows 10.
Для начало вам нужно создать установочную флешку Windows 10 с той же разрядностью, что и у проблемной ОС, которую вы пытаетесь восстановить. Далее начните установку Windows 10 и дойдите до пункта установки. Ниже вы увидите «Восстановление системы«. Далее способы будут разные, так как ошибки могут быть разные.

Способ 1. Далее вас перебросит в дополнительные параметры загрузки, где вы можете восстановить систему и загрузчик. Нажмите на «Восстановление системы«, если у вас были созданы точки восстановления . Если не помогло или вы уверены, что ошибка в загрузчике (BCD), то нажмите на «Восстановление при загрузке«.

Способ 2. Если у вас Windows 10 начал выдавать ошибки и не загружаться после очередного обновления, то выберите «Удалить обновления«. Это удалит недавно установленные, корявые обновления и тем самым вы восстановите систему.

Способ 3. На картинке выше вы видите пункт «Командная строка«. Запустите командную строку с загрузочной флешки и введите команды по порядку, дожидаясь окончание процесса после каждой:
- chkdsk /f /r /x — Проверка диска на ошибки.
- sfc /scannow — проверка системных файлов.
- mdsched — диагностика ОЗУ.
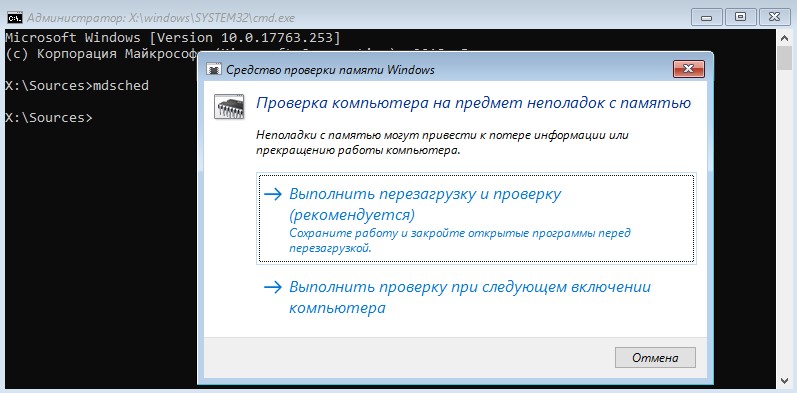
Если вы уверены, что у вас ошибка с загрузочной записью, которая очень часто появляется с описанием как SrtTrail.txt, Boot BCD, Inaccessible Boot Device, An operating system wasn’t found и т.п, то нужно восстановить загрузочную запись . Надеюсь эти методы помогут вам восстановить Windows 10 и устранить ряд ошибок в системе.
Как восстановить резервную копию при помощи инструмента системного образа на Windows 10
Если вам нужно поменять жёсткий диск или какой-то компонент компьютера вышел из строя, можно использовать резервную копию для восстановления системы и файлов.
- Подключите диск с резервной копией к компьютеру.
- Подключите загрузочный USB-диск Windows 10 к компьютеру.
- Запустите компьютер.
- При использовании загрузочного диска USB нажмите любую кнопку для продолжения.





Подсказка. Можно использовать опцию «Выбрать системный образ», если у вас множество резервных копий и вы пытаетесь восстановить старую версию системы и файлов.



Если вы собрались восстанавливать компьютер, не прерывайте процесс, поскольку в таком случае он может перестань загружаться. Рекомендуется подключить ноутбук к розетке, а для настольного компьютера использовать источник бесперебойного питания.
Когда резервная копия восстановлена, откройте Параметры > Обновление и безопасность > Центр обновления Windows и нажмите на кнопку «Проверить наличие обновлений».
Создание загрузочного сектора
(где E: — буква, под которой смонтирована флешка)
Опять же, есть 2 способа: с использованием установочного DVD и без него.
1) Сначала рассмотрим способ только при помощи имеющейся системы:
Необходимо помнить про разрядность версии ОС!
Если вы создаёте флешку с x32-версией WinRE для лечения x32-систем, то и исходной системой, откуда копируется загрузчик при помощи bcdboot.exe, должна быть именно x32. Про x64, соответственно, тоже самое.
Но плюс в том, что при данном способе вы можете иметь на одной флешке хоть 10 версий WinRE — от всех систем (Windows Vista/7/8/8.1/10 + аналогичные серверные версии) и любой разрядности. Одновременно. Без регистрации и СМС. 🙂
2) Если же использовать DVD, то необходимо скопировать следующие папки и файлы (и конечно же при ручном копировании версия Windows не важна!):
(это — минимальный набор необходимых файлов; их можно вручную скопировать и из системы, с диска C: — БЕЗ использования bcdboot.exe, которая скопирует больше файлов)
Отступление про разные версии Windows
От того, какой вы возьмёте файл bootmgr, будет зависеть, каким будет загрузчик: текстовым, с управлением клавиатурой, либо графическим, с поддержкой мыши.
Win7 использует текстовый режим, а Win8/8.1/10 — графический.
Текстовый вариант, естественно, загружается быстрее.
3 файла шрифта выше — это минимальный набор для русского языка для bootmgr из Windows 7, к тому же, эти файлы опциональны — без них шрифт будет более простым.
Более новые версии Windows используют больше файлов шрифтов.
Я рекомендую использовать bootmgr из Windows 7, а образ winre.wim из Windows 10, т.к. среда восстановления теоретически совершенствуется от версии к версии.
Откуда брать файлы: из установленной системы или с DVD — значения не имеет.
Способ 2. Самостоятельное создание образа загрузочной флешки Windows 10
- Запустить и принять лицензионное соглашение программы;
- Выбрать «Создать установочный носитель» и нажать «Далее»;
- Выбрать версию или использовать рекомендуемые параметры (ничего не трогаем и идем далее);
- Выберите пункт ISO-файл, нажмите Далее и сохраните на рабочий стол образ системы;

Как сделать диск восстановления на USB — видео инструкция
И в завершение — видео, в котором все описанное выше показано наглядно.
Интереснейшая книга известного учёного из ГДР, специалиста в области.
Source unknown К сожалению, рисунки не очень качественны, и не дают.
CatBoard — это самодельная эргономичная компактная клавиатура с открытым.











