Как восстановить удаленные файлы на компьютере
Илья – главный редактор сайта softdroid.net. Является автором нескольких сотен руководств и статей по настройке Android. Около 15 лет занимается ремонтом техники и решением технических проблем iOS и Android. Имел дело практически со всеми более-менее популярными марками мобильных смартфонов и планшетов Samsung, HTC, Xiaomi и др. Для тестирования используется iPhone 12 и Samsung Galaxy S21 с последней версией прошивки.
Головная боль пользователей ПК – потеря файлов: фотографий, документов и других данных. Мы не будем касаться теории: это практическое руководство поясняет базовые принципы восстановления файлов. Мы надеемся, вы сможете применить их на практике.
Рассмотрим три основных сценария, как восстановить удаленные файлы на компьютере:
Программы, используемые при восстановлении:
Если не найдете ответа на вопрос — прочтите ответы на часто задаваемые вопросы или оставьте комментарий.
Восстановление утерянных или удаленных файлов
Примечание: Если вы недавно обновили Windows 10 и не можете найти файлы, см. раздел Поиск утерянных файлов после обновления до Windows 10.
Если вам не удается найти файл на компьютере или если вы случайно удалили или изменили его, то вы можете восстановить его из резервной копии (если вы используете программу архивации данных) или попытаться восстановить его предыдущую версию. Предыдущие версии — это копии файлов и папок, которые Windows автоматически сохраняет в составе точки восстановления. Предыдущие версии иногда называют теневыми копиями.
Чтобы восстановить файл из резервной копии, убедитесь, что доступен носитель или диск, на который сохранена резервная копия, а затем выполните указанные ниже действия.
Восстановление файлов из резервной копии

Откройте функцию «Резервное копирование и восстановление», нажатием кнопки «Начните», выберите панель управления,выберите «Система и обслуживание», а затем выберите «Резервное копирование и восстановление».
Выберите Восстановить мои файлы, а затем следуйте инструкциям в мастере.
Восстановите удаленные файлы и папки или предыдущее состояние файла или папки.
Восстановление удаленного файла или папки

Откройте «Компьютер», нажатием кнопки «Начните «Компьютер» и выберите «Компьютер».
Найдите папку, в которой хранился нужный файл или папка, щелкните ее правой кнопкой мыши, а затем щелкните «Восстановить прежнюю версию». Если папка была расположена на верхнем уровне диска, например по пути C:, щелкните диск правой кнопкой мыши и выберите Восстановить прежнюю версию.
Вы увидите список доступных предыдущих версий файла или папки. В этот список включаются и файлы, сохраненные при резервном копировании (если вы используете программу архивации данных), и точки восстановления (если доступны оба типа архивации).
Примечание: Чтобы восстановить прежнюю версию файла или папки, включенных в библиотеку, щелкните файл или папку правой кнопкой мыши в расположении, в котором он или она сохранены, а не в библиотеке. Например, чтобы восстановить предыдущую версию рисунка, включенного в библиотеку «Изображения», но сохраненного в папке «Мои рисунки», щелкните папку «Мои рисунки» правой кнопкой мыши, а затем — «Восстановить предыдущую версию».

Предыдущие версии файлов
Дважды щелкните предыдущую версию папки с файлом или папкой, которую нужно восстановить. (Например, если файл был удален сегодня, выберите версию папки со вчерашнего дня, которая должна содержать файл.)
Перетащите файл или папку, которую вы хотите восстановить, в другое место, например на рабочий стол или в другую папку.
Версия файла или папки будет сохранена в выбранном расположении.
Совет: Если вы не помните точное имя или расположение файла или папки, можно выполнить их поиск, введя часть имени в поле поиска в библиотеке «Документы».
Восстановление файла или папки в предыдущее состояние
Щелкните правой кнопкой мыши файл или папки и выберите Восстановить прежнюю версию.
Вы увидите список доступных предыдущих версий файла или папки. В этот список включаются и файлы, сохраненные при резервном копировании (если вы используете программу архивации данных), и точки восстановления (если доступны оба типа архивации).

Вкладка «Предыдущие версии», на которой отображены предыдущие версии файлов
Прежде чем восстанавливать предыдущую версию файла или папки, выберите ее, а затем щелкните Открыть, чтобы убедиться, что это нужная вам версия.
Примечание: Вам не удастся открыть или скопировать предыдущие версии файлов, созданных программой архивации данных, но вы можете восстановить их.
Для восстановления предыдущей версии выберите ее, а затем щелкните Восстановить.
Предупреждение: Этот файл или папка заменит текущую версию файла или папки на вашем компьютере, причем замена будет необратимой.
Примечание: Если эта кнопка «Восстановить» недоступна, вам не удастся восстановить предыдущую версию файла или папки в его или ее первоначальном расположении. Возможно, вам удастся открыть или сохранить их в другое расположение.
Восстановление удаленных файлов с жесткого диска и флешки
Программа Any Data Recovery – это простой и безопасный способ восстановления удаленных или поврежденных файлов с флешки или жесткого диска. Процесс сам по себе недолгий и предполагает возможность предварительного просмотра файлов перед тем, как они будут восстановлены.
1. Скачайте программу Any Data Recovery, установите ее на компьютер и запустите.
2. Отметьте нужный формат файлов, которые вы хотите восстановить, например, только фото. Или и фото, и документы и т.д. Нажмите «Next».
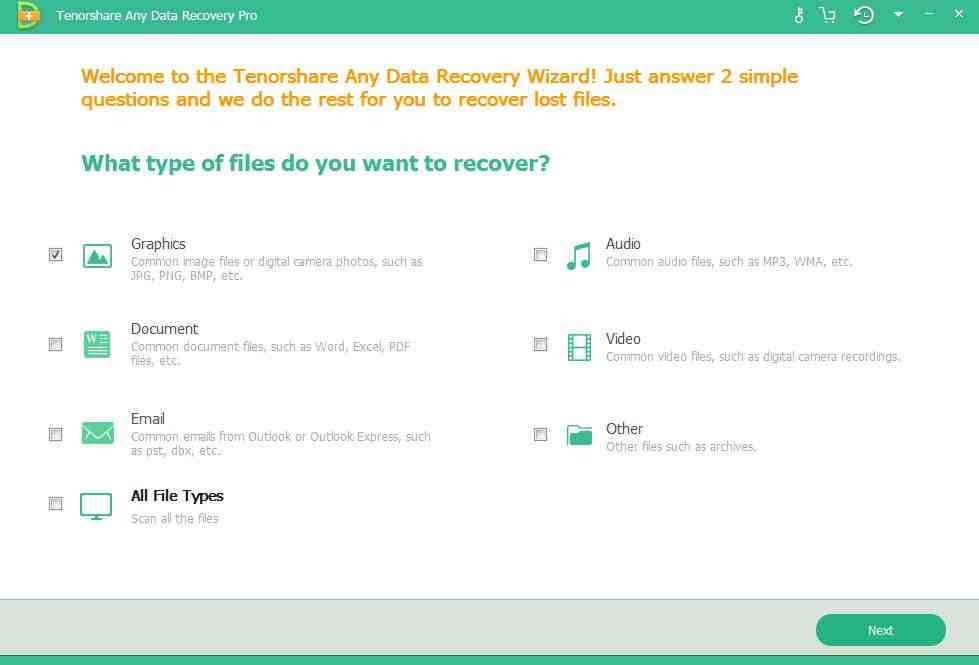
3. Теперь вы должны указать, где именно вы потеряли файлы – на жестком диске, в корзине, на съёмном носителе и т.д. Выбираем жесткий диск. И нажимаем «Next».
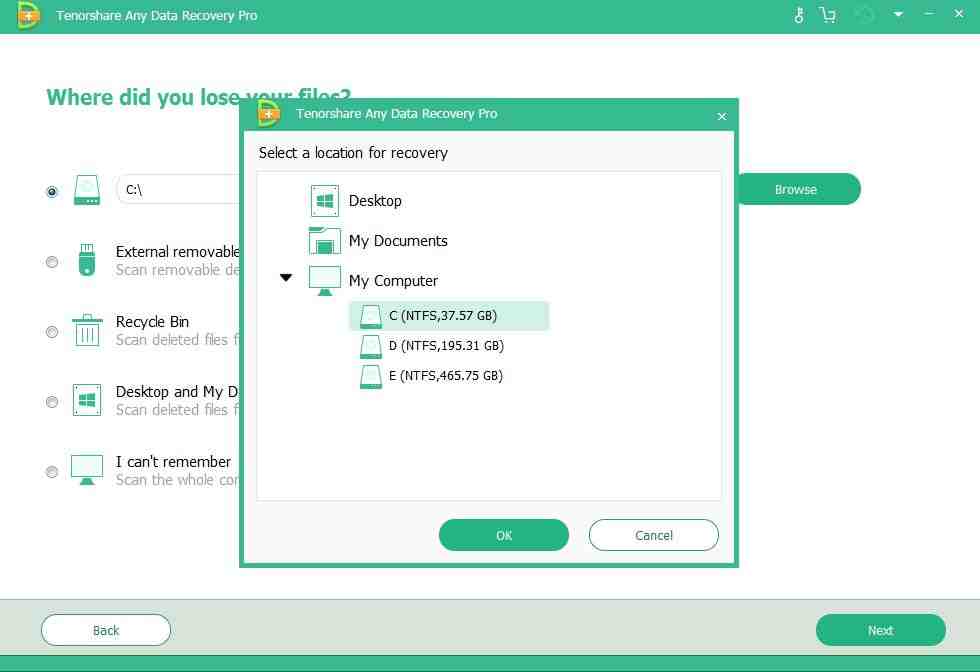
4. Далее нажимаем кнопку «Scan» — программа начнет сканирование жесткого диска на поиск удаленных файлов.
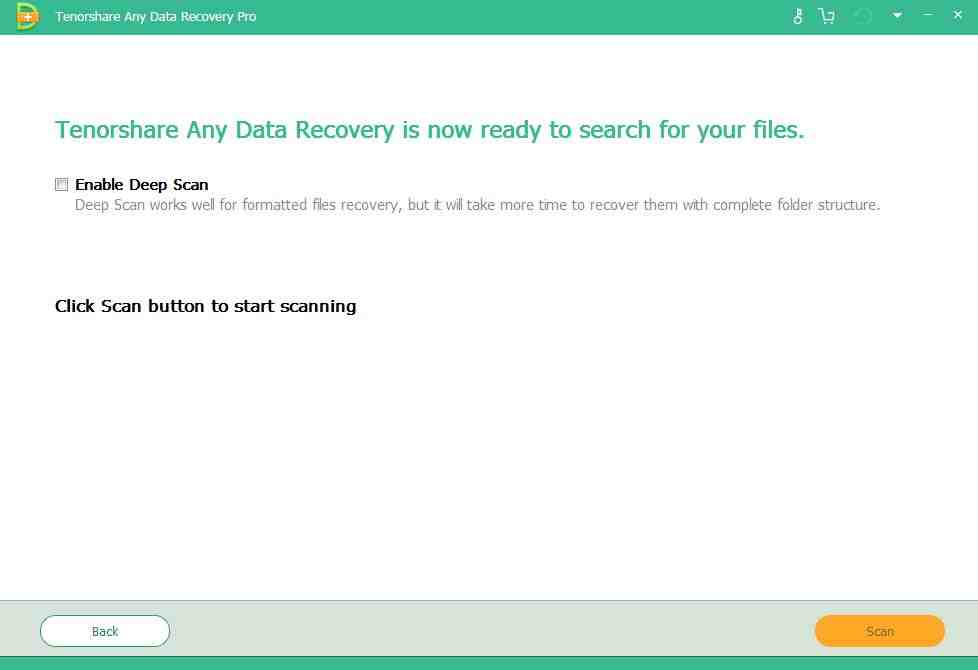
5. Когда сканирование закончится, вы увидите список файлов, которые были удалены. Отметьте те файлы, которые нужно восстановить. При необходимости выделите все. Также вам доступна функция предварительного просмотра. Нажмите кнопку «Recover».
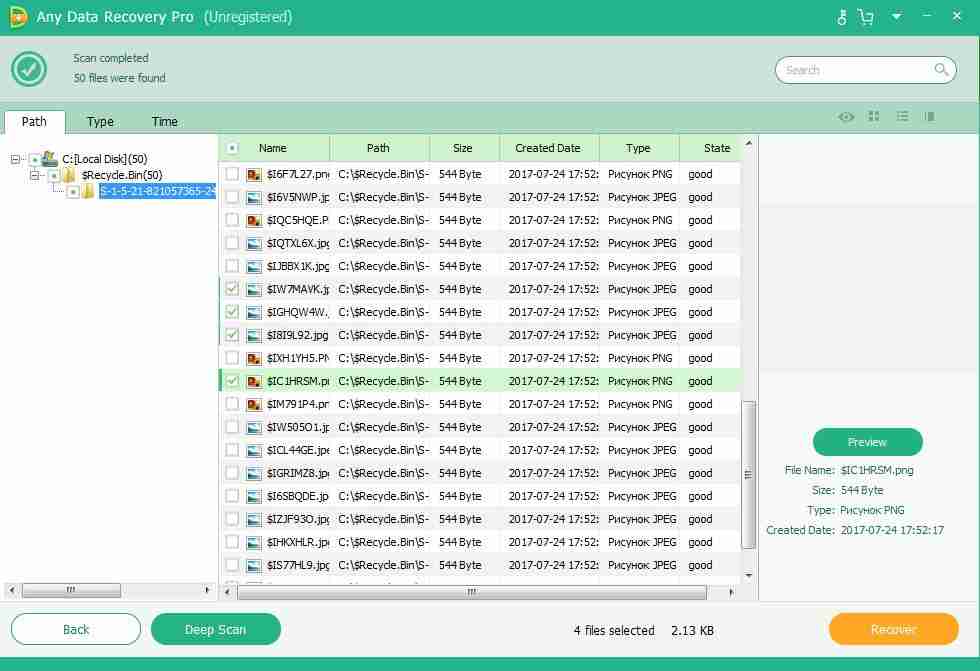
6. Укажите место, куда сохранить удаленные файлы и нажмите «ОК». Программа сообщит вам об успешном завершении процесса. Готово!
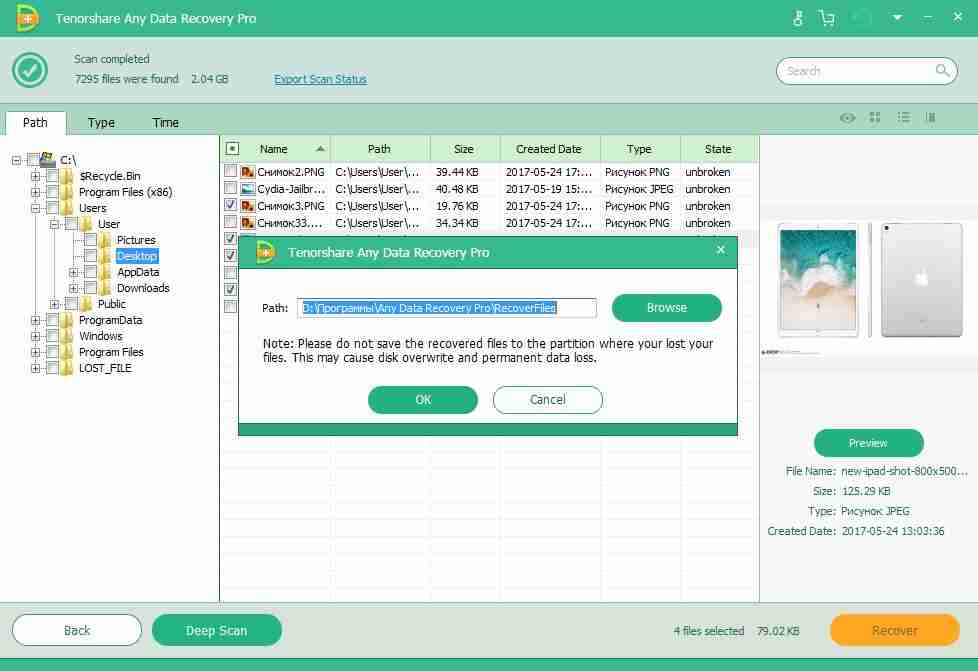
Скачать Any Data Recovery можно как на Windows, так и на Mac. Для вас доступны пробная и платная версии. Есть возможность ознакомиться с функционалом программы, а затем уже приобрести лицензию.
Похожие статьи про восстановление данных:

Как восстановить данные после отката системы Windows
Несомненно, каждому из нас, за время пользования компьютерами, приходилось сталкиваться с необходимо.

Как восстановить данные с жесткого диска RAW или раздела RAW
Неполадка RAW Ни один современный компьютер не может функционировать без диска, хранилища данных. Ин.

Как восстановить данные и заставить работать проблемный жесткий диск
Представьте себе: вы заняты работой на своем компьютере и потребовались документы, сохраненные на вн.
R.Saver
R.Saver сможет возвратить данные с компьютерных дисков и внешних устройств. Подходит для файловых системам NTFS, FAT и ExFAT и умеет восстанавливать изображения, документы, архивы. Помимо папок, случайно стёртых самим пользователем, может реанимировать информацию, исчезнувшую вследствие форматирования диска или сбоя работы системы. Интерфейс достаточно понятный, поддерживается русский язык, на основном интернет сайте продукта есть служба поддержки пользователей.

Интерфейс программы R.Saver
Программа R.Saver предоставляется к скачиванию и установке бесплатно, но только только для некоммерческого использования в России, Украине, Беларусии.
Советы по восстановлению формата жесткого диска в Windows
Потеря данных обычно происходит, когда люди неправильно форматируют свой жесткий диск в Windows. Для правильного форматирования Windows есть несколько хитростей:
- Когда вы получаете новый жесткий диск, вам необходимо отформатировать его, прежде чем что-либо сохранять. Если вы хотите отформатировать старый жесткий диск, вам следует сначала сделать резервную копию файлов.
- Форматирование винды пригодится. Он может удалять вирусы, переводить жесткий диск в заводское состояние, устранять различные проблемы, которые приводят к недоступности жесткого диска, и многое другое.
- После инициализации или настройки жесткого диска определяются файловая система и размер. Если вы хотите изменить эти параметры, вам необходимо выполнить форматирование.
Заключение
Основываясь на введении выше, вы должны понимать, как восстановить файлы с отформатированной Windows или жесткого диска. Как видите, форматирование жесткого диска — это полезный навык, который может удалить вирус и устранить неполадки.
С другой стороны, нет необходимости паниковать, если ваши файлы будут удалены после форматирования. Не только возможно восстановить ваши файлы, но также легко получить то, что вы хотите, если вы подберете правильный инструмент.
С этого момента FoneLab Data Retriever должно быть рекомендуемое восстановление данных в формате Windows, которое вы должны принять во внимание. И вы также можете использовать его для восстановить фотографии Windows, видео, аудио и другие данные с легкостью.
Другие вопросы о том, как вернуть данные в формате Windows, вы можете поделиться своими идеями ниже этого поста.
FoneLab Data Retriever — восстанавливайте потерянные / удаленные данные с компьютера, жесткого диска, флэш-накопителя, карты памяти, цифровой камеры и многого другого.









