Как восстановить историю браузера на телефоне или компьютере?
Каждое посещение сайта пользователем сохраняется в истории браузера. Также отображается и время визита, название поиска. Пользователь имеет полный доступ к этой истории и в любой момент может удалить ее как полностью, так и частично. Иногда владелец может случайно удалить все данные. Можно ли это исправить и как восстановить историю браузера? Подробно рассмотрим эти вопросы далее.
Удалить историю можно как через сам обозреватель, так и при помощи специальных программ. В последнем случае восстановить ее невозможно, т. к. удаляются полностью все данные вместе с кэшем и куки. Если же история была удалена через браузер, то можно попробовать ее восстановить.
Поиск утраченной ссылки через cookie файлы
Иногда нужна не вся удаленная история, а конкретный сайт, который вы не можете найти. Чтобы отыскать его, можно обойтись и без восстановления системы, так как это действие может удалить некоторые программы. Отыскать нужные адреса можно в файлах cookies. Нужно брать в расчет, что некоторые пользователи вместе с историей очищают и эти файлы.
Заходим в основные параметры Яндекса и нажимаем на вкладку Показать дополнительные параметры. Теперь необходимо перейти в меню Личные данные, а затем кликнуть по вкладке Настройки контента. Нам нужно найти Все файлы cookie и открыть их. Перед вами появится большой список сайтов, проще всего будет найти нужную ссылку по примерной дате.
Выглядит это меню вот так:
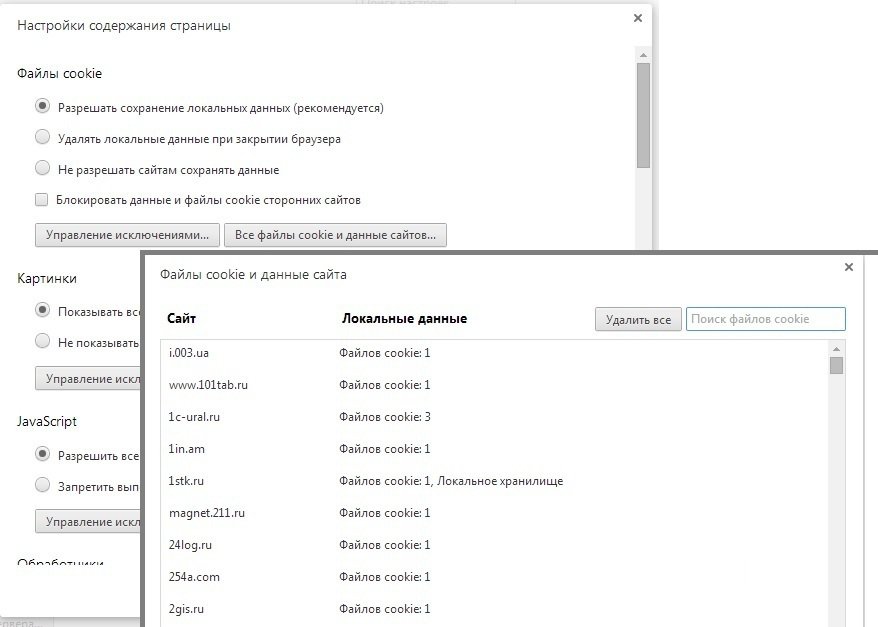
Читайте также:
- Как удалить сообщение и всю переписку в Скайпе на компьютере и в телефоне: http://masterservis24.ru/150-kak-udalit-soobscheniya-v-skype.html
с компьютера: подробная инструкция.
: только эффективные и быстрые способы.
Основные способы
С помощью функций браузера и системных возможностей компьютера можно вернуть открытые прежде страницы в неизменном виде.
Синхронизация
Так называется специальная настройка, позволяющая хранить данные для автозаполнения, сохраненные закладки, которые закреплены за аккаунтом пользователя.
Включенная функция по запросу достает из сервера личную информацию профиля и отображает ее на другом устройстве.
Если синхронизация была запущена до удаления истории, восстановление сведений возможно после следующих действий:
- Открыть «Яндекс» и нажать на 3 параллельные линии.
- Перейти по пути: «Общие настройки» → «Настройка синхронизации».
- В открывшемся разделе нажать строчку «Отключить синхронизацию». Функция перейдет в нерабочее состояние.
- Перезагрузить Yandex, найти тот же раздел и активировать синхронизацию через кнопку «Включить». Произойдет возврат данных, которые были потеряны.
Восстановление системы Windows
В компьютере находятся компоненты, обладающие функцией сохранения данных. Сведения заархивированы, включая информацию о браузере.
Восстановление операционной системы (ОС) помогает сделать откат на тот период, когда посещаемые страницы были готовы к использованию.
Сохраненные после создания резервной копии системы документы и файлы рекомендуется заранее перенести на флеш-накопитель перед запуском процесса. В противном случае после возврата к точке восстановления они могут исчезнуть.
Как пошагово выполнить откат:
- В меню «Пуск» ввести в поисковой строке «Восстановление системы» и кликнуть по ней. Либо нажать на клавиатуре команду Windows+R, ввести в строку sysdm.cpl, выбрать ОК. Перейти по пути: «Защита системы», «Восстановить».
- Начинается запуск процесса. Нажать кнопку «Далее».
- Выбрать точку восстановления (в этом разделе видна дата последнего дублирования ОС, что позволяет сохранить созданные позже файлы на другом носителе перед началом процесса). Кликнуть «Далее».
- Чтобы согласиться, выбрать «Готово».
- Снова подтвердить действие, щелкнув «Да».
- Ожидать, когда операция будет завершена.
Не для каждого персонального компьютера (ПК) подойдет этот метод. После согласия на запуск может выйти сообщение о том, что точка восстановления отсутствует. Восстановить историю браузера в таком случае не удастся. Необходимо следовать другой инструкции.

Пошаговое восстановление системы Windows.
Иной способ подойдет, если имеется загрузочная флеш-карта с операционной системой, которая установлена на компьютер.
Как провести восстановление ОС альтернативным методом:
- Вставить USB-накопитель в разъем и перезагрузить ПК.
- Не дожидаясь запуска системы, нажимать F8 либо Esc. Осуществится переход в новое окно, где будет стоять предложение об установке Windows.
- В этом окне также написано «Восстановление системы». Кликнуть по нему.
- Перейти по следующим пунктам: «Диагностика» → «Дополнительные параметры» → «Восстановление образа системы».
- Выбрать «Готово», ожидать завершения работы.
Последний вариант будет полезен, если история уничтожена недавно.
С помощью специальных программ
Файлы, которые удалены «Яндексом» или утилитой, хранятся на жестком диске. Поэтому из глубин памяти их можно достать с помощью других специальных средств.
Одна из полезных программ для восстановления называется Handy Recovery. Файлы для установки можно найти в официальных источниках, введя в поиске браузера соответствующий запрос.
Как пользоваться инструментом:
- После запуска программы выбрать пункты «Локальный диск C», «Анализ».
- Когда загрузка данных завершилась, открыть папку по следующему пути: Users → «Имя компьютера»→ AppData → Local → Yandex.
- Выбрать папку Users Data, нажать «Восстановить».
- Определиться с выбором папки, где будут восстановлены файлы History, отметить каждый пункт галочками и кликнуть ОК.
- После окончания перезапустить Yandex и проверить наличие ссылок (перейти получится в соответствующий раздел через комбинацию кнопок Ctrl+H).

Используем программу Handy Recovery.
Следующее программное обеспечение (ПО) называется Recuva.
Бесплатная утилита позволяет восстановить сведения о посещении веб-обозревателя тем же методом, что и предыдущая:
- Скачать ПО с официального сервиса.
- Вне зависимости от языка, на котором происходит установка, надо следовать подсвеченным синим цветом кнопкам.
- Нажать Next («Далее»), отметить пункт All Files («Все файлы»), кликнуть Next.
- В открывшемся окне выбрать In a specific location («В указанном месте»), через кнопку Browse («Обзор») найти в разделе C папку по пути: Users → «Имя пользователя» → AppData → Local → Yandex → YandexBrowser → User Data → Default.
- Закрыть браузер «Яндекс». Открывается окно, где надо запустить поиск уничтоженных файлов. Поставить галочку напротив пункта «Включить углубленный анализ» и выбрать Start («Начать»).
- Появляется список файлов, где надо отметить строчку History.
- Как только выбраны документы, кликнуть нижнюю кнопку Recover («Восстановить»).
- Проверить, как программа справилась с задачей, через запуск страницы истории веб-обозревателя.

Восстановление с помощью ПО Recuva.
Через кеш
До версии браузера 16.0 разработчики предоставили возможность пользователям просматривать историю с кешем.
Если на компьютере старый браузер, этой функцией получится воспользоваться:
- В поисковой строке веб-обозревателя надо ввести browser://cache. Открывается страница с собранным кешем.
- Ссылку потерянной страницы можно скопировать (нажать на нее мышкой, кликнуть «Копировать адрес ссылки») и вставить в адресную строку новой вкладки.
Бэкап файла History
Если заранее скопировать сведения веб-обозревателя, при очистке история всегда будет на устройстве.
Как это сделать:
- Выше был показан путь на компьютере, где хранятся данные о посещаемых страницах Яндекса. Перейдя к конечной папке Default, достаточно скопировать файлы History, History Provider Cache, History-journal в любое другое место на компьютере.
- При утечке сведений продублированные документы переместить в эту конечную папку пути.
- Перезапустить страницу Yandex.

Создание резервной копии.
Через файлы cookie
Во время посещения нового, незнакомого сайта часто выходит запрос на разрешение хранения данных.
С помощью этой функции «Яндекс» быстро находит файлы cookie с адресами страниц:
- Сначала надо открыть меню с основными настройками в правом верхнем углу запущенного браузера (3 линии).
- Найти раздел по пути: «Настройки» → «Сайты» → «Расширенные настройки сайтов». Найти наименование «Cookie-файлы».
- Кликнуть по «Cookie-файлы и данные сайтов». Разворачивается список страниц, на которых разрешен сбор информации о посещении пользователя.
- Скопировать ссылку и открыть в новой вкладке браузера.
Восстановление истории из кэша DNS
DNS (Система доменных имен) – встроенная функция операционной системы, ведущая независимый журнал посещенных сайтов в сети. С её помощью можно быстро получить список посещенных сайтов.
К сожалению, через DNS нельзя просмотреть конкретные страницы, что значительно ограничивает данную функцию. Также функция ведет полный учет выходов в интернет, поэтому в ней сохраняются все записи о подключениях в интернете, а не только те, что были выполнены с браузера. Это означает, что для любой программы, соединяющейся с серверами, сайтом или любым онлайн ресурсом, будет сделана соответствующая запись в кэше.
Тем не менее, восстановление истории из кэша DNS не привязано к обозревателям (очистка истории браузера не влияет на кэш DNS), поэтому данный способ сможет подойти для самых различных ситуаций.
Чтобы восстановить историю из кэша DNS необходимо выполнить следующие шаги:
Шаг 1. Нажимаем правой кнопкой мыши по кнопке «Пуск» и выбираем пункт «Выполнить». В открывшемся окне вводим команду cmd и «Ок».
Шаг 2. Вводим команду ipconfig /displaydns и подтверждаем действие Enter.
Полученный список является журналом посещений, откуда можно просмотреть все онлайн ресурсы, на которые был совершен вход. К примеру, в показанном списке можно быстро найти запись о посещении recovery-software.ru
Восстановление системы
Функцию восстановления системы на своем ПК вы сможете найти следующим образом:
- Пуск — Панель управления (мелкие значки) — Система
- В открывшемся окне выбираем пункт: «Защита системы».

- Далее жмем на кнопку «Восстановление» и запускаем процесс.

Важным условием при использовании этого способа является наличие точек восстановления, соответствующих тому времени, когда данные браузера еще не были очищены. Необходимо выбрать такую точку и запустить процесс. После его завершения компьютер будет возвращен к своему состоянию на момент записи точки.

Этот способ прост и удобен, но нужно учитывать, что при его использовании будут изменены данные и других программ, которые подверглись изменению после создания точки восстановления.
К примеру, если были обновлены или установлены драйвера для какого-либо оборудования, они окажутся удаленными. Кроме того, если в нужный период точки восстановления не создавались, то данный способ применить не получится.
Как восстановить историю браузера Яндекс
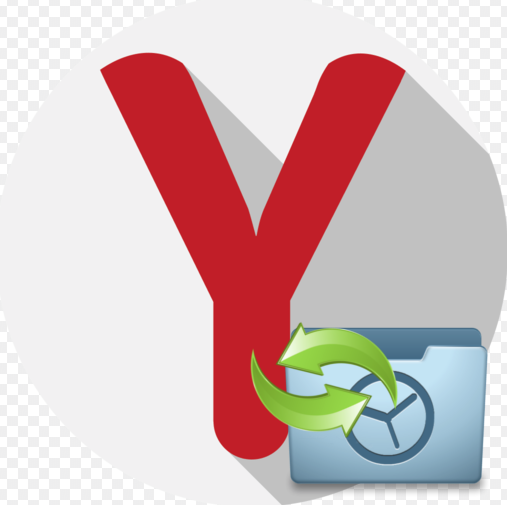
Потребность в том, как восстановить историю браузера Яндекс, возникает нечасто. В статье узнаем, как это делать, ведь есть некоторые хитрости, о которых расскажем. Начнем с того, что восстанавливаться таким способом можно как Яндекса, так и для Хрома. Поскольку эти браузеры работают на одно и той же платформе Хромиум. Для восстановления истории существует два способа: с помощью встроенных функций Yandex и сторонним ПО.
Хитрость заключается в том, что восстанавливать историю или удаленные ссылки с помощью функции «Восстановление системы» не всегда приемлемо. По сути, происходит откат системы до последней точки восстановления. Значит, в этом процессе могут потеряться не только ссылки, но и некоторые установленные программы. Поэтому рекомендуем прибегать к данному способу в последнюю очередь.
Для того, чтобы перейти в меню по восстановлению системы, сделаем следующее:
- В строке поиска введем одноименное название этой службы.
- Щелкаем на выданном результате и попадаем в меню службы.
- Иногда бывает так, что на компьютере не сохранено ни одной точки восстановления. В этом случае высветится такой экран:
- Делаем шаги, указанные на следующем скрине:
- Здесь возможны два варианта: восстановление параметров системы и файлов либо только файлов. Надо понимать, что при выборе первого пункта произойдет откат Виндовс до первой точки восстановления. Это чревато потерей ценных данных, установленных программ и драйверов. При выборе восстановления только файлов будет возврат к предыдущему состоянию ОС без изменения системных настроек и параметров.
Важно! Прежде, чем выбирать пункты в данном меню, хорошенько подумайте, зачем все это делаете. Чтобы восстановить историю Яндекса, существуют менее рискованные способы.
- При нажатии Применить и Ок произойдет откат Виндовс. Соответственно, восстановится история браузера Яндекс. То есть результат достигнут.
- Повторяем первые 2 шага из предыдущего описания, попадаем в меню службы восстановления.
- Отмечаем флажком «Другие точки восстановления», жмем Далее.
- Отобразятся файлы, сохраненные в ходе автоматического либо ручного создания точки восстановления. Находим те, которые имеют отношение к истории Яндекса. Жмем Готово по окончании.
Как посмотреть прежде удаленную историю в браузере Яндекс? Просто перегрузите компьютер и перезапустите браузер.
Если надо найти не всю историю целиком, а отдельную ссылку (сайт), можно обойтись без восстановления всей системы.
ВАЖНО! Данный способ работает только, если пользователь не произвел автоматическую очистку и удаление всех куки в процессе чистки системы.
Чтобы восстановить отдельные ссылки с помощью файлов куки, делаем следующее:
- Заходим в основные параметры.
- Открываем вкладку с дополнительными параметрами.
- Переходим в Личные данные-> Настройка контента-> Все файлы куки.
- Откроется окно со списком сайтов. Выбираем нужный сайт, ориентируясь по дате.
Найденную ссылку можно скопировать в блокнот или текстовый редактор, чтобы потом вставить в браузер и запомнить.
Эта программа прекрасно подойдет даже неопытным пользователям. После скачивания с официального ресурса устанавливаем на компьютер, запускаем.
- При запуске высветится окошко, где предложено проанализировать компьютер. Щелкаем на Анализ.
- В режиме Просмотр отобразятся все файлы, папки и пути реестра, которые удалялись за последнюю неделю.
- Нас интересует путь на диске С:Users (имя пользователя) -> AppData –> Local –> Yandex –> User Data.
- Щелкаем правой кнопкой на User Data и выбираем Восстановить.
- Откроется уточняющее окно с опциями восстановления. Отмечаем все пункты, нажимаем Ок.
- Либо через кнопку Обзор выбираем папку на жестком диске, куда будут помещены восстановленные файлы истории Яндекса, и нажимаем ОК.
После окончания закрываем программу и запускаем Яндекс, смотрим историю. Если ничего не изменилось, истории нет, то, значит, безвозвратно удалены файлы куки. Здесь даже программа бессильна.
Очистка вручную работает по тому же принципу, что и для браузера на компьютере. Сделайте следующее:
- Запускаем браузер.
- Щелкаем на 3 точки в правом верхнем углу, заходим в Настройки.
- Нам нужен раздел Конфиденциальность.
- Выбираем строчку «Очистить данные».
Важно! Внимательно выбирайте нужные пункты, отмечая их галочкой. Вернуть данные после удаления можно будет только специальными средствами.
- Отмечаем «История» и нажимаем очистить. Вся история удалится.
Процедура закончена. Удалять можно также с помощью программы Cclean, Reg Organizer и аналогичных. Они лучше, чем в ручном режиме, чистят реестр, устаревшие ссылки, ярлыки, кэш и накопившийся мусор на жестком диске в виде временных файлов, остатков инсталляций и т.д. Рекомендуем регулярно убирать этот программный мусор, который замедляет работу компьютера или телефона.
В статье рассмотрены два способа, как восстановить удаленную историю браузера Яндекс. Но даже эти способы не всегда работают, если не выполнены предварительные условия. Например, если не создана точка восстановления системы. Также если пользователь случайно или намеренно полностью очистил кэш, историю, файлы куки и журнал посещений браузера, то иногда проблематично восстановить эти данные. Дополнительно рассмотрен вопрос, как очистить историю на мобильных устройствах Андроид и Айфон.









