Восстановление состояния системы Windows 7 с помощью командной строки
Используя ноутбук или стационарный ПК на операционной системе Windows 7, пользователи часто встречаются с проблемой его загрузки, зависанием системы или «синим экраном». Основными причинами этих проблем могут быть вирусы, удаление системных файлов и некачественное ПО. Чтобы решить эти проблемы, достаточно воспользоваться точками восстановления системы.
Эти точки восстановления предназначены для восстановления состояния ОС на момент времени, когда она стабильно работала. Каждая точка восстановления создается автоматически при каких-то изменениях в системе. Например, при установке драйвера или программного обеспечения.
В этом материале мы уделим особое внимание командной строке, с помощью которой будем производить восстановление Windows 7. Восстанавливая ОС через консоль, вы значительно ускорите процесс. Наша статья будет особенно интересна начинающим системным администраторам и продвинутым пользователям ПК.
Запуск командной строки
Чтобы открыть список средств восстановления Windows , вам нужно при включении компьютера нажать функциональную кнопку F 8 и в появившемся меню «Дополнительные варианты загрузки» выбрать раздел «Устранение неполадок».

Если этой вкладки нет, то придется воспользоваться восстановлением Windows с USB-флешки или CD/DVD-диска – о работе с ними мы рассказывали в предыдущих публикациях. В любом случае, на экране появится список инструментов – вы должны выбрать восстановление системы W indows 7 через командную строку.
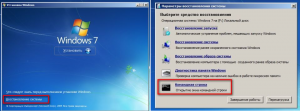
Работать вы будете с утилитой Bootrec . exe , которая позволяет восстановить критические важные структуры диска. Для её запуска введите запрос «Bootrec.exe».

На экране появится список доступных команд восстановления системы, которые вы можете применить для исправления ошибки загрузки.
Восстановление системы через командную строку
Обычно делают восстановление системы из командной строки если на компьютере перестал запускаться Windows. Этот способ ещё называют восстановление системы через биос или восстановление системы через cmd. Чтобы начать откат системы через биос нужно на компьютере нажать кнопку Пуск и сразу зажать на клавиатуре клавишу F8, а когда появится меню загрузки отпустить её.

Как восстановить компьютер через биос
Далее для восстановление системы через bios нужно с помощью стрелок на клавиатуре выбрать пункт Безопасный режим с поддержкой командной строки и нажать на клавиатуре ENTER. Запустится командная строка в которую нужно вписать %systemroot%system32restorerstrui.exe и нажать на клавиатуре клавишу ENTER. После этого начнётся откат системы в безопасном режиме. Когда закончится откат системы через командную строку нужно будет перезапустить компьютер и он запустится в обычном режиме.
Используем последнюю удачную конфигурацию
Если нарушения в работе настолько критичны, что операционная система не запускается, вам придётся воспользоваться этим методом. На самом деле, он является самым простым. Необходимо осуществить минимум действий, чтобы вернуть своему ПК работоспособность.
Перезагрузите ПК и, после загрузки БИОС (когда закончится картинка стартового экрана), несколько раз нажмите клавишу F8 (находится вверху клавиатуры над стандартными цифрами). Благодаря этому откроется страница выбора дополнительных параметров запуска ОС. Здесь вы должны выбрать пункт «Последняя удачная конфигурация».

Если всё нормально, то стабильная работа будет возобновлена. При повторной перезагрузке компьютера после выбора вышеуказанного пункта и возвращении к предыдущему чёрному экрану, необходимо воспользоваться способом, который я опишу ниже.
Восстановление системы Windows 10
Если проблемы возникли с Windows 10, нажмите Windows + Pausе . Перейдите в «Защиту системы» и нажмите «Восстановить» – «Далее». Выберите нужный показатель и снова нажмите «Далее». По завершении действия нажмите «Готово». Компьютер будет автоматически перезагружен и изменения вступят в силу.

Одним из преимуществ «десятки» является возможность вернуть настройки к заводским. Это помогает избежать необходимости устанавливать систему сначала. Чтобы сбросить данные зайдите в «Параметры компьютера» – «Обновление и безопасность» – «Восстановление» – «Вернуть компьютер в исходное состояние». Нажмите «Начать».
Вы можете заблаговременно позаботиться о возможности отката при сбое. Точки возобновления можно создавать самостоятельно либо настроить их автоматическое создание с желаемой периодичностью. Для этого в параметрах, в пункте Обновление и безопасность, выберите Службу архивации. Укажите, куда следует сохранять копии, нажмите Добавление диска. После выбора устройства функция будет активирована.
Восстановить систему Windows 10 можно опять же через использование точек восстановления. При этом произойдет откат системы до момента, когда она беспрепятственно загружалась и работала без сбоев. Данный метод восстановления описан в начале статьи.
Если ОС не грузится, то на экране возникает предупреждающая таблица с клавишей «Дополнительные варианты восстановления». Нажимаем ее и выбираем «Диагностика» — «Восстановление системы». Делаем выбор контрольной точки восстановления Windows, ждем откат системы и перезагрузку.
Если подобные операции не помогли и компьютер продолжает работать некорректно, можно выполнить откат к базовым настройкам. Часть программ и утилит, персональные настройки ПК будут сброшены, а личные данные — удалены.
Данная методика используется крайне редко, если другие описанные выше варианты не помогают. Алгоритм действий при этом таков:
- «Пуск» — «Выбор параметров» — вкладка «Обновлений и безопасности»;
- Пункт «Восстановление» — кнопка «Начать»;
- Выбираем удалить все файлы или частично их сохранить.
Откат системы после этого займет 40-90 минут.
Штатное средство восстановления ОС Windows 7
Запустить данное средство восстановления Виндовс 7 можно в том случае, если система загружается нормально. Оно работает благодаря специальным точкам восстановления, которые фиксируют состояние ОС на определённый момент. Они создаются автоматически.
Включить восстановление можно следующим способом:
Открываем меню Пуск, пишем в поиске «восстановление», откроется соответствующее название меню, по которому кликаем мышкой.
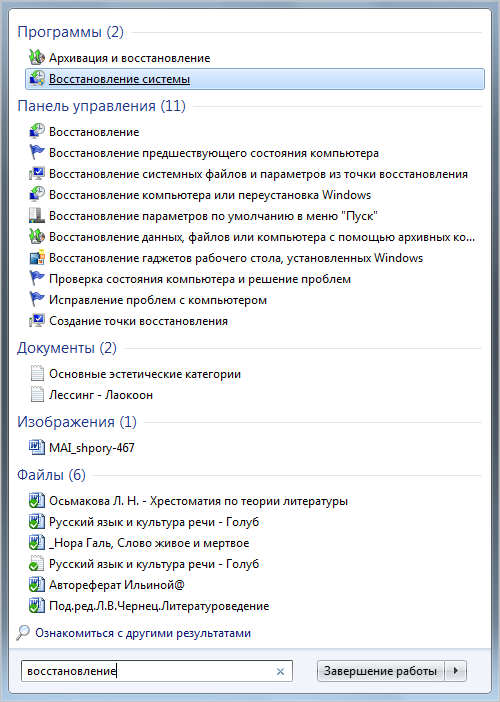
Именно здесь можно вернуть систему в рабочее состояние с ранее созданной точки восстановления. После нажатия на меню появится следующее уведомление:
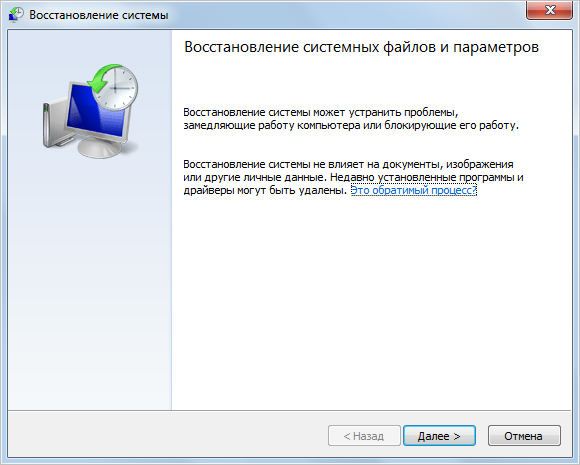
В меню «Панель управления» вы можете увидеть несколько разных пунктов. Перейдя в один из них, вы сможете сделать откат системы до первоначального состояния без переустановки либо создать диск восстановления, выбрав пункт «Создание точки восстановления». Нажав на него, вы попадёте в меню «Защита системы», где можно установить параметры восстановления и выбрать диск, на котором будет храниться загрузочный сектор.
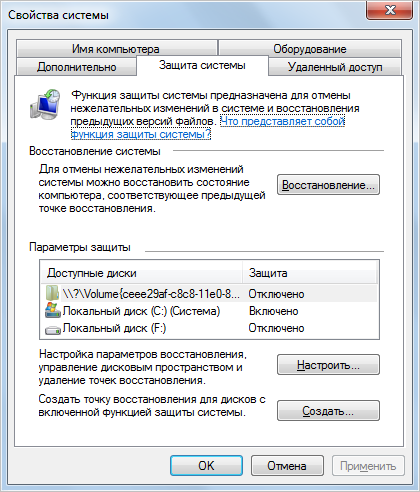
Также, вы можете выбрать сколько дискового пространства будет занимать образ для восстановления. Для этого нужно в меню «Защита системы» нажать «Настроить» и, в появившемся окне, передвинуть ползунок до нужного значения напротив пункта «Максимальное восстановление». Перед тем, как создать загрузочный носитель, выберите, собираетесь ли вы восстанавливать только предыдущие версии файлов или еще параметры системы в придачу.
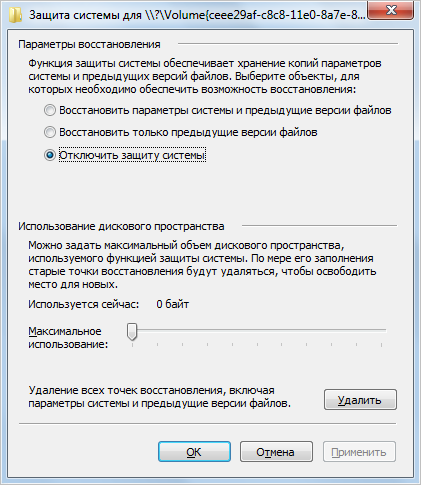
Реанимирование ОС Виндовс с помощью команды rstrui.exe
Команда rstrui.exe запускает привычную графическую оболочку процедуры восстановления. Однако для ее использования необходимо, чтобы на компьютере были включены контрольные точки. Для системного раздела Windows такие точки создаются автоматически. Для других же томов их надо активировать вручную.
Восстановление системы через rstrui.exe выполняется следующим образом:
- Войдя в командную строку, вписываем rstrui.exe.
- После этого запускается процедура реанимирования. В первом окне жмем «Далее».
- Перед вами высветятся последние созданные бэкапы системы. Вам потребуется только выбрать подходящий вариант. Чтобы увидеть более ранние точки, следует поставить галочку возле соответствующего пункта.
- Подтвердив свои намерения, запустится откат ОС Windows 7 к указанной дате.
Восстановление Windows 10
Многих пользователей интересует, как восстановить систему Windows 10. Процесс довольно прост:
- Одновременно нажать Pause и WIN
- Найти пункт меню Защита системы – Восстановить, затем нажать Далее
- Выбираем необходимые параметры и снова жмем Далее
- По окончании процедуры нажимаем кнопку Готово
- Электронное устройство автоматически перезагружается.
Десятая версия Виндовс позволяет произвести откат до заводских настроек. Процесс дает возможность не переустанавливать систему заново. Для сброса потребуется выполнить несколько простых шагов:
- Перейти в «Параметры компьютера»
- Найти пункт меню «Обновление и безопасность»
- Выбрать «Восстановление»:
.png)
- Перейти в «Вернуть компьютер в исходное состояние» – «Начать».
Точки возобновления версии можно создавать самостоятельно — проявите заботу о себе в случае сбоя в работе электронного устройства. Для сохранения рабочей версии необходимо выбрать раздел «Обновление и безопасность», а затем нажать «Служба архивации». После этого нужно прописать путь для сохранения копий и нажать «Добавление диска». Теперь можно применять точки возобновления — в этом случае будет произведен откат к тому моменту, как система безотказно функционировала.
Если перепробованы все способы, но произвести восстановление Windows 10 или другой версии операционной системы так и не удалось, стоит обратиться за профессиональной помощью. Мастера из «Службы добрых дел» проконсультируют и помогут разобраться с проблемой. Сотрудники работают круглосуточно, осуществляют выезды на дом или в офис в удобное время.
Обратиться к нам можно по телефону или в чате. Мы справимся с решением любых проблем!












