Восстановление запуска Windows 7: поднимаем загрузчик
ВНИМАНИЕ! Все способы представленные в статье проверены специалистом.
Всем привет! Сегодня мы поговорим про восстановление загрузчика в Windows 7. В итоге вы можете наблюдать только один симптом – система отказывается загружаться. Это может произойти из-за поломки системных файлов, которые отвечают за загрузку основных модулей системы. Сам часто сталкивался с данной проблемой, поэтому я решил написать подробную инструкцию.
Вытащите из компьютера или ноутбука все флешки и диски. Если после этого система загрузится, то проверьте загрузочный BOOT MENU в BIOS – вам нужно выставить приоритет загрузки жесткого диска (HDD или SSD). Далее я приведу несколько способов, чтобы произвести восстановление загрузки в «семерке». Если у вас будут какие-то вопросы, то пишите в комментариях.
Восстановление OS с использованием среды восстановления
При работе используем следующую схему действий:
- Перезагружаем компьютер, жмем клавишу F8 во время загрузки;
- Устранение неполадок;
- Восстановление системы, выбор точки восстановления OS;
- Кликаем «Далее» и опять «Далее»;
- Нажимаем кнопку «Готово», выполняем перезагрузку системы (в Меню выбрать загрузку с последней удачной конфигурацией).
Восстановление ОС через безопасный режим
Если ПК или ноутбук вообще не включается, тогда можно попробовать восстановление запуска Windows 7 в безопасном режиме. Для этого надо при включении (или перезагрузке) ПК многократно нажимать клавишу F8, пока не появится меню. Далее выбираете пункт «Безопасный режим» и щелкаете Enter.
Впрочем, тут есть некоторые нюансы, связанные с разными версиями Виндовс. Поэтому, чтобы не возникло сложностей, рекомендую ознакомиться – Как войти в безопасный режим Виндовс?
Ждете пока компьютер или ноутбук включится, а после этого выполняете все те же действия, что и в предыдущем варианте. То есть, чтобы откатить систему Windows 7, выполняете с 1-го по 7-ой пункты, описанные выше.
Восстановление системы Windows 7 (System Restore)
ПК загрузился — возвращаем Windows 7 в состояние по дате, когда всё работало хорошо.
Нажимаем Start (Пуск) — All Programs (Все программы) — Accessories (Стандартные) — System Tools (Служебные) — System Restore (Восстановление системы) — Next (Далее), помечаем окошко напротив Показать другие точки восстановления и точку восстановления по дате (когда всё было хорошо), как показано на примере:

снова нажимаем Next (Далее) — Finish.
Компьютер перезагружает Windows 7 и если появляется окно: Restoration Complete (Восстановление завершено). Система восстановилась — надо произвести очистку компьютера. Если ничего не получилось, то переустанавливаем Windows 7.
Восстановление Windows 8-ой версии
Для возобновления восьмой версии операционной системы Виндовс необходимо выполнить следующие операции:
- Найти меню Параметры – Изменение параметров компьютера – Обновление и восстановление
- В этом разделе предлагается на выбор – особый вариант, удаление информации с переустановкой операционной системы или обычное восстановление, которое предполагает сохранение данных:
.png)
- Нужно определить подходящий вариант и следовать подсказкам.
При использовании особого варианта откроется дополнительное меню. В нем нужно выбрать диагностику. Система предложит пользователю перейти в дополнительные параметры, вернуться в исходное состояние или использовать кнопку «Восстановить». Первое подразумевает откат к точке восстановления.
Теперь рассмотрим, восстановление систему Windows 8.1:
- Вызываем «sysdm.cpl» путем нажатия кнопок Windows+R
- Откроется окно «Свойства системы». В нем находим вкладку «Защита»:
.png)
- Выбираем и обозначаем диск, который подлежит возобновлению
- Жмем Восстановить и Далее:
.png)
- Выходит перечень точек возобновления:
.png)
- Завершаем операцию.
Чтобы сбросить настройки, и произвести восстановление Windows 8, необходимо воспользоваться следующим алгоритмом:
- На правой стороне экрана компьютера находим Параметры
- Жмем Изменение параметров – Обновление и восстановление – Восстановление:
.png)
- Затем необходимо перейти в раздел Восстановление без удаления файлов.
Получайте новые выпуски на почту
Также рекомендую:
9 комментариев
Я даже и не знала, что так можно восстановить. Оказывается ничего сложного, а я сразу визу переустанавливать винду.
Любовь
Окт 17, 2013 @ 17:55:07
Дмитрий, спасибо за руководство по восстановлению винды. Нужно распечатать, чтоб всегда информация была под рукой. Если WINDOVS полетит, то инструктаж и не вспомнишь.
А лучше восстанавливать с помощью сторонних программ, особенно в сложных случаях.
О господи! У меня именно нечто подобное произошло недавно? но экран был совершенно тёмный, и только программа запрашивала восстанавливаться самостоятельно. Вот только после нескольких попыток, компьютер заработал заново.
Абсолютно точно и очень складно все объяснено! Многим эти ваши советы обязательно пригодятся!
Здравствуйте) при попытке нажать на кнопку восстановить, он выдает окно восстановить систему, но без возможности нажатия на кнопку «Далее»… а предлагает создать точку восстановления, в связи с тем что она отсутствует… но при нажатие на предложенную ссылку после текста «защита системы», перекидывает в меня «панель управления» в которой нет в левом углу ссылки «защита системы». захожу в безопасном режиме в виду того что иначе не заходит) (все методы пробовал… рылся в реестре, пробовал винду в дисковод (нет оригинала, поэтому начал комп плеваться, что не та винда), пробовал искать «защиту системы» в свойствах компа… там нет такой вкладки даже!, пробовал последнюю коyфигурацию запустить… хрен там был ) подскажите как с этим жить и бороться…
Здравствуйте.
Попробуйте зайти в меню пуск и в строке поиска набрать восстановление системы.
Если не поможет, то проверьте ваш компьютер на вирусы хорошей антивирусной программой, например антивирусом Касперского или обратиться в сервисный центр по ремонту компьютеров.
У меня очень серьёзная проблема, если знаете, подскажите, как исправить это. (windows 7 максимальная 86-я)
НЕОБХОДИМО — это воскресить систему, БЕЗ ПОТЕРИ РАБОТОСПОСОБНОСТИ УСТАНОВЛЕННЫХ ПРОГРАММ а не просто установить новую, т к комп забит программамииграми которые я просто не смогу достать снова. И мне нужно что бы всё это сохранилось и работало как и раньше.
Суть в том что система повреждена и работает с большими проблемами, их довольно много. (Например изчезли все надписи имён файлов и папок, в проводнике имена папок отображаются, а в самом окне — нет. Некоторые Dll повреждены. что тоже вызывает проблемы) А всё началось из-за того что я решил установить флешку (по типу она подходит, консультировался) в качестве Ready Boost. Сначала всё работало, но однажды оставил комп на неделю в состоянии спящего режима. И после этого всё началось…
Проблема осложняется тем что точек восстановления нет. При попытке через упр компьютером включить восстановление, оно просто кликается без всякого результата и эффекта.
Когда я вставил установ. диск, в меню вариантов установки пункт «восстановления системы» просто отсутствует.
Есть ли способ восстановления системы с помощью установ. диска как бы «обновлением» (хотя версия одна и та же)
…И ещё, если поможет в вариантах воскрешения — у меня на втором жёстком диске установлена с чистого листа та же виндоус 7 максимальная (с помощью неё я кстати перенёс и заменил некоторые dll библиотеки в папку неработающей винды, что от части помогло решить запуск программ, т к был повреждён webio.dll например. Но полностью заменить все dll не получается, там не даёт система, хотя я там пробовал установить права владельца и всё такое)
Здравствуйте Вадим.
Рекомендую воспользоваться установочным диском Windows 7, выбрать восстановление параметров, восстановление загрузки, проверить на ошибки и так далее.
Если не поможет, то обратитесь в сервисный центр по ремонту компьютеров.
Штатное средство восстановления ОС Windows 7
Запустить данное средство восстановления Виндовс 7 можно в том случае, если система загружается нормально. Оно работает благодаря специальным точкам восстановления, которые фиксируют состояние ОС на определённый момент. Они создаются автоматически.
Включить восстановление можно следующим способом:
Открываем меню Пуск, пишем в поиске «восстановление», откроется соответствующее название меню, по которому кликаем мышкой.
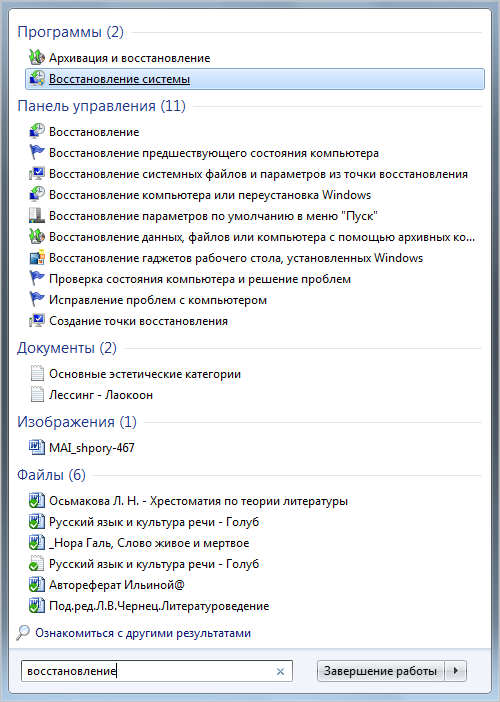
Именно здесь можно вернуть систему в рабочее состояние с ранее созданной точки восстановления. После нажатия на меню появится следующее уведомление:
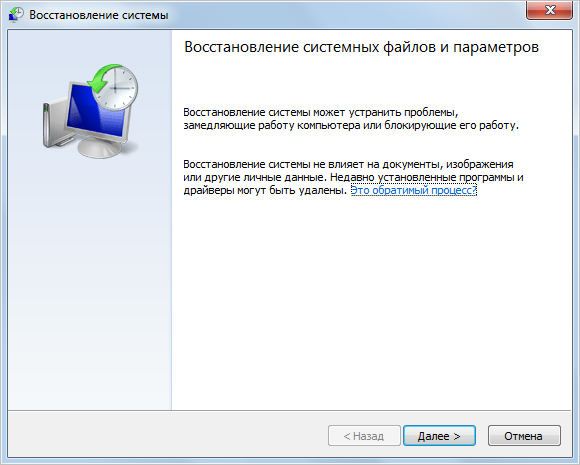
В меню «Панель управления» вы можете увидеть несколько разных пунктов. Перейдя в один из них, вы сможете сделать откат системы до первоначального состояния без переустановки либо создать диск восстановления, выбрав пункт «Создание точки восстановления». Нажав на него, вы попадёте в меню «Защита системы», где можно установить параметры восстановления и выбрать диск, на котором будет храниться загрузочный сектор.
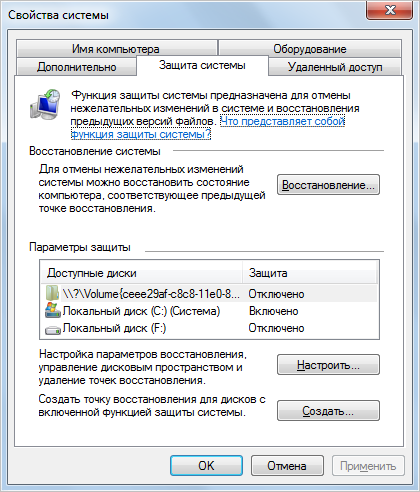
Также, вы можете выбрать сколько дискового пространства будет занимать образ для восстановления. Для этого нужно в меню «Защита системы» нажать «Настроить» и, в появившемся окне, передвинуть ползунок до нужного значения напротив пункта «Максимальное восстановление». Перед тем, как создать загрузочный носитель, выберите, собираетесь ли вы восстанавливать только предыдущие версии файлов или еще параметры системы в придачу.
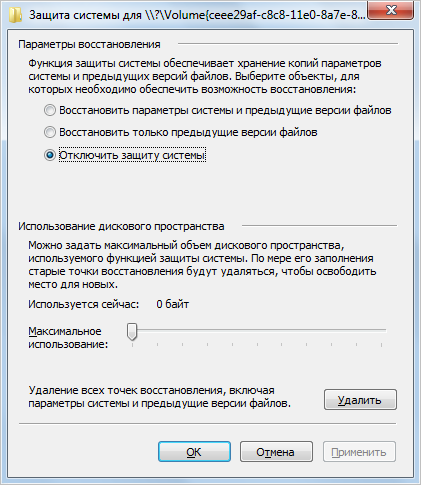
Загрузочный диск
Если у вас есть диск или флешка с вашей операционной системой, то он может быть полезен не только для установки. Этот способ является самым универсальным и включает в себя много функций для решения проблем, связанных с Windows. Можно использовать вышеупомянутые точки восстановления. Также есть возможность отката к заводским настройкам. Помимо этого вы можете устранить неполадки в автоматическом режиме с помощью встроенной утилиты. Словом, это целый набор полезных примочек для ремонта операционной системы.

Для того, чтобы ими воспользоваться, нужно в БИОС выбрать загрузочное устройство на котором у вас есть файлы установки Windows. К самой установке переходить не нужно. Выберете пункт «Восстановление системы» после чего вам откроется весь описанный выше функционал.
Данный метод хорош тем, что позволяет проводить процедуры лечения без доступа к самой операционной системе. Но зато и требует отдельной флешки или диска с образом Windows.












